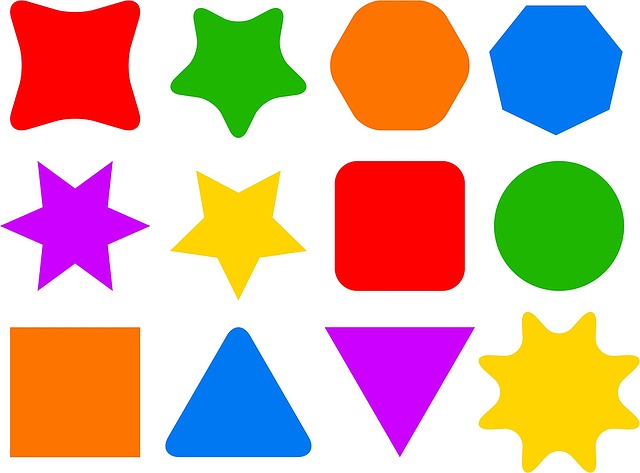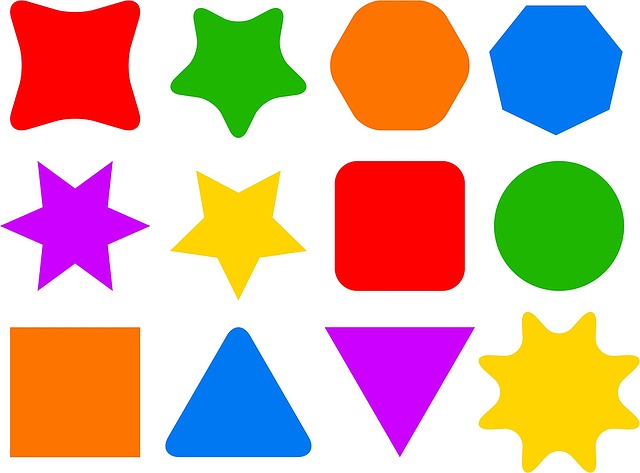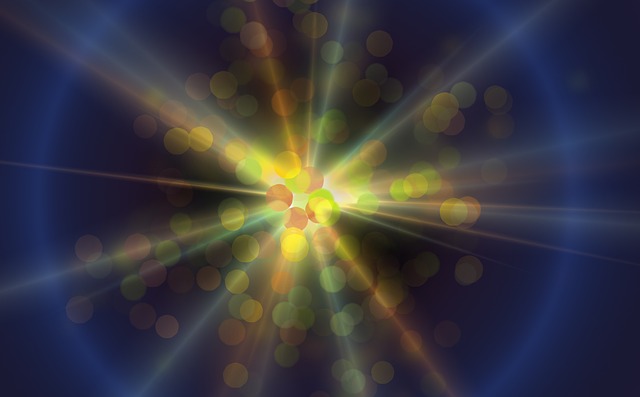Windows10 「ペイント」 /[透明の選択]で 文字の型抜き ~ 見出し「えんぴつで描いたヨ」を作る

今回は、Windows 10 に標準で付いているソフト「ペイント」を使って、文字の型抜きをする方法を紹介します。
「ペイント」の「ホーム」タブにある[選択]ボタンから[透明の選択]を利用して、範囲選択をした四角形の中の文字の型抜きをします。
※ 操作は、Microsoft 365 (旧称:Office 365 ) Wordで行っています。
文字を画像にする
クリップボードにコピー
① ワードで、見出し「えんぴつで描いたヨ」を作成した後<図1>、[Print Sc](プリントスクリーン)キーを押して、画面をクリップボードにコピーする。
<図1>
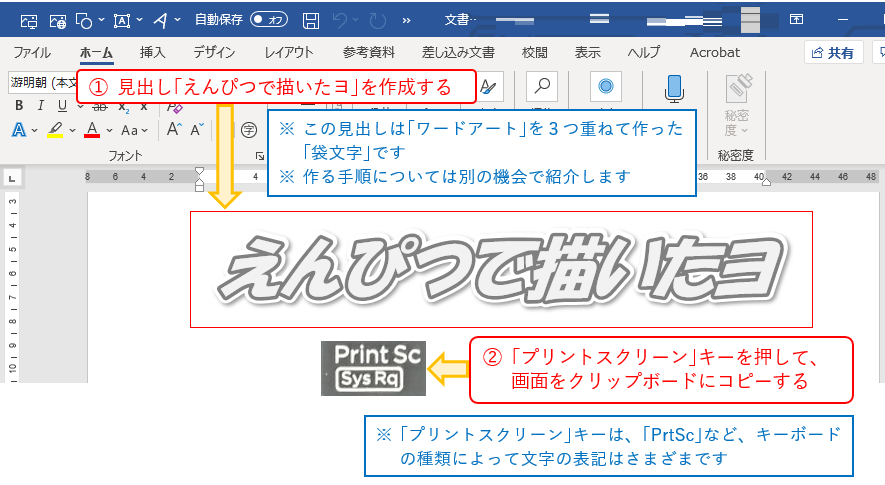
※ 文字が画像となってコピーされます。
[貼り付け]ボタンをクリック
② 「ペイント」を起動し、「ホーム」タブの[貼り付け]ボタンをクリックして<図2>、クリップボードにコピーしていた画像をキャンバスに貼りつける。
<図2>
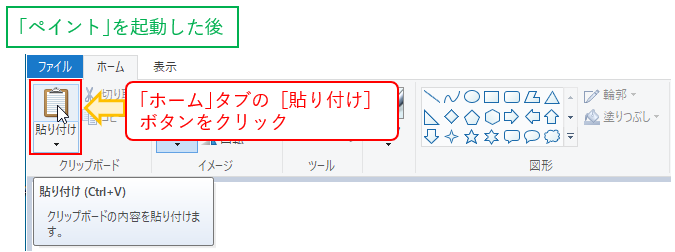
ワード画面が貼り付けられる
ワード画面が、範囲選択状態(点線で囲まれた状態)で貼り付けられます。マウスポインターが移動ポインター(白抜き十字矢印)になっているので、移動ポインターを使って、「見出し」(画像)を編集しやすい位置へドラッグ(マウス左ボタンを押したまま移動)します。<図3>
<図3>
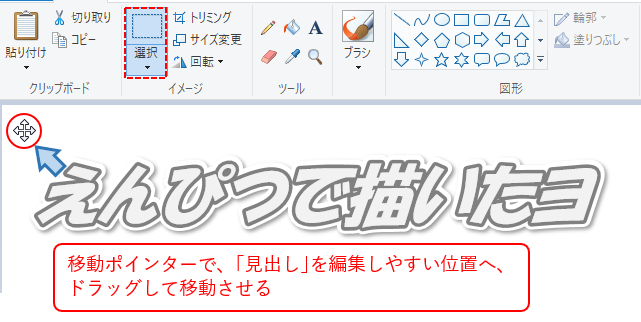
四角形を描く
※ ワード文書の背景が白いときは、それをペイントの白いキャンバス替わりに利用します。
四角形を選択する
① 「ホーム」タブの図形から「四角形」を選択する。<図4>
<図4>
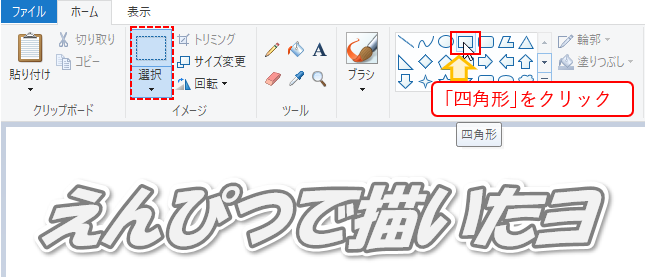
輪郭と塗りつぶしを選択する
② [輪郭]ボタンの下三角ボタンをクリックし「単色」を選択<図5>、[塗りつぶし]ボタンの下三角ボタンをクリックし「鉛筆 (通常) 」を選択する。<図6>
<図5>
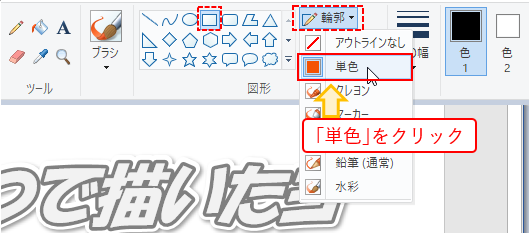
<図6>
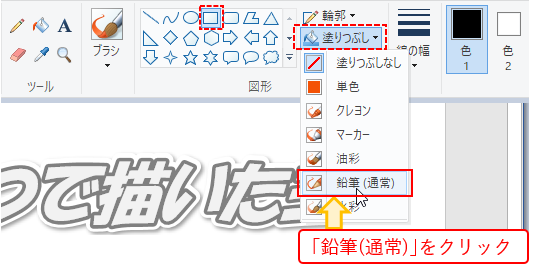
「色2」の色を編集して指定する①
③ 「色2」に「50%灰色」を選択した後、「色の編集」をクリックする。<図7>
<図7>
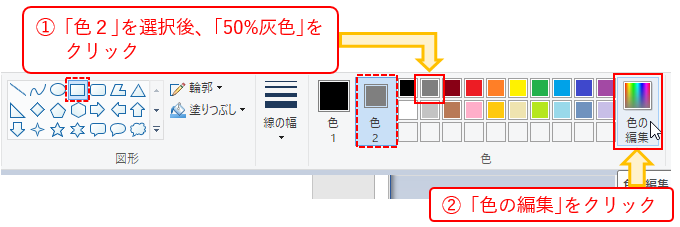
「色2」の色を編集して指定する②
④ 「明るさ」の数値 120 をドラッグして反転表示(そのまま入力できる)状態で<図8>、半角で160 と入力し、左下の[OK]ボタンをクリックする。<図9>
<図8>

<図9>
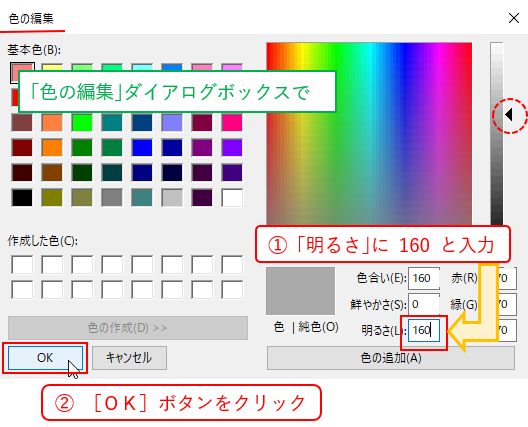
※ 現在使用している印刷機を使って白い紙に印刷したとき、適度にえんぴつの線が印刷されるため、このような設定にしています。印刷が薄いときは、「明るさ」の数字を小さくする(暗くする)と濃く印刷されます。
※ カラー印刷、カラー表示をする場合は、[色2]に好きな色を選択してください。
四角形を描く
⑤ キャンバス上に出てきた「範囲選択をする十字ポインター」(ここでは、十字ポインターとよびます)をドラッグして「四角形」を描く。<図10>選択した範囲(点線で表示、ここでは四角形)の外側をクリックして、図形を確定させる。
<図10>
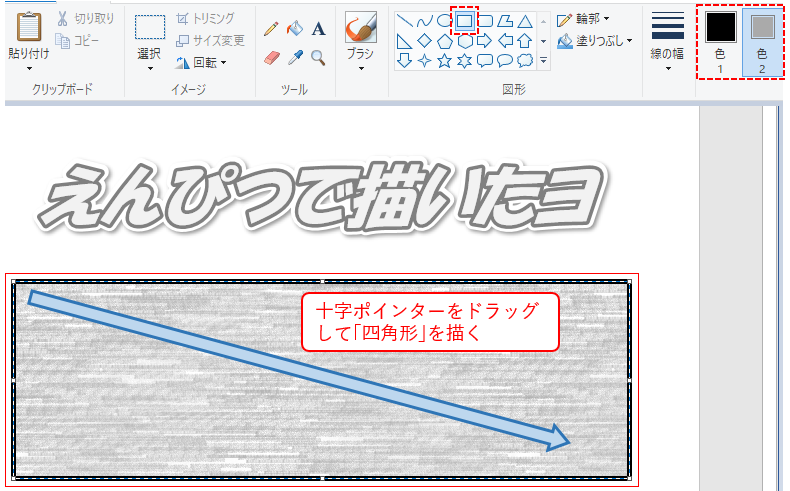
※ 後で文字画像を移動させやすいように、文字画像の下(もともとはワード画面の白い部分)に四角形を描きます。
「色2」に塗りつぶしの色を表示
[色の選択]をクリックする
① ツールの[色の選択](通称:スポイトツール)をクリックして選択する。<図11>
<図11>
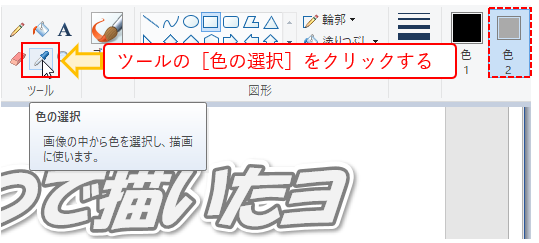
スポイトで右クリック
② キャンバス上でマウスポインターがスポイトの形に変わるので、文字画像の塗りつぶしの部分にスポイトの先を入れ、右クリックをして色を選択する。<図12>
<図12>
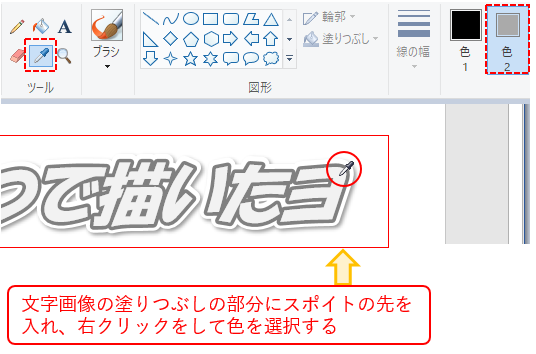
「色2」に、文字の塗りつぶしの色と同じ色が表示される。<図13>
<図13>
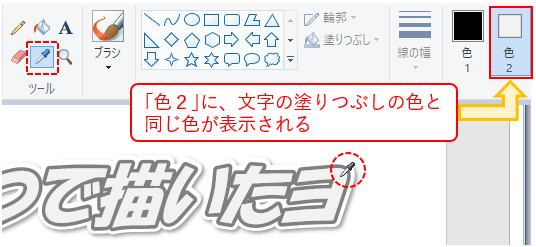
※ 右クリックではなく、ふつうにクリック(左クリック)すると、「色1」に選択した色が表示されます。
[透明の選択]で型抜きをする
文字画像を範囲選択する
① [選択]ボタンをクリックし、十字ポインターで文字画像を範囲選択する。<図14>
<図14>
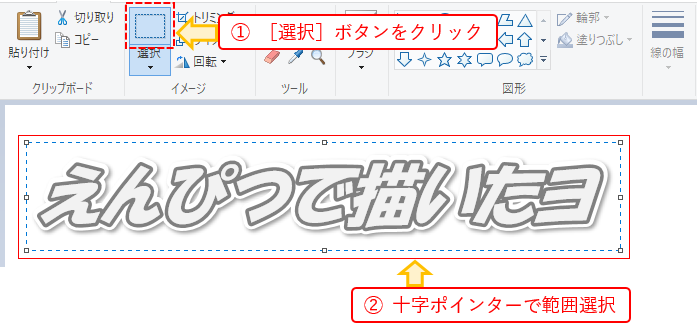
[透明の選択]をクリックする
② 範囲選択状態のまま、[選択]ボタンの下三角ボタンをクリックし、「オプションの選択」から[透明の選択]をクリックする。<図15>
<図15>
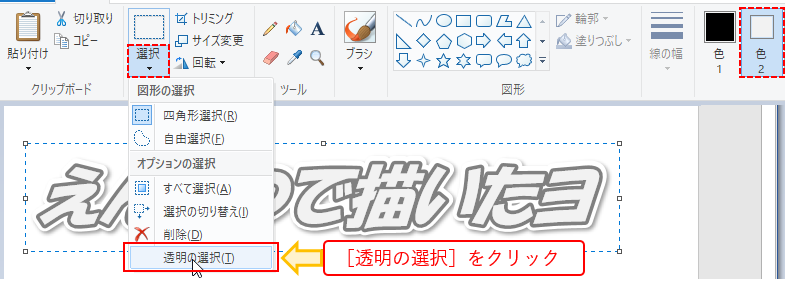
四角形の上に重ねる
③ 移動ポインターで、文字画像をドラッグして、描画した四角形の中に入れて重ねる。「文字の塗りつぶしの部分」(「色2」に指定した色の部分)が透過され、下にある描画した四角形の「鉛筆の塗りつぶし」が表示される。<図16>
<図16>
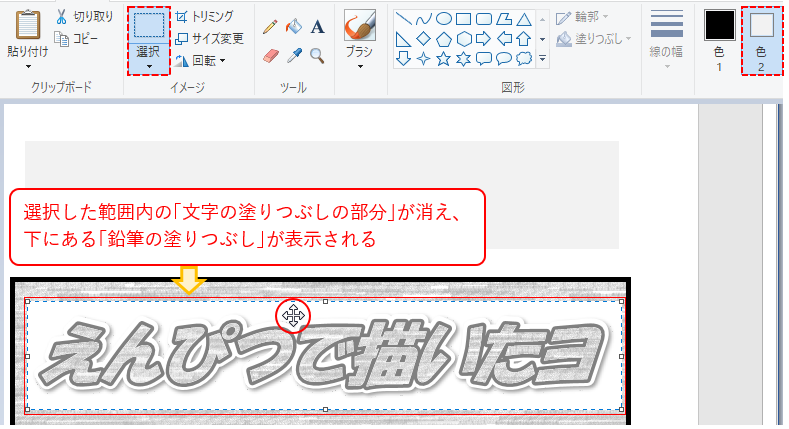
※ [選択]ボタンの[透明の選択]をクリックすると、「色2」に指定した色の部分が透過されて表示され、点線で囲まれた白色の四角形を「文字」で型抜きしたように見えます。
※ [透明の選択]と「色2」に指定した色との関係を、図形を使って紹介した記事があります。下記リンクをご覧ください。
画像を保存する
文字画像を範囲選択する
① [選択]ボタンをクリックし、再度十字ポインターで文字画像を範囲選択する。<図17>マウスの左ボタンを離すと、選択した範囲が確定する。
<図17>
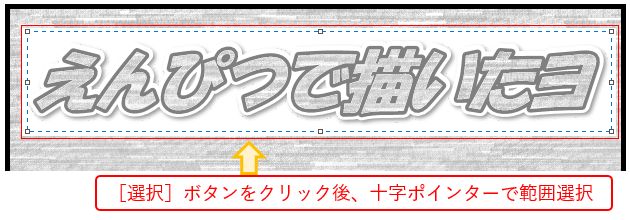
トリミングする
② イメージグループにある[トリミング]ボタンをクリックすると<図18>、範囲選択をした部分がトリミングされる。<図19>
<図18>

<図19>
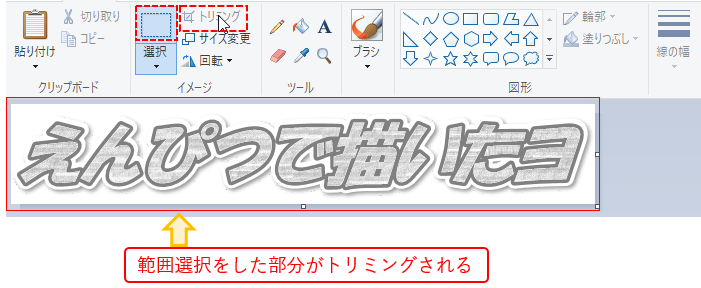
画像を保存する
③ 「ファイル」タブ → 「名前を付けて保存」→ 「画像の種類を選択」→ 保存先を選び、ファイル名をつけて保存する。
※ 保存した画像をワード画面に挿入し、最初に作った見出しと並べてみました。<図20>
<図20>
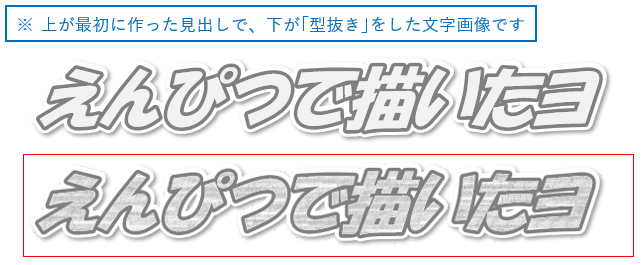
画像を範囲選択した後(範囲選択する前でも同じ結果になります)、[選択]ボタンの下三角ボタンをクリックし、「オプションの選択」から[透明の選択]をクリックすると、「色2」に指定した色が透過されて表示されます。
その性質を利用して、文字の塗りつぶしの色を「色2」に指定すると、文字の塗りつぶしの部分が透過され、文字の型抜きをしたように表示されます。
今回は、Windows10に標準で付いているソフト「ペイント」を使って、「ペイント」の「ホーム」タブにある[選択]ボタンから[透明の選択]を利用して、文字の型抜きをする方法を紹介しました。

見出し「えんぴつで描いたヨ」の作り方については、下記リンクをご覧ください。