ワード(Word)/ 画像(図)の背景を透明にする ー [背景の削除]を使って、国道の路線番号案内標識の背景を透明にする

前回は、ペイントソフトを使って、国道の路線番号案内標識(ワードで図形やテキストボックスを組み合わせて作ったもの)を画像(図)として保存する方法について紹介しました。
今回は、画像(図)として保存した国道の路線番号案内標識をワードに挿入し、背景の白い部分を[背景の削除]ボタンから透明にする方法を紹介します。
※ 操作は、Microsoft 365 ワード(Word)で行っています。
画像(図)を挿入する
「画像」を挿入する
「挿入」タブの[画像]から
(1)ワードファイル「地図」を開き、①「挿入」タブ → ②「図」グループ → ③[画像]ボタンをクリック → ④「このデバイス」をクリックして選択する。
<図1>
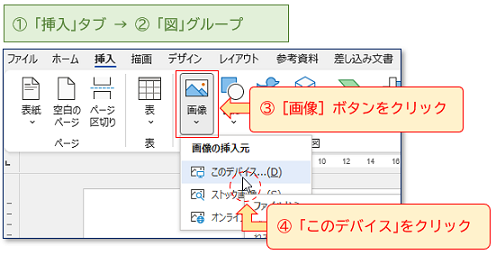
「デスクトップ」から
(2)「図の挿入」ダイアログボックスから①「デスクトップ」をクリックし、②デスクトップに保存している画像ファイル「国道220号線」をダブルクリックして挿入する。
<図2>
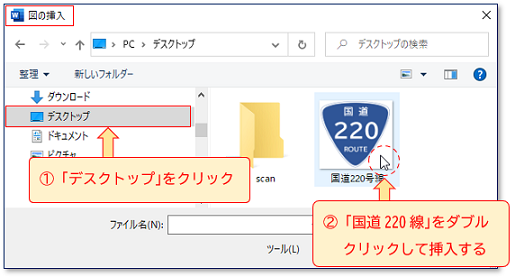
「図を挿入/貼り付ける形式」を「前面」に
※ 事前に、「図を挿入/貼り付ける形式」を「前面」に設定しておくと、図の挿入後に、文字列がずれたりしないので便利です。
(3-1-1)設定方法は、①「ファイル」タブ → ②[オプション]をクリック → ③「Word のオプション」ダイアログボックス内の「詳細設定」をクリック → ④「切り取り、コピー、貼り付け」の中にある「図を挿入/貼り付ける形式」の(デフォルト設定で「行内」になっている)下三角ボタンをクリック → ⑤「前面」をクリックして選択します。
<図3-1-1>
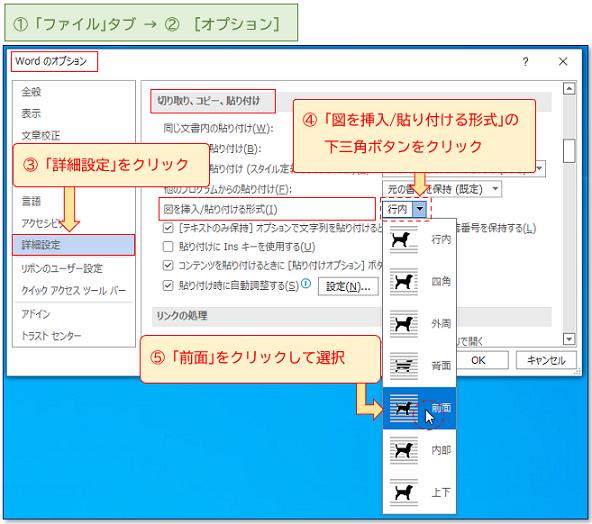
(3-1-2)⑥右下にある[OK]ボタンをクリックして、設定を確定します。
<図3-1-2>
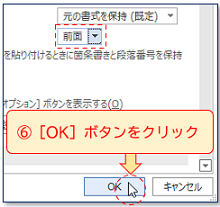
(3-2)また、図の挿入後でも、①「図の形式」タブ → ②「配置」グループ → ③[文字列の折り返し]ボタンをクリック、④「前面」をクリックして選択、図が前面に配置されたら<図3-2-1>、 → ⑤再度、[文字列の折り返し]ボタンをクリック → ⑥一番下にある「規定のレイアウトとして設定」をクリック、設定を確定することができます。<図3-2-2>
<図3-2-1>
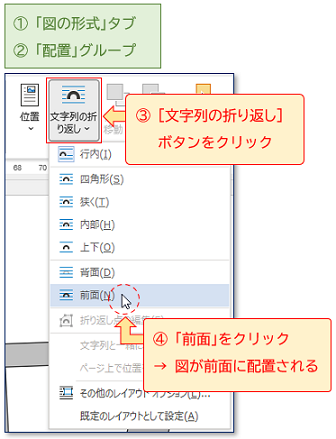
<図3-2-2>
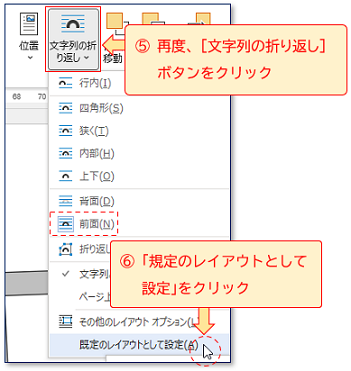
※ 「文字列の折り返し」が「前面」になっていることを確認したいときは、挿入された画像をクリックして選択後、表示される①[レイアウト オプション]ボタンをクリックします。②「文字列の折り返し」を見ると、「前面」に設定されていることがわかります。
<図3-3>

※ 図形、テキストボックス(ワードアートを含む)は、「文字列の折り返し」のデフォルト設定が「前面」になっています。
画像(図)の背景を透明にする
画面を拡大する
「表示」タブから
(4-1)①「表示」タブ → ②「ズーム」グループ → ③[ズーム]ボタンをクリックする。
<図4-1>
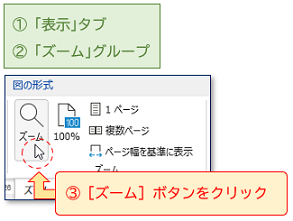
(4-2)④(ズームの倍率)「200%」のラジオボタンをクリック → ⑤[OK]ボタンをクリックして、ワード画面を拡大する。
<図4-2>
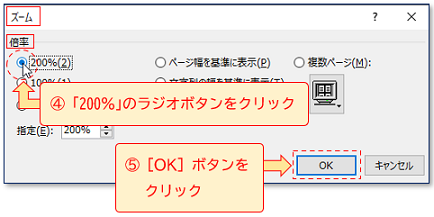
※ 画面を拡大した方が、背景の削除の操作がしやすいと考え、このように拡大しています。細部の操作をするときは、ワード画面右下部にあるズームスライダーを使って、さらに拡大して操作をしています。ここでは、200%のまま、操作を進めます。
背景を削除する
[背景の削除]ボタンをクリック
(5-1)①「図の形式」タブ → ②「調整」グループ → ③[背景の削除]ボタンをクリックする。
<図5-1>
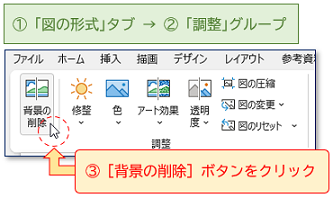
(5-2)④削除される部分が「マゼンタ」(ここでは、ピンクの領域 とよびます)で表示される。
<図5-2>

(5-3)⑤「設定し直す」グループ → ⑥[保持する領域としてマーク]ボタンをクリックする。
<図5-3>
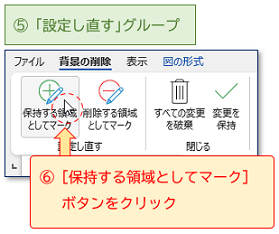
(5-4)⑦画像(図)の中にマウスポインター(以下、ポインターとよびます)を入れると、ポインターが鉛筆の形(ここでは、「鉛筆」とよびます)に変わる。
<図5-4>

(5-5)⑧「鉛筆」をドラッグ(マウス左ボタンを押したまま移動)または、クリックする。⑨「鉛筆」の軌跡が緑色の線で表示される。
<図5-5>
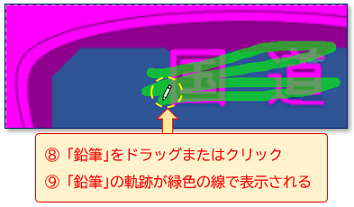
(5-6)⑩マウス左ボタンを離して、ドラッグをやめると、ピンクの領域が減り、もとの色(標識の色)に変わってくる。この作業を繰り返し行う。
<図5-6>
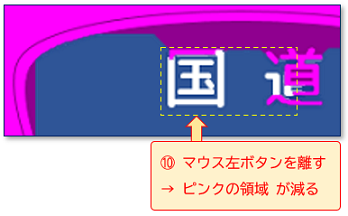
(5-7)はみ出した部分は、⑪[削除する領域としてマーク]ボタンをクリック、⑫「鉛筆」をドラッグまたは、クリックして削除する。この場合は、⑬「鉛筆」の軌跡が赤色の線で表示され、⑭マウス左ボタンを離すと、ピンクの領域になる。
<図5-7>
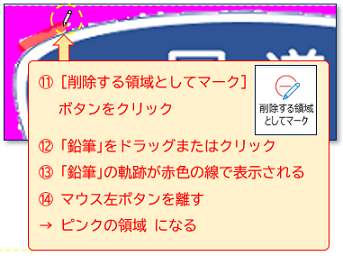
※ 「保持」も「削除」も、細かい部分はドラッグではなく、「鉛筆」で点を打つようにクリックするといいです。
[変更を保持]ボタンをクリック
(6-1)保持と削除の「鉛筆」を使い分けながら、画像(図)の背景(周り)がピンクの領域になったら、①「閉じる」グループ → ②[変更を保持]ボタンをクリックする。
<図6-1>
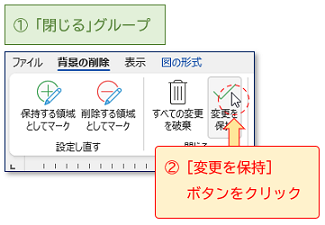
(6-2)③ピンクの領域が削除され、画像(図)の背景が透明になる。
<図6-2>

※ [変更を保持]ボタンをクリックした後、気になる部分があれば、再度(5-1)の[背景の削除]ボタンをクリックすると、操作を続けることができます。
画像(図)を縮小して配置する
画像を縮小する
サイズ変更ハンドルを使って
(7)全体の画面表示を(4-1)(4-2)の要領で、100%に戻した後、①画像をクリックして選択 → ②画像の右斜め下にある「サイズ変更ハンドル」にポインタ―をのせる → ③ポインターの形が「白抜きの斜め矢印」(斜め拡大/縮小)に変わる。
<図7>
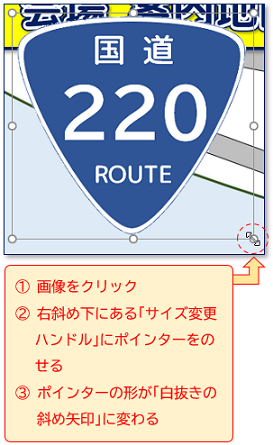
縦横比を維持しながら縮小する
(8-1)①[Shift](シフト)キーを押しながら、「白抜きの斜め矢印」を左斜め上へドラッグする。②ドラッグを始めると、ポインターが「領域を選択する十字ポインター」(ここでは、「十字ポインター」とよびます)に変わる。
<図8-1>
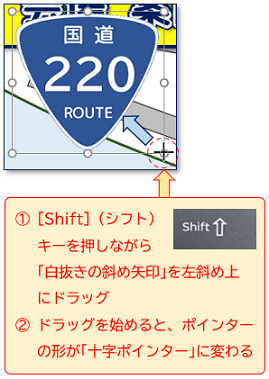
※[Shift](シフト)キーを押すと、縦横比を維持しながらサイズの変更ができます。
(8-2)③マウスの左ボタンを離すと、画像の縮小が終わる。
<図8-2>

国道の上に配置する
画像を選択する
(9-1)①画像にポインターをのせる → ②ポインターの形が、「上下左右矢印のついた白抜き矢印」(ここでは、「選択ポインター」とよびます)に変わる。
<図9-1>
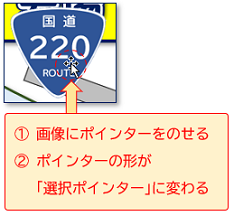
(9-2)③クリックして選択する。(画像の周りに枠線とサイズ変更ハンドル、角度変更ハンドルが表示される)
<図9-2>
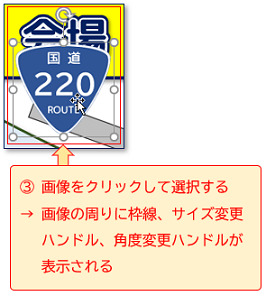
画像を移動させる
(10-1)①画像を国道の上にドラッグして移動させる。②移動中はポインターの形が、「上下左右矢印」(ここでは、「移動ポインター」とよびます)に変わる。
<図10-1>

(10-2)③任意の位置で、マウス左ボタンを離す。大きさの調整が必要な場合は、(8-1)、(8-2)と同じ操作を行い、サイズの拡大または、縮小をする。
<図10-2>
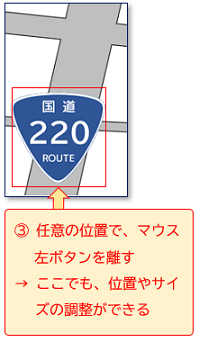
※ 画像を保存する場合は
(11-1)背景を透明にした画像(図)を保存する場合は、①画像を右クリックします → ②表示されたメニューから、「図として保存」をクリックします。
<図11-1>
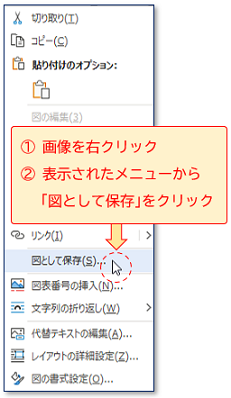
(11-2)「図として保存」ダイアログボックスで、ファイルの保存場所として、③デスクトップをクリックします → ④ファイル名を入力します → ⑤ファイルの種類を「PNG」にして、右下の[保存]ボタンをクリックします。
<図11-2>
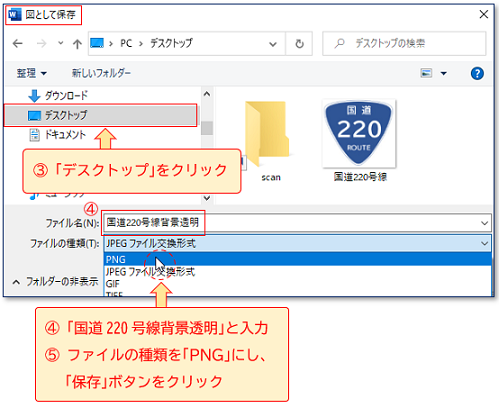
(11-3)⑥デスクトップに「国道220号線背景透明」の画像が保存されます。
<図11-3>
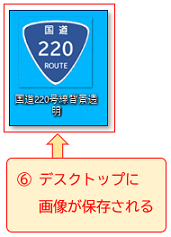
※ ここでは、保存場所を「デスクトップ」に、また、背景を透明のまま保存できるようファイルの種類を「PNG 画像」にしています。
今回は、画像(図)として保存した国道の路線番号案内標識をワードに挿入し、背景の白い部分を[背景の削除]ボタンから透明にする方法を紹介しました。




