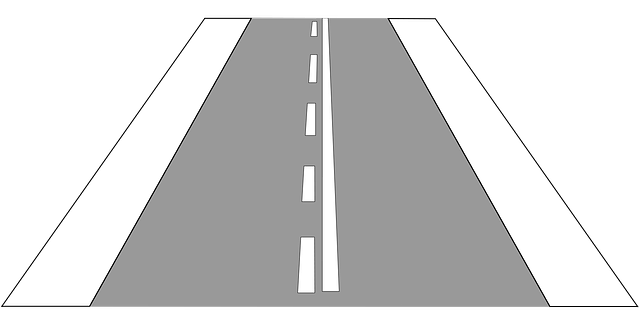ワード(Word)/ 図形やテキストボックスを画像(図)として保存する ー ペイントを使って、国道の路線番号案内標識を画像にする

前回は、国道の路線番号案内標識作りを例に、①「頂点の編集」 → ②三角形の頂点を右クリック → ③表示されたメニューの中から 「頂点を中心にスムージングする」をクリックすることで、三角形の頂点を丸くする方法について紹介しました。
今回は、ペイントソフトを使って、国道の路線番号案内標識(ワードで図形やテキストボックスを組み合わせて作ったもの)を画像(図)として保存する方法について紹介します。
※ 操作は、Microsoft 365 ワード(Word)で行っています。
ペイントで画像(図)にする
ワード画面を貼りつける
クリップボードにコピー
(1-1)ワードを起動し、保存していたファイル「国道番号標識」を開く。
<図1-1>
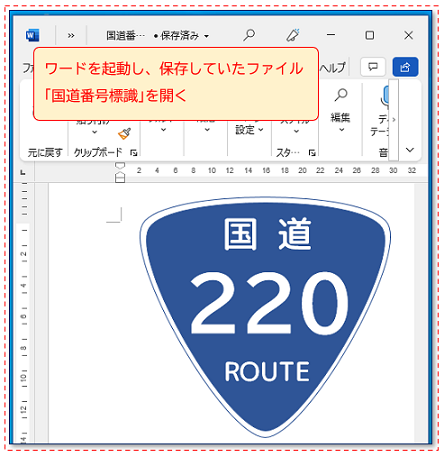
(1-2)[Print Sc](プリントスクリーン)キーを押して、ワード画面をクリップボードにコピーする。
<図1-2>

※ モニターに表示されていたワード画面が画像となってコピーされます。
ペイントを起動させる
(2-1)①「スタート」ボタン → ②「アプリの一覧」の中から、③「Windows アクセサリ」フォルダをクリックして開く。
<図2-1>
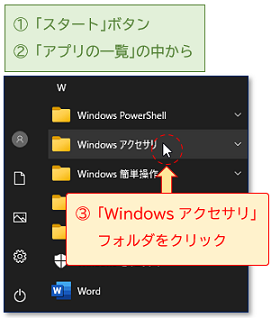
(2-2)④[ペイント]をクリックする。
<図2-2>
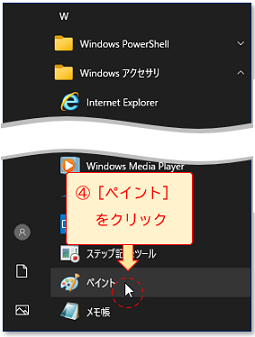
(2-3)⑤「ペイント」の画面が表示される。
<図2-3>
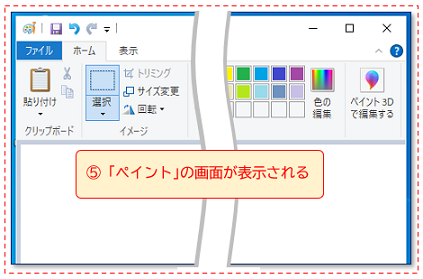
[貼り付け]ボタンをクリック
(3-1)「ペイント」の①「ホーム」タブ → ②「クリップボード」グループ → ③[貼り付け]ボタンをクリックする。
<図3-1>
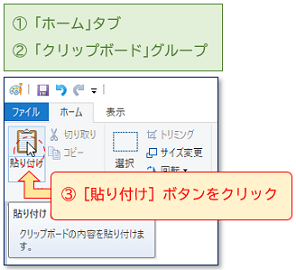
(3-2)④クリップボードにコピーしていた画像がキャンバスに貼り付けられる。
<図3-2>
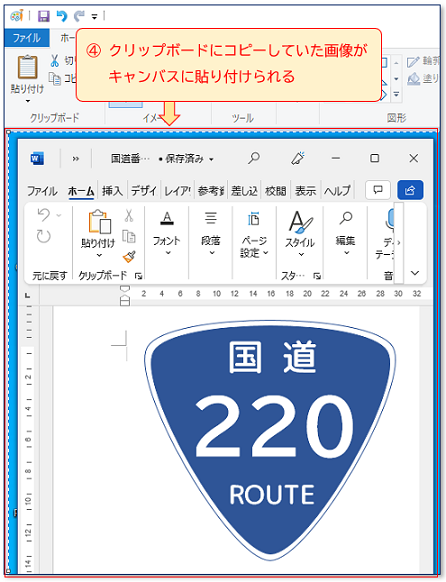
※ キャンバスに貼り付けられた画像は、点線で囲まれ、範囲選択状態になっています。この場合、「白抜き上下左右矢印のついた移動ポインター」(ここでは「移動ポインター」とよびます)<図3-3>をドラッグ(マウス左ボタンを押したまま移動)して、画像の位置を変える(動かす)ことができます。
<図3-3>

画像をトリミングする
[選択]ボタンをクリック
(4-1)①「ホーム」タブ → ②「イメージ」グループ → ③[選択]ボタンをクリックする。(クリックと同時に、貼り付けられた画像の周りにあった点線が消える)
<図4-1>
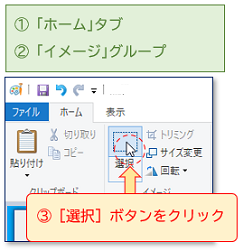
(4-2)④画面上にマウスポインタ―(以下、ポインターとよびます)をおくと、⑤ポインターの形が「小さな円から上下左右に直線が伸びた範囲選択をする十字ポインター」(ここでは「十字ポインター」とよびます)に変わる。
<図4-2>
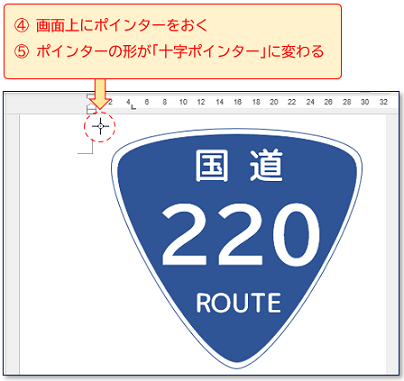
範囲選択をする
(5-1)①「十字ポインター」をドラッグして、標識を囲むように範囲選択する。
<図5-1>

(5-2)マウス左ボタンを離すと、②選択した範囲が点線で囲まれる。
<図5-2>
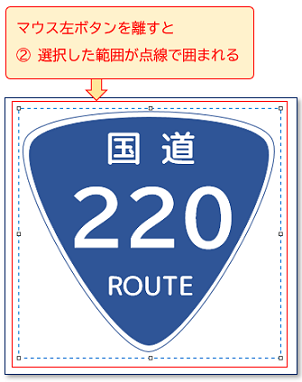
※ 範囲選択をやり直したいときは、[Esc](エスケープ)キーを押す<図5-3>、「十字ポインター」で選択した範囲の外をクリックするなどの方法があります。
<図5-3>

[トリミング]ボタンをクリック
(6-1)①「ホーム」タブ → ②「イメージ」グループ → ③[トリミング]ボタンをクリックする。
<図6-1>
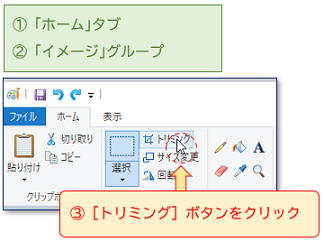
(6-2)④選択した範囲がトリミングされる。
<図6-2>

※ トリミングをやり直したいときは、①クイックアクセスツールバーにある[元に戻す]ボタンをクリックするか<図6-3>、②[Ctrl](コントロール)キーを押しながら[Z](ゼット)キーを押して<図6-4>、(5-1)で操作した範囲選択からやり直してください。
<図6-3>

<図6-4>
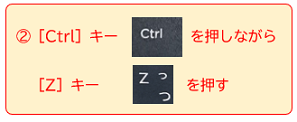
画像を保存する
「ファイル」タブから
(7-1)①「ファイル」タブ → ②「名前を付けて保存」をポイント(マウスを合わせる)する。
<図7-1>
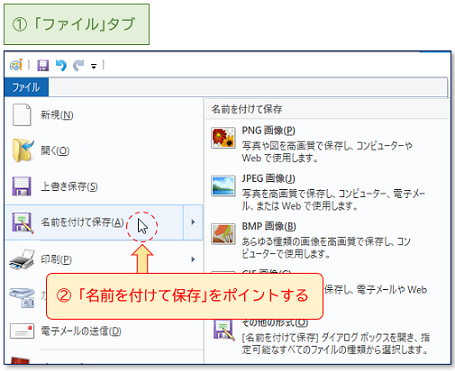
(7-2)表示されたファイルの種類の中から、③「JPEG画像」をクリックする。
<図7-2>
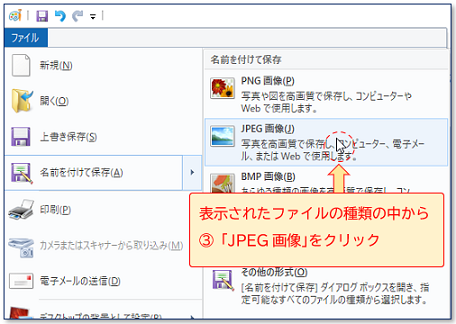
(7-3)④ファイルを保存する場所(フォルダ)を決める。
<図7-3>
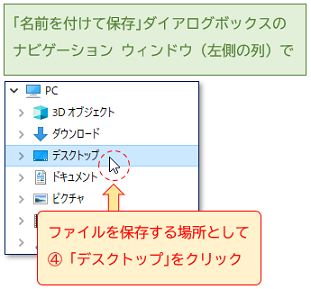
(7-4)⑤ファイル名を「国道220号線」と入力する。
<図7-4>
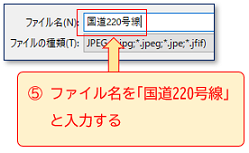
(7-5)⑥右下部にある[保存]ボタンをクリックする。
<図7-5>
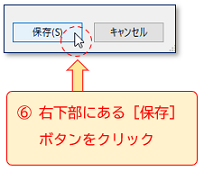
(7-6)⑦デスクトップに「国道220号線」の画像が保存される。
<図7-6>
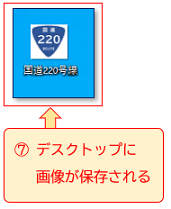
※ ここでは、ファイルの種類を「JPEG画像」、保存場所を「デスクトップ」にしています。
今回は、ペイントソフトを使って、国道の路線番号案内標識(ワードで図形やテキストボックスを組み合わせて作ったもの)を画像(図)として保存する方法について紹介しました。