袋文字で、見出し「えんぴつで描いたヨ」を作る (その2)~ 中間に配置するワードアートを作る

前回は、ワードアートを3つ重ねて作った袋文字「えんぴつで描いたヨ」の最前面に配置したワードアートを作る方法を紹介しました。
今回は、袋文字「えんぴつで描いたヨ」の作り方の2回目です。
2回目は、最前面と最背面の中間に配置するワードアートを作る方法を紹介します。
※ 操作は、Microsoft 365 (旧称:Office 365 ) Wordで行っています。
袋文字の枠線を作る
「選択」ウインドウの表示
① ワードアートをクリックし、「図形の書式タブ」 → 「配置グループ」 → [オブジェクトの選択と表示]をクリックして、「選択」ウインドウを表示させる。<図①の1>
<図①の1>
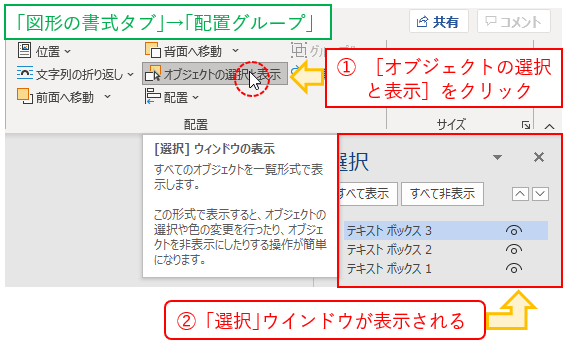
※ 「ホームタブ」 → 「編集グループ」 → [選択]の下三角ボタン → [オブジェクトの選択と表示]をクリックしても、「選択」ウインドウを表示することができます。<図①の2>
<図①の2>
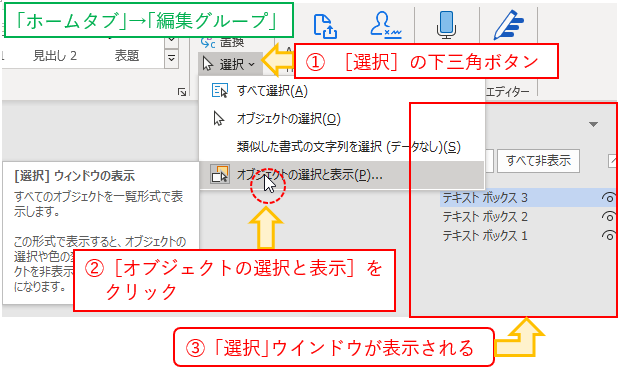
テキストボックス2を選択
② 「選択」ウインドウの上から2番目(中間)にある「テキストボックス2」をクリックして選択する。<図②の1>画面真ん中の見出し([コントロール + D]で1回目にコピーされた見出し)が枠選択される。<図②の2>
<図②の1>

<図②の2>
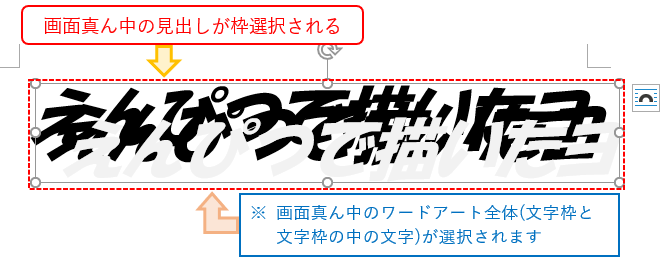
※ ワードアートの文字枠内にあったカーソルが消え、点線だった枠が実線となり、ワードアート全体(文字枠と文字枠の中の文字)が選択された状態を、ここでは「枠選択」とよぶことにします。
「枠線」の色を決める
③ 枠選択のまま、「図形の書式タブ」 → 「ワードアートのスタイルグループ」 → [文字の輪郭]の下三角ボタン → 「黒、テキスト1、白+基本色 50%」をクリックして選択する。<図③>
<図③>
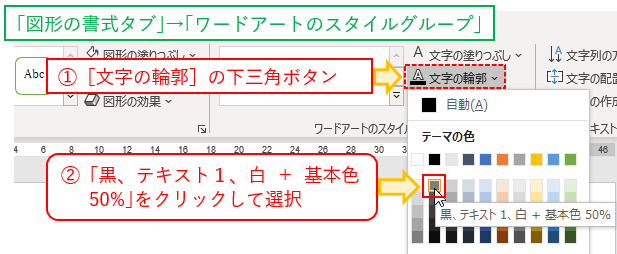
※ このワードアートは「枠線なし」なので、もともと色の指定はされていません。
※ 自分の印刷機で印刷をしたとき、鉛筆の塗りつぶしとの相性がいいことから、この色を枠線の色にしています。
「枠線」の太さを決める(その1)
④ 枠選択のまま、「図形の書式タブ」 → 「ワードアートのスタイルグループ」 → [文字の輪郭]の下三角ボタン → 「太さ」 → 「その他の線」をクリックし<図④の1>、「図形の書式設定」ウインドウを表示させる。<図④の2>
<図④の1>
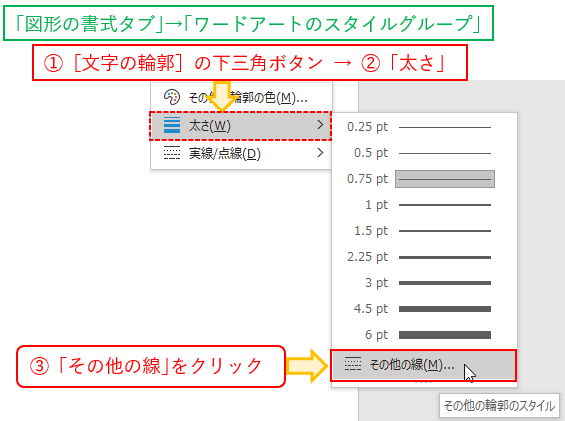
<図④の2>
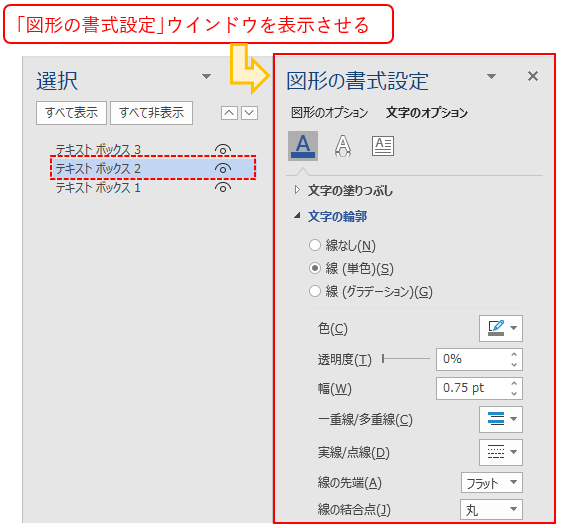
「枠線」の太さを決める(その2)
⑤ 幅のボックス内の「0.75pt」をドラッグして反転表示(そのまま入力できる状態に)させる。<図⑤の1>半角で「5.5」と入力し、「Enter」キーを押すと、「5.5pt」と表示される。<図⑤の2>
<図⑤の1>
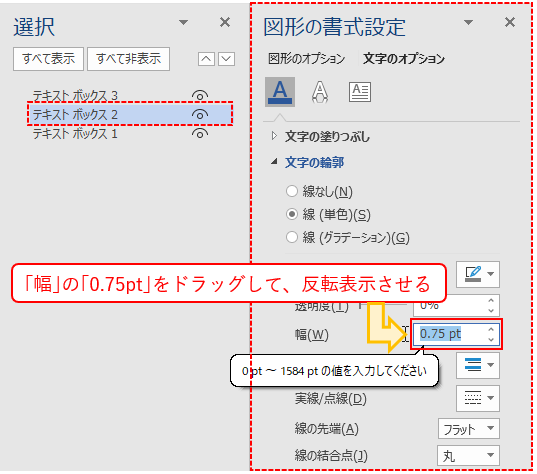
<図⑤の2>
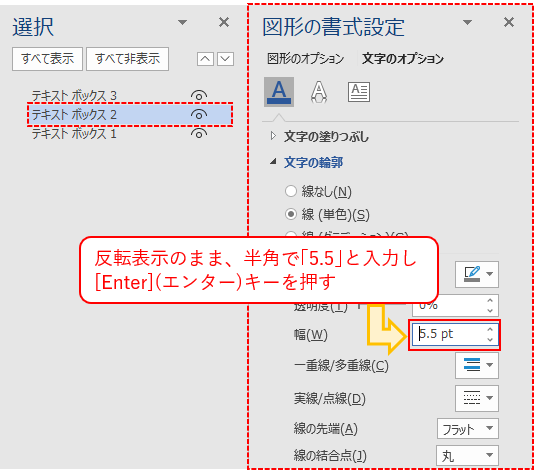
「テキストボックス2」の枠線の太さが5.5pt(ポイント)になる。<図⑤の3>
<図⑤の3>
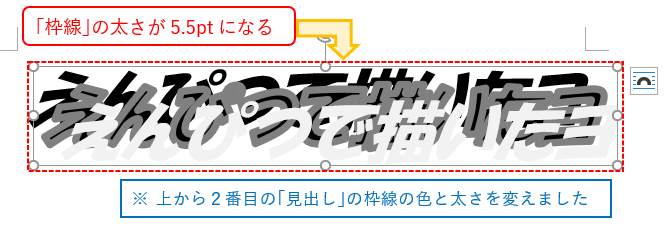
ワードアートが2つ以上あれば
※ 「袋文字」は、同じフォントの種類、同じフォントの大きさで作ったワードアートを2つ以上準備し、枠線を太くしたワードアートを下に置く(上の文字を重ねる)ことで、文字を目立たせるように作った文字です。
※ 「テキストボックス2」に影をつけて立体感を出し、それに「テキストボックス3」を重ねると「袋文字」ができます。<図⑥>
<図⑥>
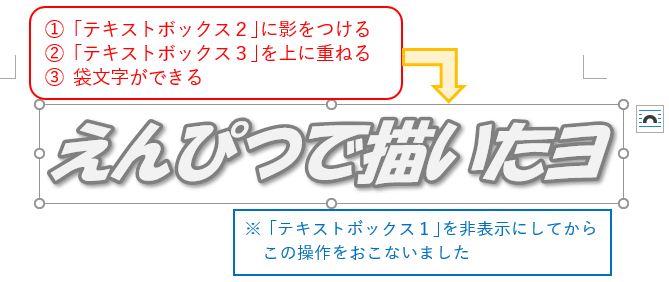
※ しかし、モニター上で見えている文字と、実際に自分の印刷機で白黒印刷をしたときのイメージが、少し違うように感じたため、もう1つワードアートを重ねることにしました。それが最背面に配置する3つ目のワードアートです。
今回は、ワードアートを3つ重ねて作った袋文字「えんぴつで描いたヨ」の中間に配置したワードアートを作る方法を紹介しました。
次回の記事、「最背面に配置するワードアートの作り方」については下記リンクをご覧ください。





