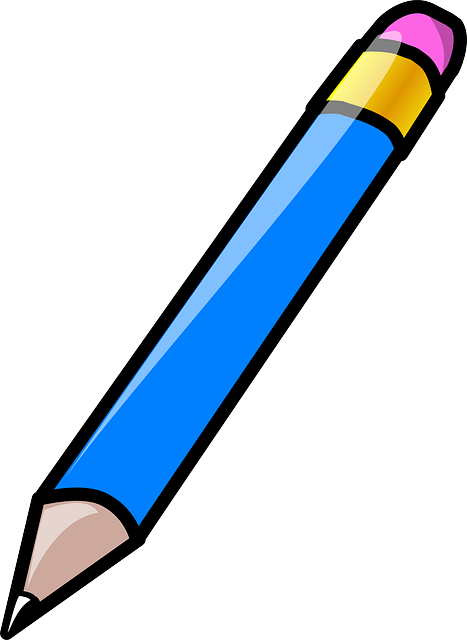袋文字で、見出し「えんぴつで描いたヨ」を作る (その3)~ 最背面に配置するワードアートを作る

前回は、ワードアートを3つ重ねて作った袋文字「えんぴつで描いたヨ」の中間に配置したワードアートを作る方法を紹介しました。
今回は、袋文字「えんぴつで描いたヨ」の作り方の3回目です。
3回目は、最背面に配置するワードアートを作る方法を紹介します。
そして、作成した3つのワードアートを重ねて袋文字にしてみます。
今回で、袋文字「えんぴつで描いたヨ」の作り方の紹介は終わりにします。
※ 操作は、Microsoft 365 (旧称:Office 365 ) Wordで行っています。
枠線の色と太さを変える
「選択」ウインドウの表示
① ワードアートをクリックし、「図形の書式タブ」 → 「配置グループ」 → [オブジェクトの選択と表示]をクリックして、「選択」ウインドウを表示させる。<図①>
<図①>
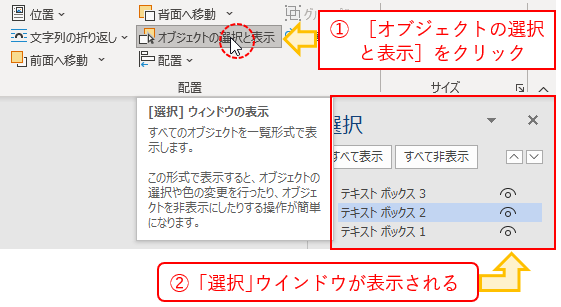
※ 「ホームタブ」 → 「編集グループ」 → [選択]の下三角ボタン → [オブジェクトの選択と表示]をクリックしても、「選択」ウインドウを表示することができます。
テキストボックス1を選択
② 「選択」ウインドウの一番下(最背面)にある「テキストボックス1」をクリックして選択する。<図②の1>画面一番上の見出し(最初に作った見出し)が枠選択される。<図②の2>
<図②の1>
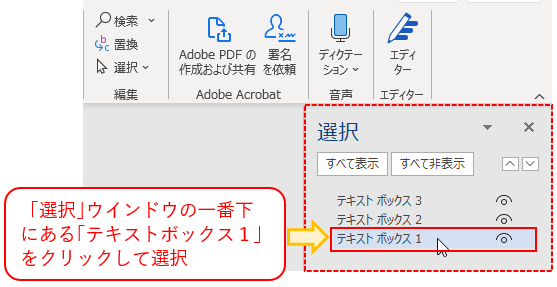
<図②の2>
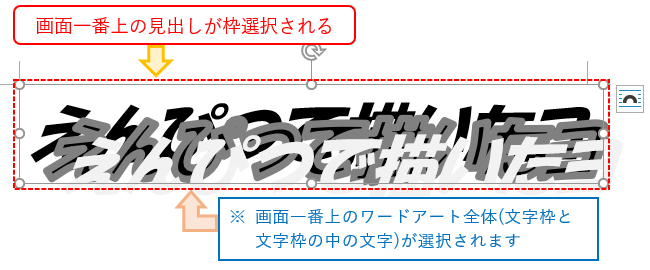
※ ワードアートの文字枠内にあったカーソルが消え、点線だった枠が実線となり、ワードアート全体(文字枠と文字枠の中の文字)が選択された状態を、ここでは「枠選択」とよぶことにします。
「枠線」の色を決める
③ 枠選択のまま、「図形の書式タブ」 → 「ワードアートのスタイルグループ」 → [文字の輪郭]の下三角ボタン → 「白、背景1」をクリックして選択する。<図③>
<図③>
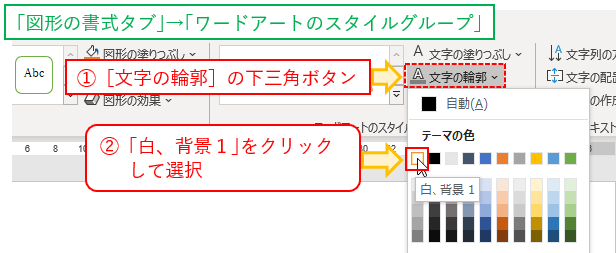
※ このワードアートは「枠線なし」なので、もともと色の指定はされていません。
「枠線」の太さを決める(その1)
④ 枠選択のまま、「図形の書式タブ」 → 「ワードアートのスタイルグループ」 → [文字の輪郭]の下三角ボタン → 「太さ」 → 「その他の線」をクリックし<図④の1>、「図形の書式設定」ウインドウを表示させる。<図④の2>
<図④の1>

<図④の2>
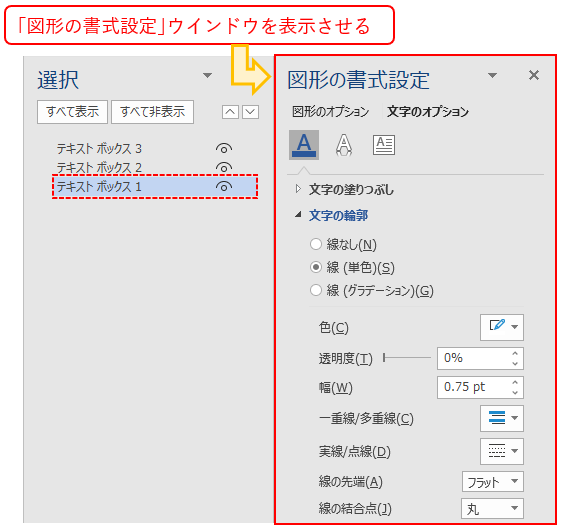
「枠線」の太さを決める(その2)
⑤ 幅のボックス内の「0.75pt」をドラッグして反転表示(そのまま入力できる状態に)させる。<図⑤の1>半角で「11.5」と入力し、「Enter」キーを押すと、11.5ptと表示される。<図⑤の2>
<図⑤の1>
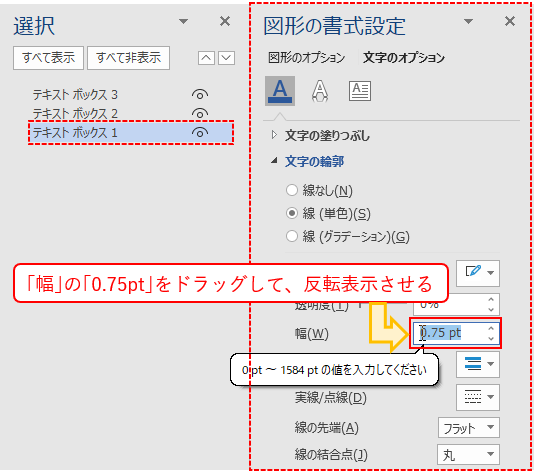
<図⑤の2>
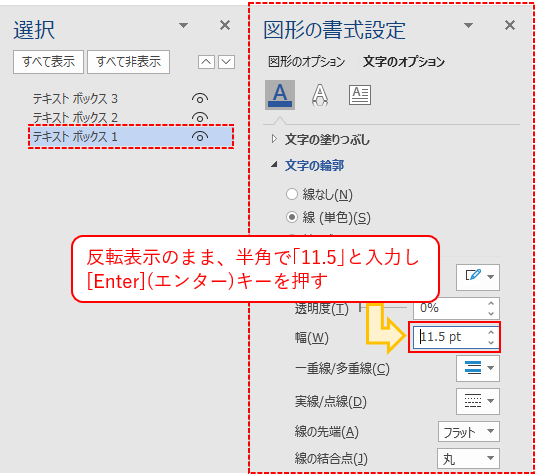
「テキストボックス1」の枠線の太さが11.5pt(ポイント)になる。<図⑤の3>
<図⑤の3>
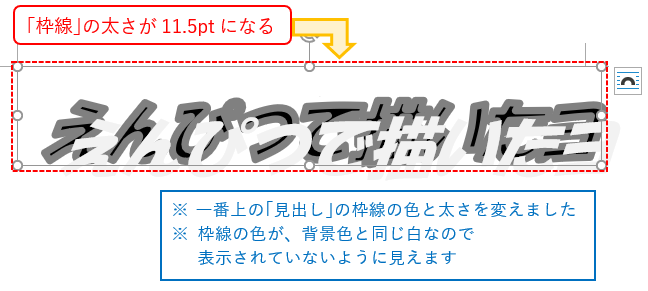
ワードアートに影をつける
⑥ 枠選択のまま、「図形の書式タブ」 → 「ワードアートのスタイルグループ」 → [文字の効果]の下三角ボタン → 「影」 → 「外側、オフセット:右下」をクリックし<図⑥の1>、影をつける。<図⑥の2>
<図⑥の1>
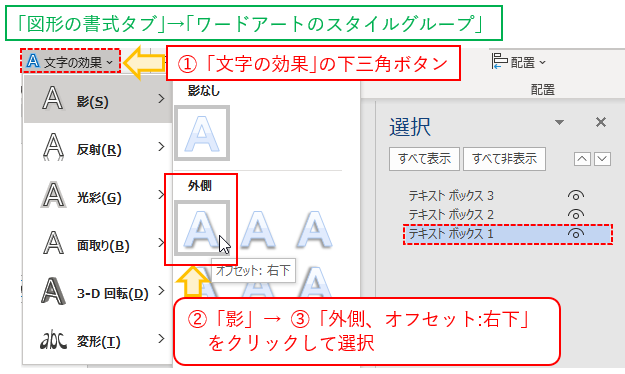
<図⑥の2>
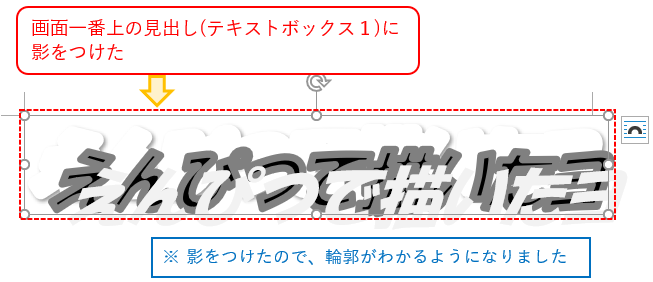
3つのワードアートを重ねる
ワードアートを3つ選択する
⑦ 「選択」ウインドウの「テキストボックス3」、「テキストボックス2」、「テキストボックス1」を[Ctrl](コントロール)キーを押しながらクリックして選択する。<図⑦>
<図⑦>
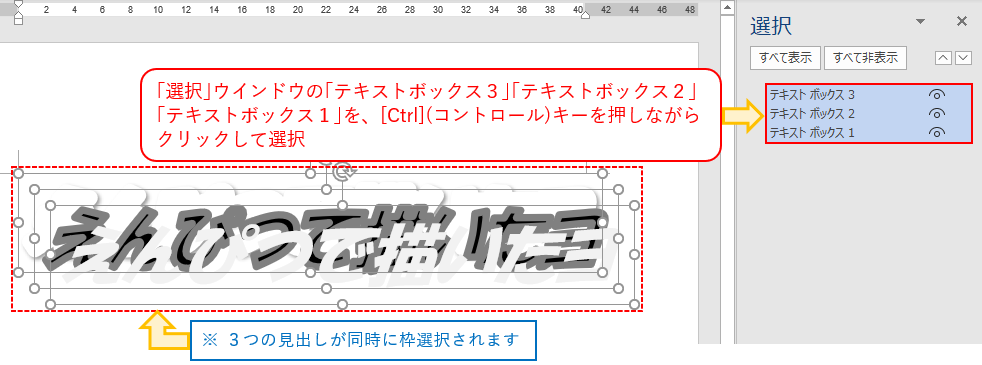
※ [Ctrl](コントロール)キーを押しながら選択することで、オブジェクトの複数選択が可能になります。
※ クリックする順序は、どのテキストボックスから始めてもかまいません。同じオブジェクトを2回クリックすると、そのオブジェクトは選択解除になるので、もう1回クリックして選択します。
左右の位置を揃える
⑧ 3つのテキストボックスを選択後、「図形の書式タブ」 → 「配置グループ」 → [配置]の下三角ボタン → 「左右中央揃え」をクリックして選択する。<図⑧の1>
<図⑧の1>
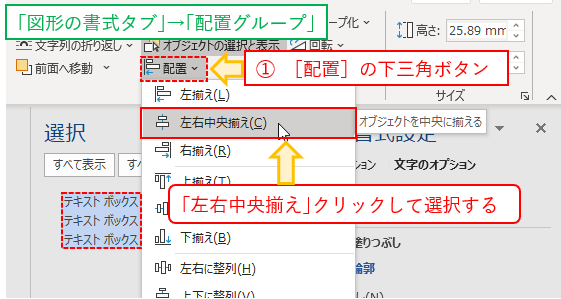
※ 3つのワードアートが上から2番目(中間)のワードアートを基準に縦にきれいに並びます。<図⑧の2>
<図⑧の2>
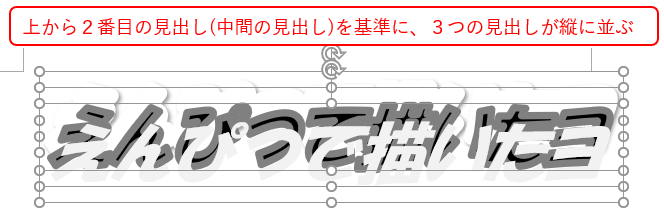
※ 「左揃え」(ここでは一番上のワードアートの位置が基準になる)、「右揃え」(ここでは一番下のワードアートの位置が基準になる)をクリックしても、ワードアート3つが縦にきれいに並びます。
上下の位置を揃える
⑨ 3つのテキストボックスを選択後、「図形の書式タブ」 → 「配置グループ」 → [配置]の下三角ボタン → 「上下中央揃え」をクリックして選択する。<図⑨の1>
<図⑨の1>
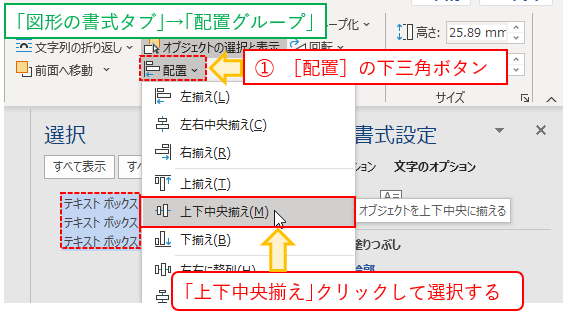
※ 縦に並んでいたワードアートが上から2番目(中間)のワードアートの位置で重なります。<図⑨の2>
<図⑨の2>
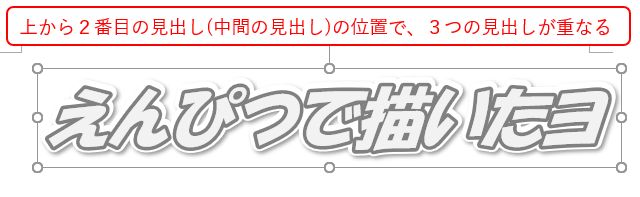
※ 「上揃え」(ここでは一番上のワードアートの位置で重なる)、「下揃え」(ここでは一番下のワードアートの位置で重なる)をクリックしても、ワードアート3つがきれいに重なります。
微妙な位置調整は
※ 影がついているので、「テキストボックス1」が少し上の位置で重なっているように見えます。
※ 気になるときは、①画面に表示されている「ウインドウ」以外の場所をクリックすると、②テキストボックスの複数選択が解除されるので、③再び「テキストボックス1」を枠選択し、④「矢印キー」を使って、「テキストボックス1」の位置を上下左右に調整してください。<図⑨の3>
<図⑨の3>
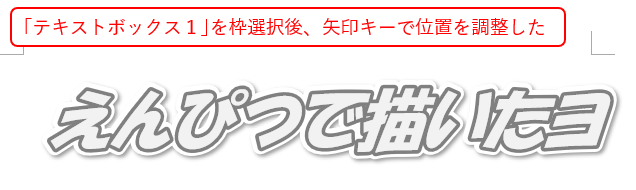
※ この操作は、ワード画面右下にある「ズームスライダー」<図⑨の4>を使って文字を拡大してからおこなうと、枠選択されている「テキストボックス1」の重なり具合がよくわかります。
<図⑨の4>
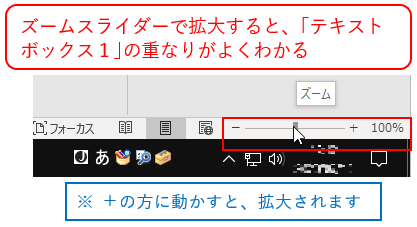
※ 「ズームスライダー」が表示されていない場合は、画面下のステータスバーを右クリックし、出てきたメニューから「ズームスライダー」をクリックして、チェックマークを入れてください。<図⑨の5>「ズームスライダー」が表示されます。
<図⑨の5>
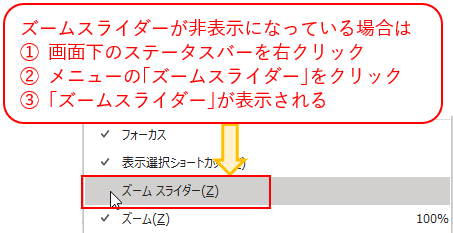
以上で、袋文字「えんぴつで描いたヨ」の作り方の紹介を終わります。
今回作った袋文字を使って、ペイントで文字の型抜きをした記事は、以下のリンクをご覧ください。