Windows 10 / タスク バー にピン留めしていたアプリのアイコンが表示されないとき ー エクスプローラーの再起動で元に戻りました

先日、Windows10のPCを起動したとき、タスク バー にピン留めしていたアプリのアイコンが一向に表示されませんでした。
いつもは、PC本体を再起動するのですが、今回は「エクスプローラー」を再起動させる方法を試してみました。
結果は、この操作でアプリのアイコンが復活し、タスクバーの表示が元に戻りました。
ということで、今回は、「エクスプローラー」を再起動させる方法について紹介します。
「タスク マネージャー」の起動
「エクスプローラー」を再起動させるために、ここでは、「タスク マネージャー」を起動させます。
また、「タスク マネージャー」の起動については、
1.タスク バー を右クリックし、表示されたメニューの中から「タスク マネージャー」をクリックして起動させる
2.ショートカットキーとして、[Ctrl](コントロール)キー と[Shift](シフト)キー を押しながら、[Esc](エスケープ)キー を押して、「タスク マネージャー」を起動させる。
という2つの方法を紹介します。
タスク バー を右クリックする
タスク バー を右クリックして
(1)① タスク バー を右クリックし<図1ー1>、表示されたメニューの中から、②「タスク マネージャー」をクリックして選択する。<図1ー2>
<図1ー1>

<図1ー2>
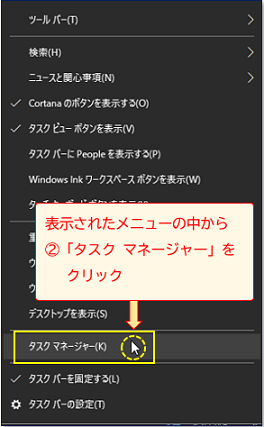
「タスク マネージャー」が起動する
(2)③「タスク マネージャー」が起動する。
<図2ー1>

※ 下図のように、「タスク マネージャー」が簡易表示になっている場合は、左下部にある[詳細]の下三角(開く)ボタンをクリックして、詳細表示に変えてください。
<図2-2>

「エクスプローラー」を右クリックする
「Windows プロセス」の「エクスプローラー」で
(3)「タスク マネージャー」の ①「プロセス」タブ →(画面を下にスクロール)→ ②「Windows プロセス」の中の → ③「エクスプローラー」を右クリックする。
<図3>

「再起動」をクリック
(4)表示されたメニューの中から ④「再起動」をクリックして選択し<図5>、「エクスプローラー」を再起動させる。
<図4>
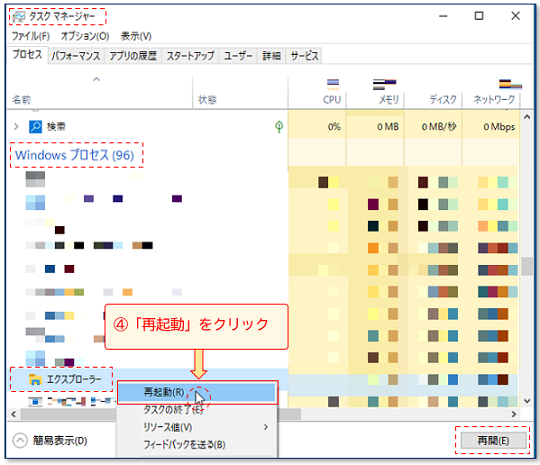
※ わたしの場合は、この段階で、タスク バー にピン留めしていたアプリのアイコンが表示されました。
「タスク マネージャー」を終了する
(5)⑤ メニューバーにある「ファイル」をクリックした後、⑥「終了」をクリックし、「タスク マネージャー」を終了する。
<図5>

※ 「タスク マネージャー」画面右上部の[✕]ボタンをクリックしても、「タスク マネージャー」を終了することができます。
ショートカットキーで起動させる
[Ctrl]+[Shift]+[Esc]
(6)[Ctrl](コントロール)キーと[Shift](シフト)キーを押しながら、[Esc](エスケープ)キーを押して、「タスク マネージャー」を起動させる。
<図6>
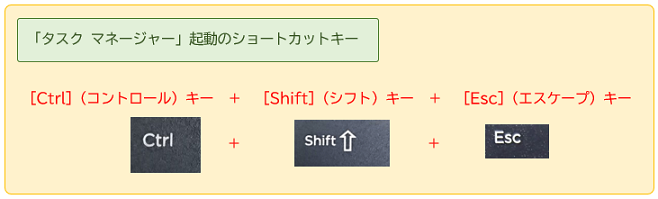
「エクスプローラー」を再起動させる
(7)「タスク マネージャー」を起動させた後、(3)~(5)の操作を行い、「エクスプローラー」を再起動させる。<図7ー略>
「エクスプローラー」の「タスクの終了」で真っ暗に
※ なお、「エクスプローラー」を右クリックした後、表示されたメニューの中から「タスクの終了」をクリックして、画面が真っ暗になった経験があります。
アプリのフリーズ時と同じキーで
(8)そのときは、PCアプリがフリーズしたときによく使用するキー操作である「[Ctrl](コントロール)キーと[Alt](オルト)キー を押しながら、[Delete](デリート)キー を押す」操作をしました。
<図8>
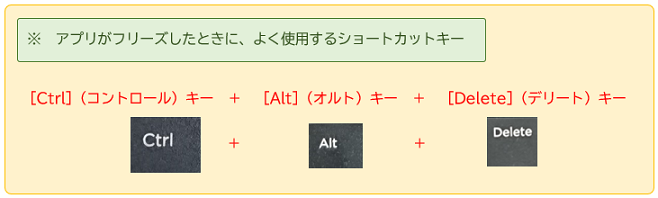
※ このキーの組み合わせは、「タスク マネージャー」を起動させ、フリーズしたアプリのタスクを終了するときによく使用します。
一旦「サインアウト」して
(9)これらのキーを押すと、① モニター画面が青くなり、「ロック」、「ユーザーの切り替え」、「サインアウト」、「パスワードの変更」、「タスク マネージャー」、「キャンセル」といった項目や「電源ボタン」などが表示されます。② その中から、「サインアウト」をクリックして選択します。③ その後、「サインアウトをしています」の表示が続きます。④ やがて、「サインイン」の画面が表示され、⑤ 再び「サインイン」すると、画面が通常の画面に戻りました。<図9ー略>
今回は、タスク バー にピン留めしていたアプリのアイコンが表示されないとき、「エクスプローラー」を再起動させて、元に戻したことについて紹介しました。



