袋文字で、見出し「えんぴつで描いたヨ」を作る (その1)~ 最前面に配置するワードアートを作る

2020年5月の記事で、Windows 10 に標準で付いているソフト「ペイント」を使って、文字の型抜きをする方法を紹介しました。
今回は、そのとき、文字の型抜き用に使った袋文字「えんぴつで描いたヨ」の作り方を3回に分けて紹介します。
この袋文字は、ワードアートを3つ重ねて作ったものです。
1回目は、最前面に配置するワードアートを作る方法を紹介します。
※ 操作は、Microsoft 365 (旧称:Office 365 ) Wordで行っています。
1つ目のワードアートを作る
ワードアートを挿入する
① リボンの「挿入タブ」 → 「テキストグループ」 → [ワードアート]の下三角ボタン → 一番上の左側にあるワードアートスタイル「塗りつぶし: 黒、文字色1 ; 影」をクリックして選択する。<図①>
<図①>
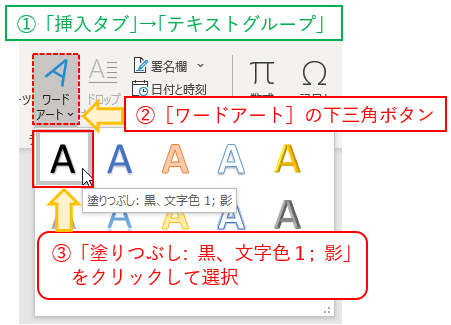
※ ショートカットキーとして、[Alt](オルト)キー、[N](エヌ)キー、[W](ダブリュー)キーをこの順序で押し、最後に[Enter](エンター)キーを押しても、ワードアートスタイル「塗りつぶし: 黒、文字色1; 影」を選択することができます。
文字枠にそのまま入力する
② 「ここに文字を入力」という文字枠が反転表示(そのまま入力できる状態)で挿入されるので<図②の1>、全角で「えんぴつで描いたヨ」と入力する。<図②の2>
<図②の1>
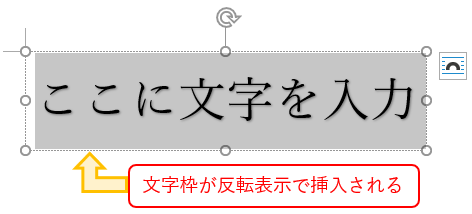
<図②の2>
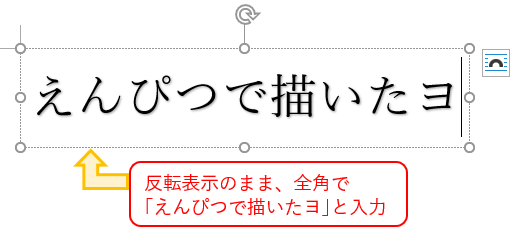
ワードアート全体を選択する
③ 文字枠線上にマウスポインター(以下、ポインター)を置くと、ポインターが「十字矢印のついた白抜き矢印」に変わる。<図③の1>
<図③の1>

この状態でマウスの左ボタンを押すと、文字枠内にあったカーソルが消え、点線だった枠が実線となり、ワードアート全体(文字枠と文字枠の中の文字)が選択される。<図③の2>(ここではこの状態を、枠選択と呼ぶことにします)
<図③の2>
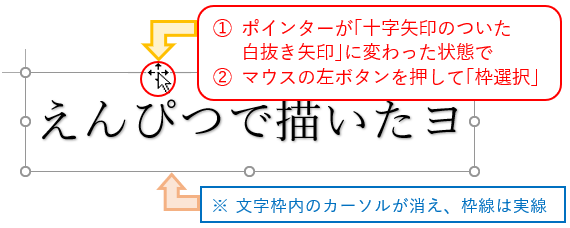
左揃えにする
④ 枠選択のまま、「ホームタブ」 → 「段落グループ」 → [左揃え]ボタンをクリックし、枠内の文字列を左揃えにする。<図④>
<図④>
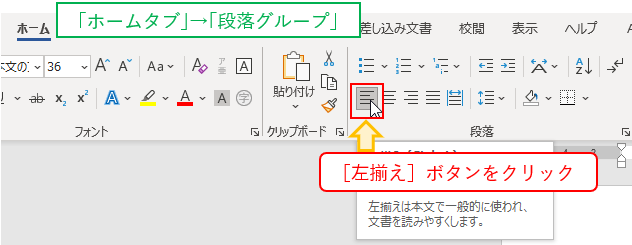
※ ワードアート挿入時は、「中央揃え」になっています。
斜体にする
⑤ 枠選択のまま、「ホームタブ」 → 「フォントグループ」 → [斜体]ボタンをクリックし<図⑤の1>、文字列を斜体にする。<図⑤の2>
<図⑤の1>
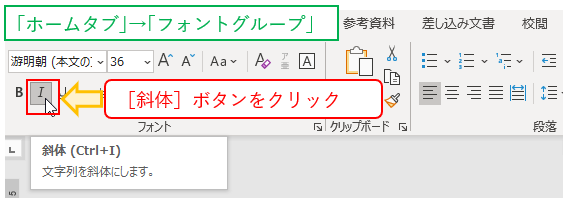
<図⑤の2>
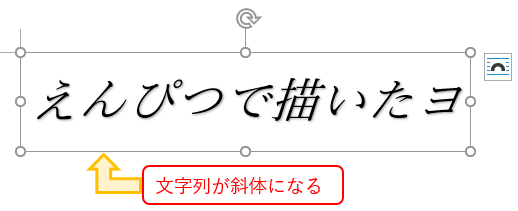
フォントの種類を変える
⑥ 枠選択のまま、「ホームタブ」 → 「フォントボックス」の下三角ボタン → 「HGP創英角ポップ体」をクリックして選択する。<図⑥>
<図⑥>
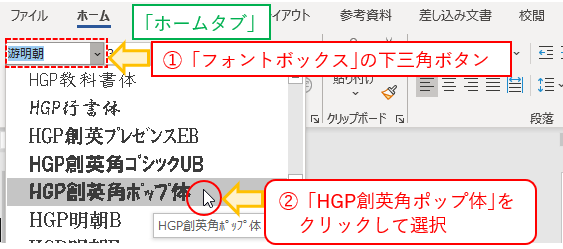
フォントのサイズを変える
⑦ 枠選択のまま、「ホームタブ」 → 「フォントサイズボックス」の下三角ボタン → 「36」が反転表示される<図⑦の1>→ そのまま半角で「50」と入力<図⑦の2>→ [Enter]キーを押す。
<図⑦の1>
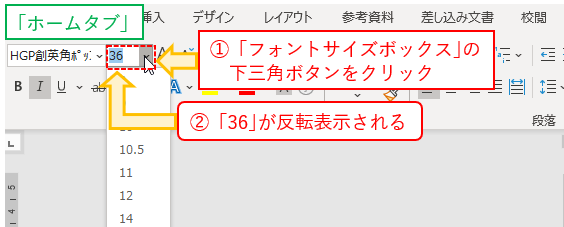
<図⑦の2>
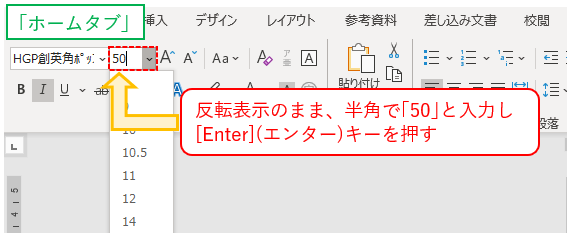
フォントの大きさが50pt(ポイント)に変わる。<図⑦の3>
<図⑦の3>
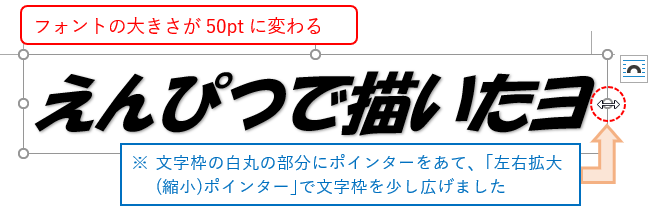
影を消す
⑧ 枠選択のまま、「図形の書式タブ」 → 「ワードアートのスタイルグループ」 → [文字の効果]の下三角ボタン → 「影」 → 「影なし」をクリックし、影を消す。<図⑧>
<図⑧>
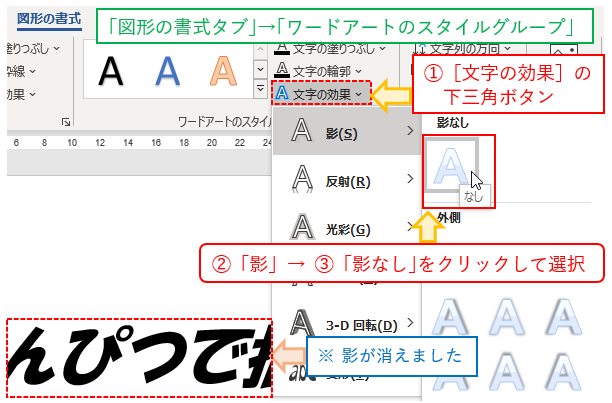
ワードアートをコピーする
[Ctrl]キー +[D]キーで
⑨ 見出し「えんぴつで描いたヨ」を枠選択し、[Ctrl](コントロール)キーを押しながら、[D](ディー)キーを2回押す。<図⑨>
<図⑨>
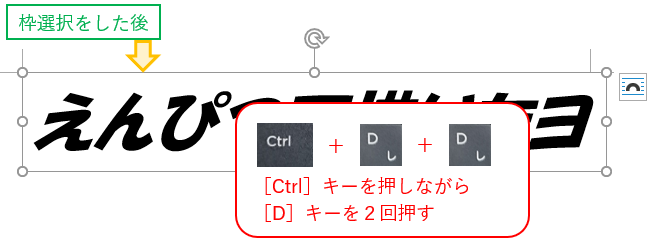
※ [Ctrl](コントロール)キー +[D](ディー)キーは、オブジェクト(図、図形、テキストボックスなど)の複製をするショートカットキーです。
見出しが3つになる
⑩ 複製(コピー)が2回行われ、見出し「えんぴつで描いたヨ」が3つできる。<図⑩>
<図⑩>
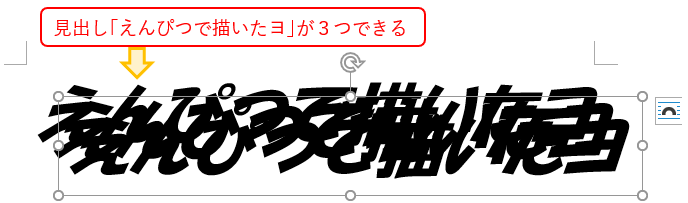
「選択」ウインドウの表示
⑪ 枠選択状態のまま、「図形の書式タブ」 → 「配置グループ」の[オブジェクトの選択と表示]をクリックして、「選択」ウインドウを表示させる。<図⑪の1>
<図⑪の1>
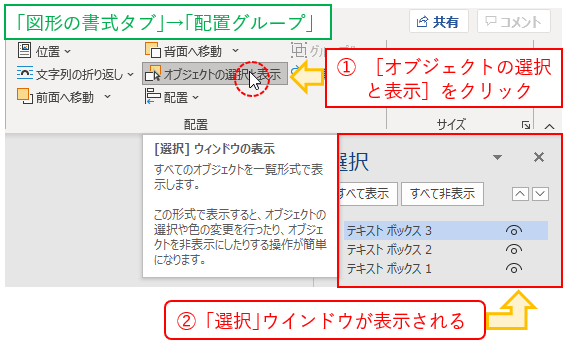
※ 「ホームタブ」 → 「編集グループ」 → [選択]の下三角ボタン → [オブジェクトの選択と表示]をクリックしても、「選択」ウインドウを表示することができます。<図⑪の2>ページ内のオブジェクトの種類や重なりを確かめるときによく利用します。
<図⑪の2>
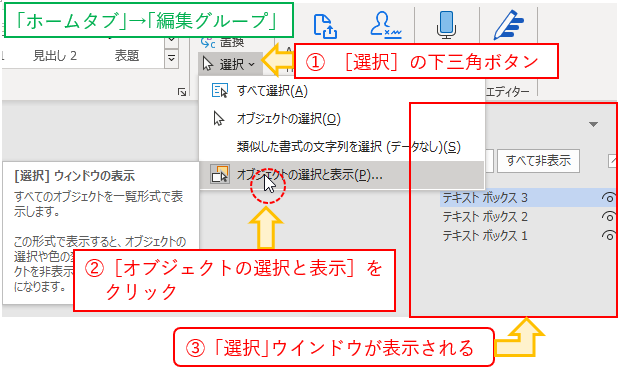
テキストボックス3を選択
⑫ 「選択」ウインドウの一番上(最前面)にある「テキストボックス3」をクリックして選択する。<図⑫の1>画面一番下の見出し([コントロール + D]で2回目にコピーされた見出し)が枠選択される。<図⑫の2>
<図⑫の1>
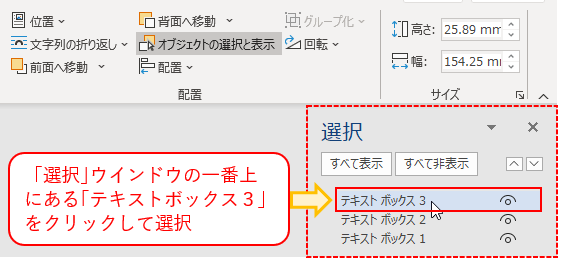
<図⑫の2>
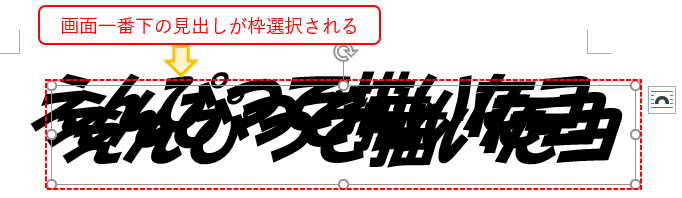
文字の塗りつぶしの色を変える
⑬ 「ワードアートのスタイルグループ」 → [文字の塗りつぶし]の下三角ボタン → 「白、背景1、黒+基本色 5%」をクリックして選択する。<図⑬の1>
<図⑬の1>

「テキストボックス3」の塗りつぶしの色が変わる。<図⑬の2>
<図⑬の2>
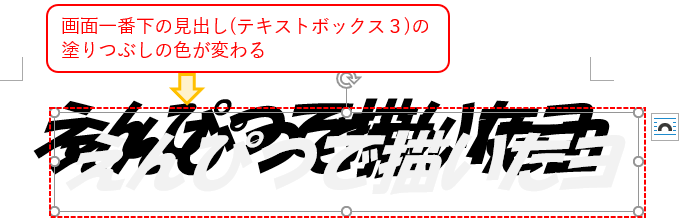
※ この塗りつぶしの色を薄い色にしておくと、ペイントで文字の型抜きをしたときに、塗りつぶしの色の跡が目立たないので、この色を使うようになりました。
今回は、ワードアートを3つ重ねて作った袋文字「えんぴつで描いたヨ」の最前面に配置したワードアートを作る方法を紹介しました。
この最前面のワードアートは、ペイントで文字の型抜きをすることを前提に作られています。
次回の記事、「中間に配置するワードアートの作り方」については下記リンクをご覧ください。





