ワード(Word)/ 設定した「ページの色」(背景の色)を印刷する ー 「印刷オプション」で、「背景の色とイメージを印刷する」にチェックマークを入れる

今回は、ワードで設定した「ページの色」(背景の色)を印刷するときの “事前準備” について紹介します。
「ページの色」(背景の色)を印刷するときは、「Word のオプション」 → 「表示タブ」 → 「印刷オプション」で、「背景の色とイメージを印刷する」のチェックマークを事前にオン(チェックマークあり)にする必要があります。
※ 操作は、Microsoft 365 ワード(Word)で行っています。
ページの色(背景の色)を設定する
「デザイン」タブをクリック
(1)ワード(Word)を起動し、文書を開いた後、ページの色(背景の色)を設定するために、①「デザイン」タブをクリックする。
<図1>
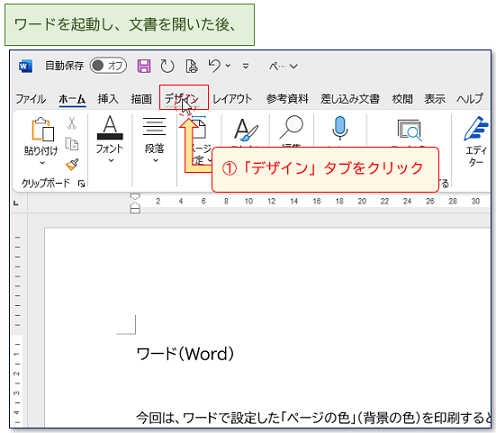
[ページの色]ボタンをクリック
(2)「ページの背景」グループにある ②[ページの色]ボタンをクリックする。
<図2>

任意の色をクリック
(3)表示された色の中から、③ 任意の ページの色(ここでは「薄い緑」)をクリックして選択する。
<図3>
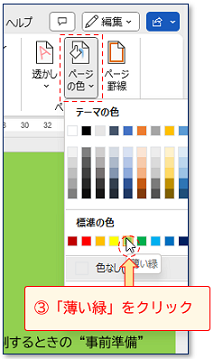
ページの色がかわる
(4)④ ページの色 が「薄い緑」に変わる。
<図4>
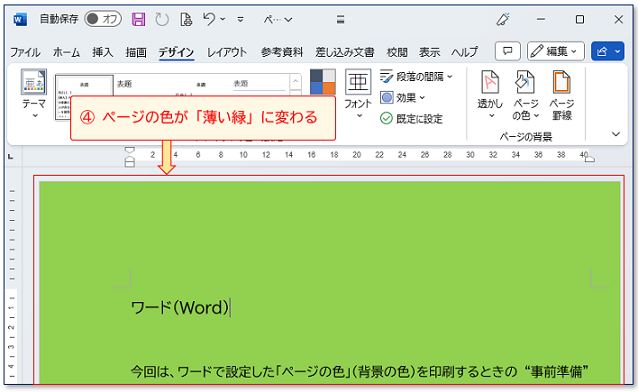
印刷をクリック
(5)⑤「ファイル」タブ をクリックした後、⑥「印刷」をクリックする。
<図5>
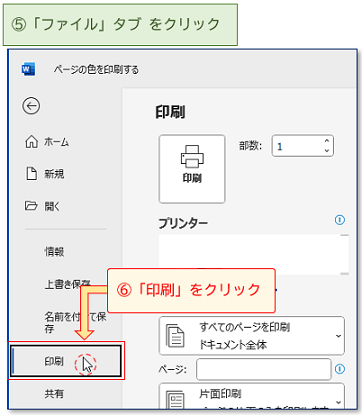
印刷プレビューで確認
(6)⑦ 印刷プレビューで、 ページの色が、「薄い緑」ではなく「白」のままで表示されているのを確認する。
<図6>
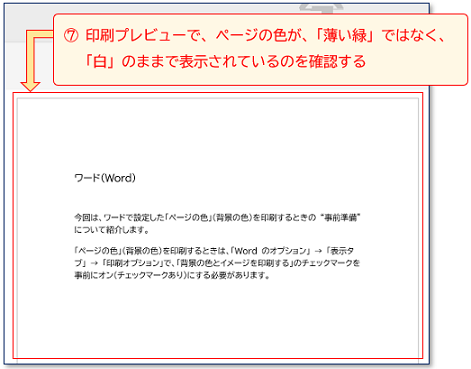
ここから、「印刷オプション」の中の「背景の色とイメージを印刷する」のチェックマークをオン(チェックマークあり)にすることで、設定した「ページの色」(背景の色)が印刷できるようにする方法を紹介します。
「Word のオプション」で設定する
「オプション」をクリック
(7)①「(Word の)オプション」をクリックする。
<図7>
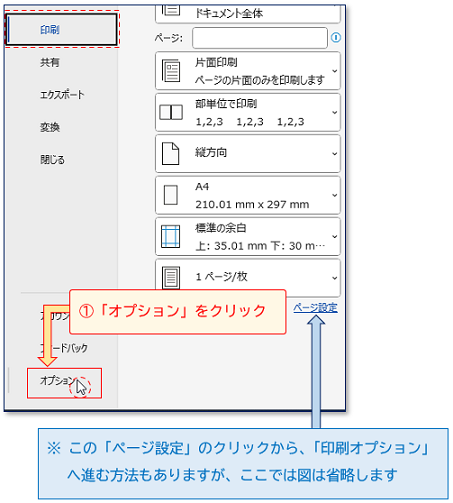
※ 「ページ設定」から「印刷オプション」へ進む方法は、① 印刷画面の下部にある「ページ設定」(図7参照)をクリック → ②「ページ設定ダイアログボックス」が表示される → ③「用紙」タブをクリック → ④ 右下部にある[印刷オプション]をクリック → ⑤「(Word のオプション)表示タブ」の「印刷オプション」の画面が表示される。
「背景の色とイメージを印刷する」のチェックマークをオン
(8)「Word のオプション」の中の ②「表示」タブ をクリックする。その後、画面に表示された ③「印刷オプション」の中の「背景の色とイメージを印刷する」をクリックし、チェックマークをオン(チェックマークあり)にする。
<図8>
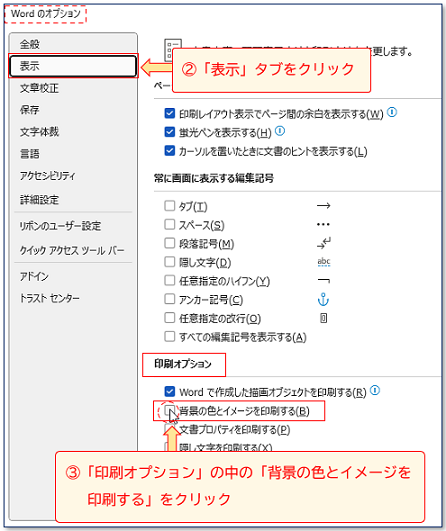
[OK]ボタンをクリック
(9)「Word のオプション」の右下部にある ④[OK]ボタンをクリックして設定を確定させる。
<図9>
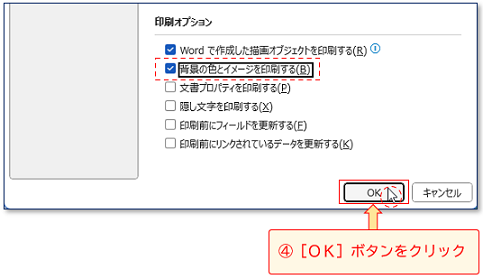
印刷をクリック
(10)⑤「印刷」をクリックする。
<図10>
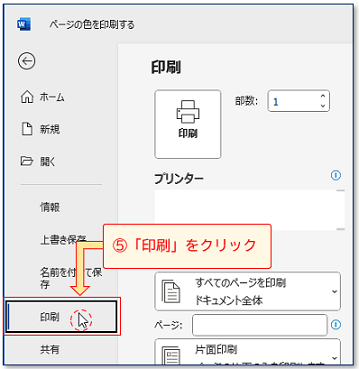
印刷プレビューで確認する
(11)⑦ 印刷プレビューで、「ページの色」が、設定した「薄い緑」になっているのを確認する。
<図11>
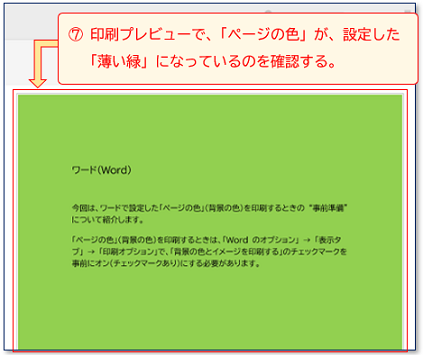
これで、「ページの色」(背景の色)が印刷されるようになります。
今回は、ワードで設定した「ページの色」(背景の色)を印刷するときは、 「印刷オプション」で、「背景の色とイメージを印刷する」のチェックマークを事前にオン(チェックマークあり)にすることについて紹介しました。



