ワード(Word)/ ドラッグして正円をかく、縦横比を変えずにグループ化した図形を縮小する ~ シフトキーを使って ー 「信号機のマーク」作りを例に

以前の記事で、道路図を作成したときに挿入した「国道の路線番号案内標識」の作り方を紹介しました。
今回は、そのときの道路図に挿入した「信号機のマーク」を作ることを例に、[Shift](シフト)キーを押しながらドラッグすることで、①正円をかく方法、②縦横比を変えずにグループ化した図形を縮小する方法について紹介します。
※ 操作は、Microsoft 365 ワード(Word)で行っています。
正円を3つならべる
「正円」をかく
「挿入」タブの[図形]から
(1)①「挿入」タブ → ②「図」グループ → ③[図形]ボタン → ④「楕円」をクリックして選択する。
<図1>
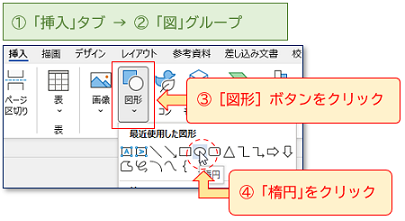
マウスポインタ―の形が変わる
(2)①マウスポインタ―(以下、ポインターとよびます)を紙面上にのせると、②ポインターの形が「領域を選択する十字ポインター」(ここでは、「十字ポインター」とよびます)に変わる。
<図2>

[Shift]キーを押して正円にする
(3)③[Shift](シフト)キーを押しながら、④「十字ポインター」を斜めにドラッグ(マウス左ボタンを押したまま移動)して、⑤「正円」をかく。
<図3>
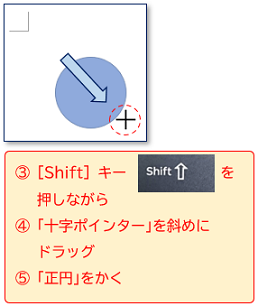
※ [Shift]キーを押すことで、「楕円」が「正円」になります。(マウス左ボタンをはなしてから、[Shift]キーをはなします)
※ 操作に慣れてくると、ずっと[Shift]キーを押していなくても、円をかき終わる(ドラッグを終わる)直前に[Shift]キーを押し、先にドラッグをやめる(マウス左ボタンをはなしてから、[Shift]キーをはなす)という方法でも「正円」がかけます。
「正円」をコピーする
「正円」を水平の位置にコピーする
(4)「正円」をクリックして選択後、①[Ctrl](コントロール)キーを押しながら、②[Shift]キーを押し、③「正円」を左から右へドラッグして水平の位置にコピーする。(マウス左ボタンを先にはなします)
<図4>

※[Ctrl]キーを押しながらドラッグすることで、図形(オブジェクト)のコピーができます。
※[Shift]キーを押しながら横向きにドラッグすることで、図形(オブジェクト)を水平に移動させることができます。
「正円」を3つにする
(5)コピーした「正円」を、もう一度同じ操作をして、合計3つの「正円」をかく。
<図5>
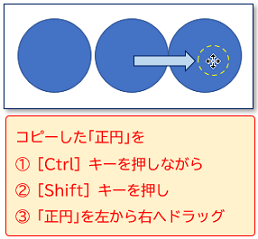
整列させる
整列させる
(6ー1)左側の「正円」をクリックして選択後、[Shift]キーを押しながら、残り2つの「正円」をクリックして3つの「正円」を複数選択する。
<図6-1>
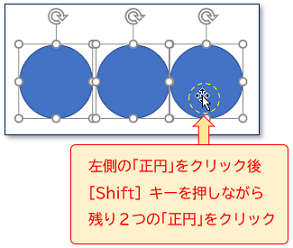
(6ー2)①「図形の書式」タブ → ②「配置」グループ → ③[配置]ボタン → ④「左右に整列する」をクリックし、3つの「正円」を等間隔に並べる。
<図6-2>
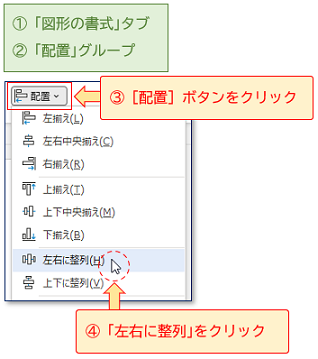
※ 「正円」の間隔が広すぎたり、狭すぎたりした場合は、[矢印]キーを使って「正円」を移動させて微調整します。
塗りつぶしの色を変える
赤信号を作る
(7)右側の「正円」をクリックして選択後、①「図形の書式」タブ → ②「図形のスタイル」グループ → ③[図形の塗りつぶし]ボタン → ④「赤」をクリックし、信号機の「赤色」の部分を作る。
<図7>
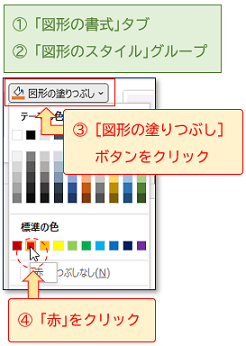
黄信号、青信号を作る
(8)同じような操作をし、真ん中の「正円」を「黄」、左側の「正円」を「緑」にする。
<図8>
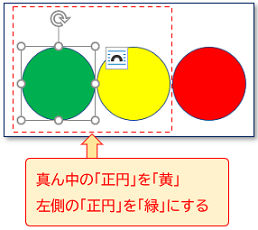
枠線の色を変える
青信号の枠線の色を変える
(9)左側の「正円」をクリックして選択後、①[図形の枠線]ボタン → ②「青」をクリックし、枠線の色を青色に変える。
<図9>
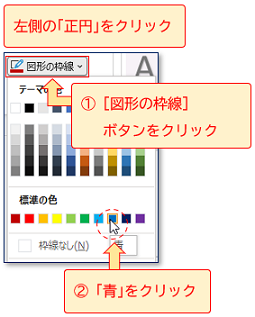
黄信号の枠線の色を変える
(10)真ん中の「正円」をクリックして選択後、①[図形の枠線]ボタン → ②「オレンジ」をクリックし、枠線の色をオレンジ色に変える。
<図10>
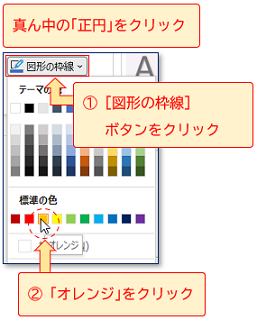
赤信号の枠線の色を変える
(11)右側の「正円」をクリックして選択後、①[図形の枠線]ボタン → ②「濃い赤」をクリックし、枠線の色を濃い赤色に変える。
<図11>
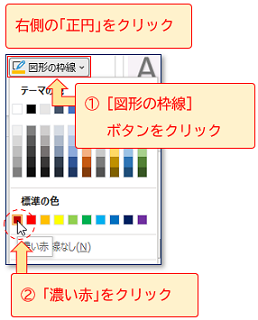
角丸四角形をかく
「四角形: 角を丸くする」をかく
「挿入」タブの[図形]から
(12)①「挿入」タブ → ②「図」グループ → ③[図形]ボタン → ④「四角形: 角を丸くする」(ここでは、「角丸四角形」と呼びます)をクリックして選択する。
<図12>

「角丸四角形」をかく
(13)3つの「正円」を包み込むように、「十字ポインター」を斜めにドラッグして、「角丸四角形」をかく。
<図13>
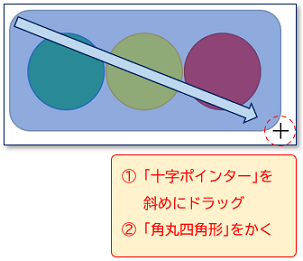
変形ハンドルにポインターをのせる
(14)「角丸四角形」をクリックして選択後、①「変形ハンドル(オレンジ色の〇)」にポインターをのせると、②ポインターの形が「白抜き矢印の先端だけの形」(ここでは、「三角ポインター」とよびます)に変わる。
<図14>
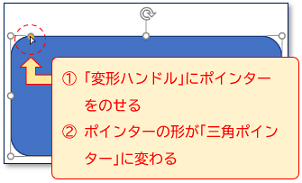
角をより丸くする
(15)③「三角ポインター」を左から右へドラッグし、④角の丸さを大きく(より丸く)する。
<図15>
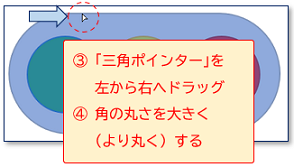
塗りつぶしの色や枠線の色を変える
塗りつぶしの色を変える
(16)「角丸四角形」をクリックして選択後、①「図形の書式」タブ → ②「図形のスタイル」グループ → ③[図形の塗りつぶし]ボタン → ④「青、アクセント 1、白 + 基本色 80%」をクリックし、塗りつぶしの色を薄い青色に変える。
<図16>
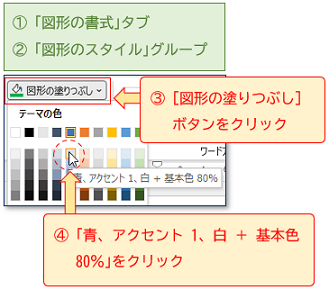
枠線の色を変える
(17)「角丸四角形」をクリックして選択後、①「図形の書式」タブ → ②「図形のスタイル」グループ → ③[図形の枠線]ボタン → ④「濃い青」をクリックし、枠線の色を濃い青色に変える。
<図17>
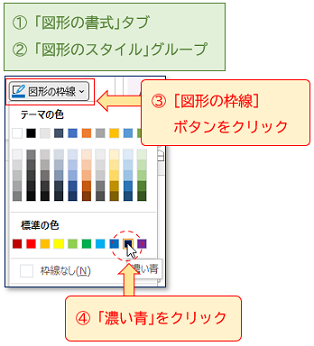
影をつける
[図形の効果]から
(18)「角丸四角形」をクリックして選択後、①「図形の書式」タブ → ②「図形のスタイル」グループ → ③[図形の効果]ボタン → ④「影」 → 「外側 オフセット: 右下」をクリックし、影をつける。
<図18>

図形の背面への移動とグループ化
角丸四角形を背面へ移動させる
[選択]ウィンドウを表示する
(19)図形のどれかをクリックして選択後、①「図形の書式」タブ → ②「配置」グループ → ③[オブジェクトの選択と表示]ボタン をクリックし、[選択]ウィンドウを表示する。
<図19>
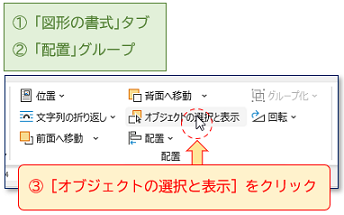
角丸四角形を背面へ移動させる
(20)([選択]ウィンドウ内の)「角丸四角形」(四角形: 角を丸くする 4)をクリックして選択後(背景が白くなり実線で囲まれます)、②一番下にドラッグして(ドラッグ中は、実線が濃くなります)、「角丸四角形」を3つの「正円」の背面へ移動させる。
<図20>
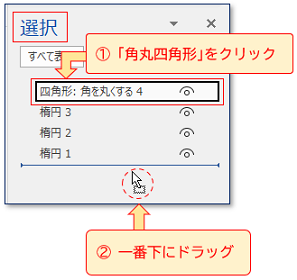
グループ化する
4つの図形を選択する
(21)[選択]ウィンドウ内の4つの図形を[Ctrl]キーを押しながらクリックして複数選択する。([選択]ウィンドウ内の4つの図形の名前の背景がそれぞれ白くなり実線で囲まれます)
<図21>
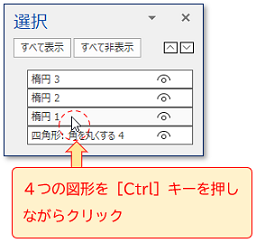
グループ化する
(22)①「図形の書式」タブ → ②「配置」グループ → ③[グループ化]ボタン → ④「グループ化」をクリックし、4つの図形をグループ化する。([選択]ウィンドウでは、グループ化した図形が、「グループ化 5」と表示されます)
<図22>
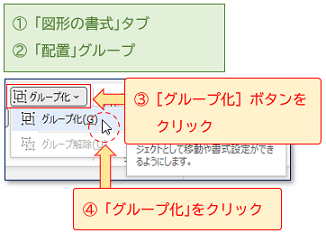
図形を縮小する
図形を縮小する
サイズ変更ハンドルを使って
(23)①グループ化した図形をクリックして選択 → ②図形の右斜め下にある「サイズ変更ハンドル」にポインタ―をのせる → ③ポインターの形が「白抜きの斜め矢印」(斜め拡大/縮小)に変わる。
<図23>
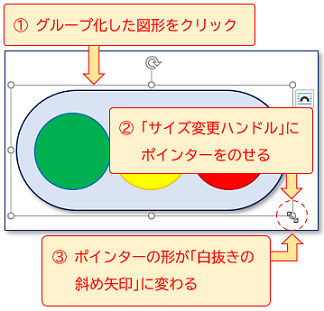
縦横比を維持しながら縮小する
(24)①[Shift]キーを押しながら、「白抜きの斜め矢印」を左斜め上へドラッグして縮小する。②ドラッグを始めると、ポインターの形が「十字ポインター」に変わる。
<図24>
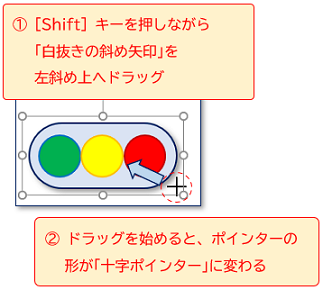
※[Shift]キーを押すと、縦横比を維持しながらサイズの変更ができます。
(25)縮小した「信号機のマーク」をコピーした後、地図上に貼り付け、位置を決め、縦横比を維持しながらサイズを変更したのが下図です。
<図25>
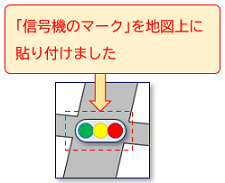
今回は、道路図を作成したときに挿入した「信号機のマーク」を作ることを例に、シフトキーを押しながらドラッグすることで、①正円をかく方法、②縦横比を変えずにグループ化した図形を縮小する方法について紹介しました。




