エクセル(Excel)/ 名前のよみがなを単語登録しよう! ~ エクセルからテキストファイルへのエクスポート、そしてテキストファイルからユーザー辞書への登録

エクセル(Excel)で、名簿を作ったときは、名前のよみがなも単語登録するようにしています。
漢字変換をするときに、なかなか変換候補が表示されない人名漢字や、間違えて表記しやすい人名漢字などがある場合、とても便利です。
学級名簿や同窓会名簿、会員名簿など、名簿にはさまざまなものがあると思いますが、今回は、この記事用にエクセル(Excel)で作成した役員名簿を例に、人名のよみがなを単語登録する方法について紹介します。
※ 操作は、Microsoft 365 エクセル(Excel)で行っています。
登録する単語を準備する
ブックを開く
ブック「役員名簿」を開く
(1)デスクトップに保存していたブック「役員名簿」を開く。
<図1>
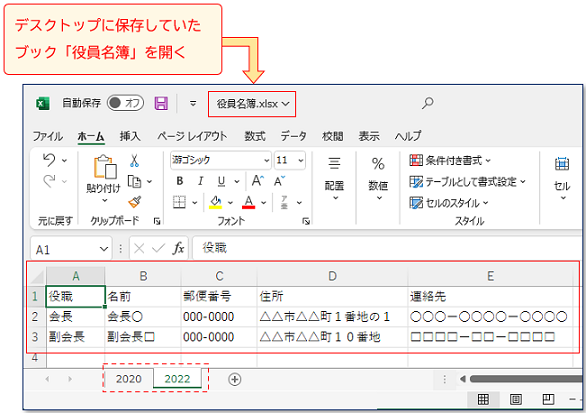
※ 役員名簿は、役職、名前、郵便番号、住所、連絡先で作られています。
※ ブックの中には、「2020」と「2022」の2つのワークシートがあります。
※ ここでは、この記事用に会長と副会長だけを記載しました。(この名簿、および役員名はフィクションであり、実在する人物・団体とは、一切関係ありません)
不要な列の削除
A列の見出しにポインターを置く
(2)① A列の見出し(列番号のことです)に、マウスポインター(以下、ポインターとよびます)をおくと、② ポインターの形が「行や列を選択する黒い矢印」(ここでは、「黒い選択矢印」とよびます)に変わる。
<図2>
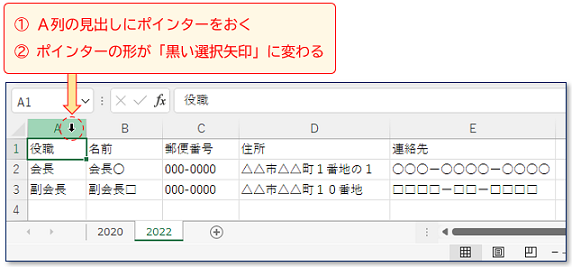
列見出しをクリック
(3)③ そのまま、列見出しをクリックして、④ A列全体を選択する。
<図3>
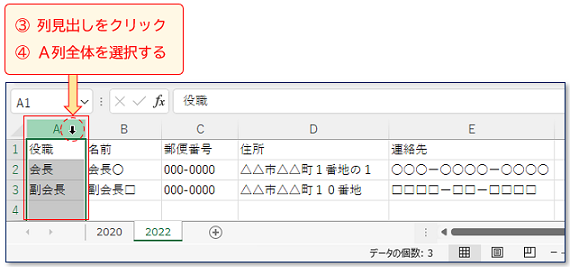
[Ctrl]キーを押しながら、クリック
(4)⑤[Ctrl](コントロール)キーを押しながら、⑥ C列の見出し、D列の見出し、E列の見出しを続けてクリックし、⑦ A列に加え、C列、D列、E列全体を選択する。
<図4>
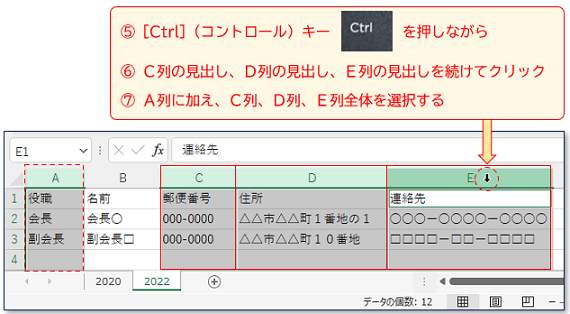
※[Ctrl]キーを押しながら、列を選択すると、離れた列の複数選択ができます。
※ 操作に慣れてくると、C列、D列、E列の列見出しをドラッグ(マウス左ボタンを押したまま移動、ポインターの形は白抜きのプラス)しても、複数の列選択ができます。
[Delete]キーを押す
(5)⑧[Delete](デリート)キーを押して、選択した列のセル内を削除する。
<図5>

※ B列はそのままで、A列、C列、D列、E列のセルが、空白になります。
不要な行の削除
1行目の見出しにポインターを置く
(6)① 1行目の見出し(行番号のことです)にポインターをおくと、② ポインターの形が「黒い選択矢印」に変わる。
<図6>
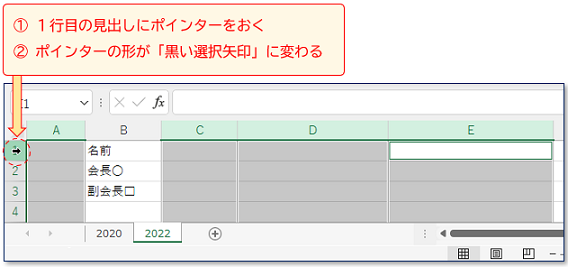
「削除」をクリック
(7)③ そのまま、行見出しを右クリックし、表示されたメニューの中から、④「削除」をクリックする。
<図7>
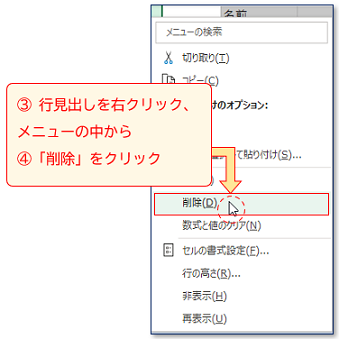
1行目が削除される
(8)⑤ 1行目が削除され、2行目以降が上の行に繰り上がる。
<図8>
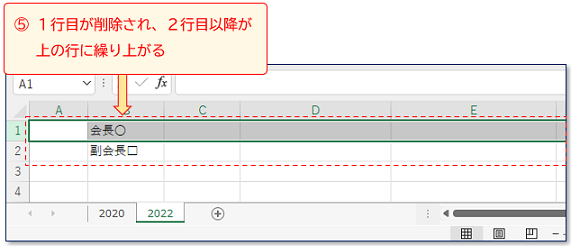
読みがなを入力する
A1セル によみがなを入力
(9)A1セル をクリックして選択し、「かいちょうまある」と会長の名前「会長〇」のよみがなを入力する。
<図9>
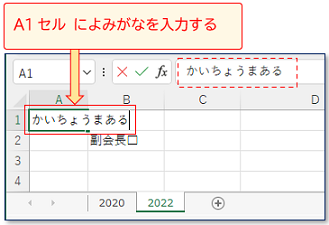
A2セル によみがなを入力
(10)A2セル をクリックして選択し、「ふくかいちょうしかく」と副会長の名前「副会長□」のよみがなを入力する。
<図10>
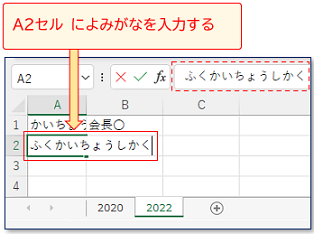
※ よみがなの後部がかくれています。気になる方は、セル幅を広げて全部表示してください。
品詞を入力する
C1セル に品詞を入力
(11)① C1セル をクリックして選択し、「人名」と品詞を入力する。
<図11>
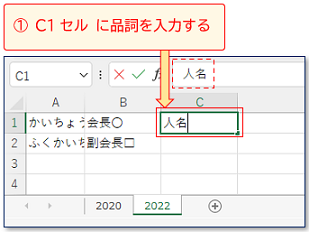
C2セル に品詞をコピーする
(12ー1)② C1セル の右下部にある小さな正方形(フィルハンドル)にポインターをのせると、③ ポインターの形が「黒い十字」(ここでは、「十字ポインター」とよびます)に変わる。
<図12ー1>
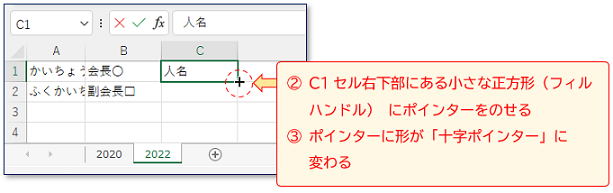
(12ー2)④「十字ポインター」を下にドラッグ(マウス左ボタンを押したまま移動)して、⑤ C2セル に「人名」(品詞)をコピーする。
<図12ー2>
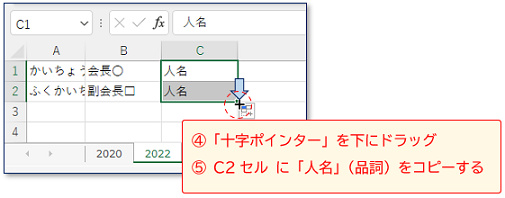
※ テキストファイルに変換する準備として、エクセルで、左の列から右の列に向けて、「読み」、「語句」、「品詞」の順番に入力しました。
<図12ー3>
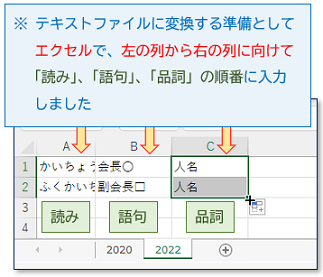
テキストファイルに変換する
テキストファイルへのエクスポート
「ファイルの種類の変更」をクリック
(13)①「ファイル」タブ → ②「エクスポート」<図13ー1> → ③「ファイルの種類の変更」をクリックして選択する。<図13ー2>
<図13ー1>
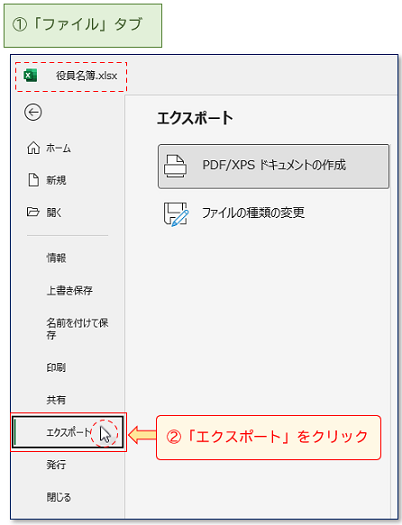
<図13ー2>

「テキスト(タブ区切り)」をクリック
(14)「ファイルの種類の変更」の中の「その他のファイルの種類」にある ④「テキスト(タブ区切り)」をクリックして選択する。
<図14>
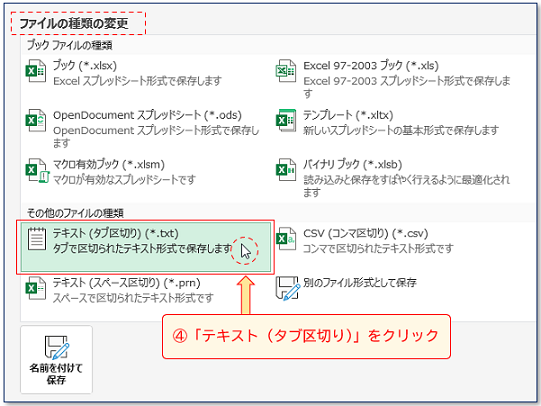
[名前を付けて保存]ボタンをクリック
(15)⑤[名前を付けて保存]ボタンをクリックする。
<図15>
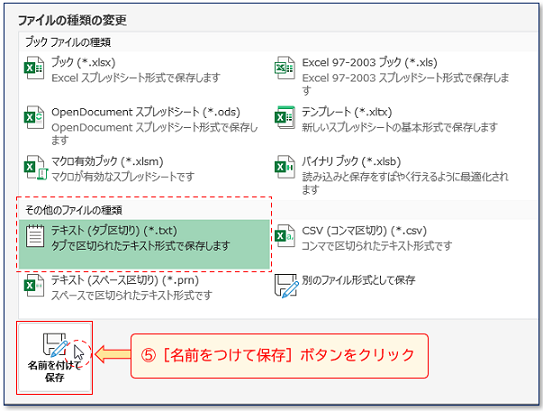
[保存]ボタンをクリック
(16)「名前を付けて保存」ダイアログボックスが表示されるので、ファイル名はそのままにして、⑥[保存]ボタンをクリックする。
<図16>
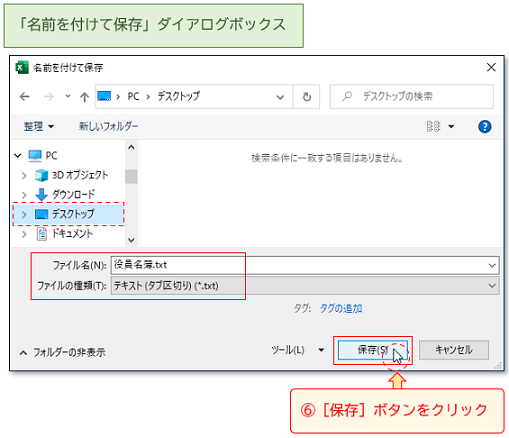
※ ここでは、後で、保存したファイルの場所がわかりやすいように、デスクトップにテキストファイルを保存します。
メッセージの[OK]ボタンをクリック
(17)ブック「役員名簿」には、複数のワークシートがあるので、⑦ メッセージが表示される。選択しているワークシート「2022」のみを保存するので、⑧[OK]ボタンをクリックする。
<図17>
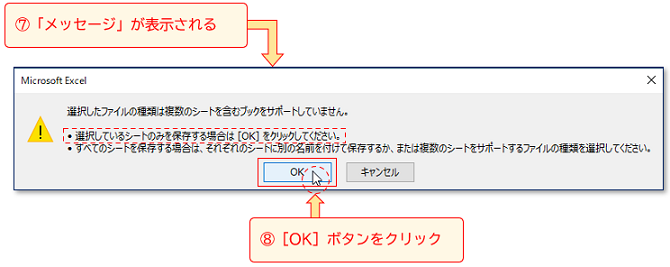
エクセルを閉じる
(18)ワークシートの名前が「2022」から「役員名簿」に変わるが、今後の操作には影響がないので、⑨ エクセル画面右上部にある[×]ボタンをクリックしてエクセルを閉じる。
<図18>
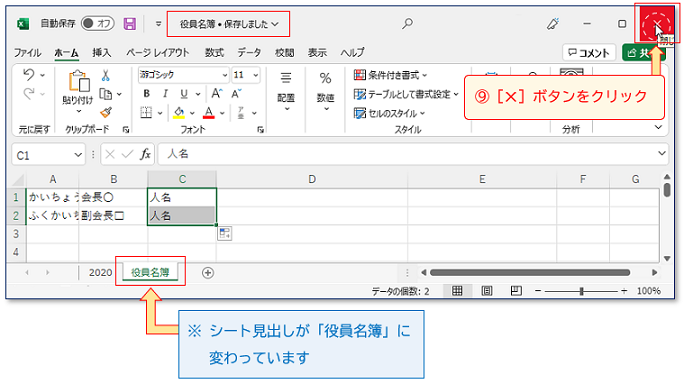
※ エクセルを閉じてから、次の操作へ進みます。ブック「役員名簿」は、内容をかなり変更しましたが、変更内容は、テキストファイルとして名前を付けて保存したので、エクセルファイルのブック「役員名簿」の内容(役職、名前、郵便番号、住所、連絡先で構成)は、以前の内容のまま残っています。
IME に単語を登録する
Microsoft IME に登録する
ここから、テキストファイルを「Microsoft IME ユーザー辞書ツール」に登録する方法を紹介します。
ここでは、初めて単語2語を登録するという設定ですすめます。もしも、すでに他の単語登録がしてある場合は、この単語2語は、追加登録されます。
「IME」のアイコンを右クリック
(19)タスク バー に表示されている ①「IME」のアイコン(A、あ)を右クリックする。
<図19>
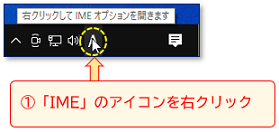
「単語の追加」をクリック
(20)表示されたメニューの中から、②「単語の追加」をクリックして選択する。
<図20>
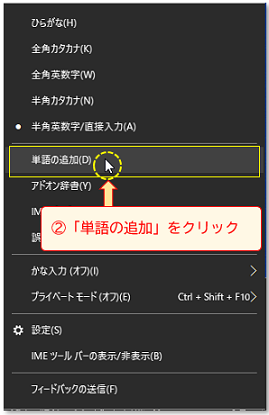
[ユーザー辞書ツール]をクリック
(21)「単語の登録」ダイアログボックスが表示されるので、一番下にある ③[ユーザー辞書ツール]ボタンをクリックする。
<図21>
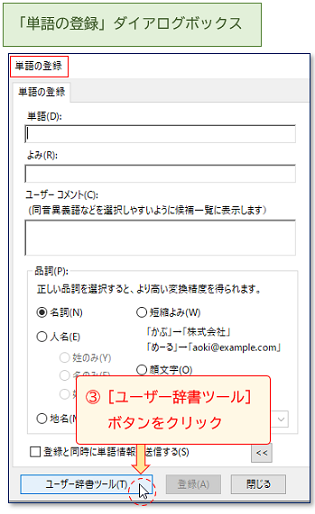
「テキストファイルからの登録」をクリック
(22)表示された「Microsoft IME ユーザー辞書ツール」の ④[ツール]をクリックし、メニューの中から ⑤「テキスト ファイルからの登録」をクリックして選択する。
<図22>
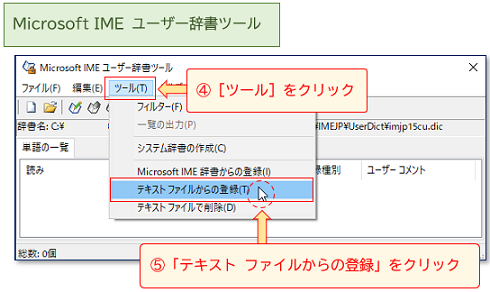
[開く]ボタンをクリック
(23)「テキスト ファイルからの登録」ダイアログボックスが表示されるので、デスクトップに保存しているテキストファイルの中から、⑥「役員名簿」をクリックして選択後、⑦[開く]ボタンをクリックする。
<図23ー1>
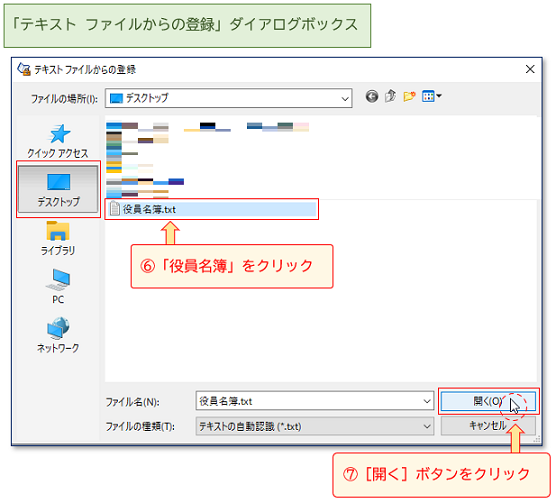
※ (18)の操作をせず、エクセルを開いたまま、この操作をすると、「エラーが発生しました。処理を終了します。」というメッセージが出て、テキストファイルからの単語登録ができません。(この場合、[OK]ボタンを押し、エクセルを閉じてから、(23)の操作をやり直してください)
<図23ー2>
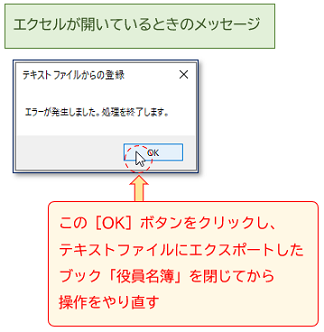
[終了]ボタンをクリック
(24)「テキスト ファイルからの登録」結果が表示されるので、⑧[終了]ボタンをクリックする。
<図24>
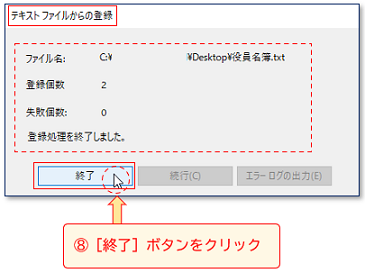
単語の一覧が表示される
(25)「Microsoft IME ユーザー辞書ツール」に、⑨ 登録した単語の一覧が表示される。
<図25>
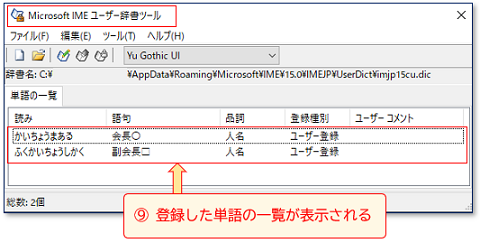
確認が終わったら、「Microsoft IME ユーザー辞書ツール」を閉じます。
今後は、「かいちょうまある」と入力して変換すると、「会長〇」が変換候補に表示されます。
今回は、エクセル(Excel)で作成した役員名簿を例に、人名のよみがなを単語登録する方法について紹介しました。



