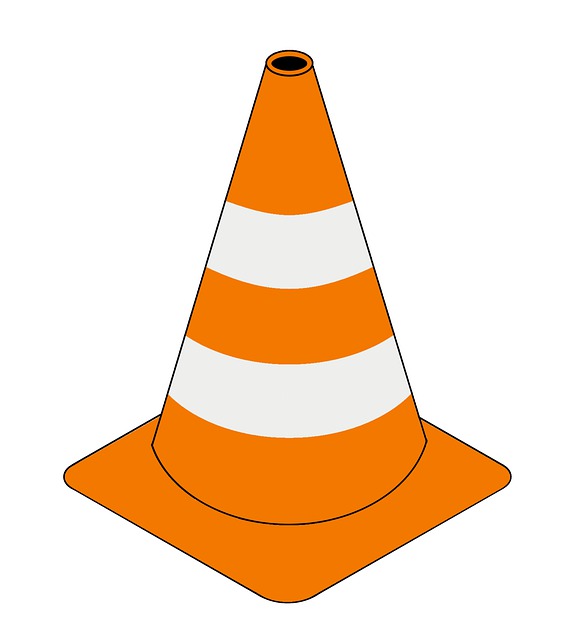ワード(Word)/ 三角形の頂点を丸くする ー 「頂点を中心にスムージングする」 ~ 国道の路線番号案内標識作りを例に

以前の記事で、「ワードで道路図を作ろう」と題して、パワーポイントで図形を接合し、道路の枠線を「フリーフォーム:図形」の枠線(縁取り線)に変える方法について紹介しました。
今回は、道路図を作成したときに挿入した「国道の路線番号案内標識」を作ることを例に、三角形の頂点を丸くする方法について紹介します。(角丸三角形とよばれているものです)
下図のように、作成した「国道の路線番号案内標識」(赤い点線囲み)は、標識の色、形、文字の種類・大きさなどは正確なものではありませんが、「それらしさ」は感じていただけるのではないかと思います。
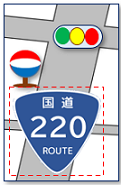
※ 操作は、Microsoft 365 ワード(Word)で行っています。
三角形の頂点を編集する
「三角形」をかく
「挿入」タブの[図形]から
(1)①「挿入」タブ → ②「図」グループ → ③[図形]ボタン → ④「二等辺三角形」をクリックして選択する。
<図1>
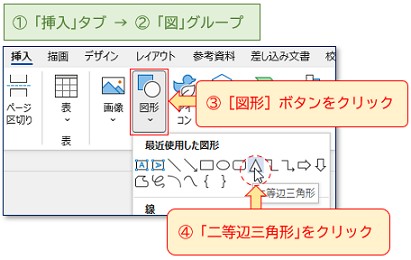
マウスポインタ―の形が変わる
(2)マウスポインタ―(以下、ポインターとよびます)を紙面上にのせると、「領域を選択する十字ポインター」(ここでは、「十字ポインター」とよびます)に形が変わる。
<図2>
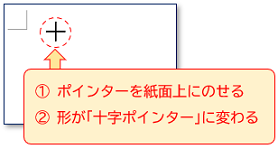
[Shift]キーを押しながらドラッグする
(3)[Shift](シフト)キーを押しながら、「十字ポインター」を斜めにドラッグ(マウス左ボタンを押したまま移動)して、「正三角形」をかく。
<図3>
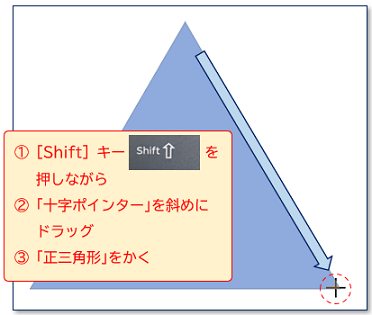
※ [Shift]キーを押しながらかくことで、「二等辺三角形」が「正三角形」になります。(マウス左ボタンをはなしてから、[Shift]キーをはなします)
※ 「正三角形」の大きさは、幅の目安を80mm~100mm程度にすると、後で文字を入れやすいようです。
上下を反転させる
「図形の書式」タブから
(4)三角形をクリックして選択すると表示される ①「図形の書式」タブをクリックする。
<図4>
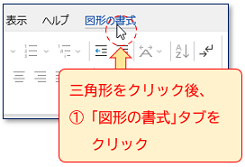
三角形の上下を反転させる
(5-1)②「配置」グループ → ③[回転]ボタン → ④「上下反転」をクリックする。
<図5-1>
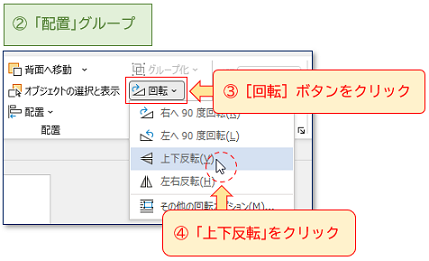
(5-2)⑤三角形の上下が反転する。
<図5-2>
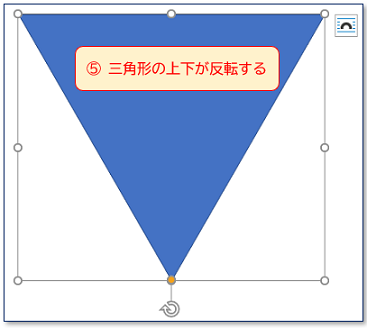
頂点の編集をし、頂点を丸くする
「頂点の編集」をクリックする
(6-1)三角形の上で、①右クリックし、②表示されたメニューの中から、③「頂点の編集」をクリックする。
<図6-1>
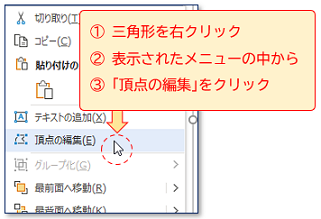
(6-2)④三角形の3つの頂点の形が、黒い正方形に変わる。
<図6-2>
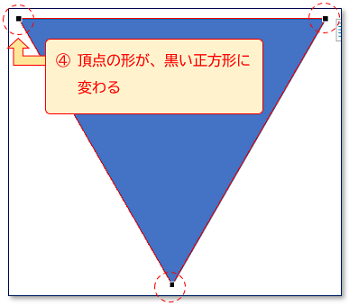
(6-3)三角形の右クリックメニューからではなく、「図形の書式」タブから操作をする場合は、三角形を選択後、①「図形の書式」タブ → ②「図形の挿入」グループ → ③[図形の編集]ボタン → ④「頂点の編集」をクリックします。
<図6-3>
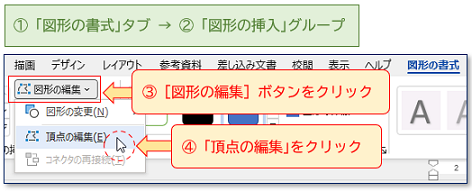
頂点を右クリック
(7)①ポインターを三角形の右上の頂点に合わせ、②ポインターの形が変わったら、③右クリックする。
<図7>
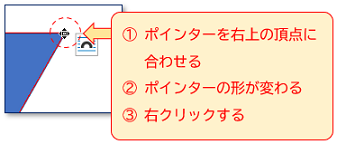
「頂点を中心にスムージングする」をクリック
(8-1)表示されたメニューの中から、④「頂点を中心にスムージングする」をクリックする。
<図8-1>
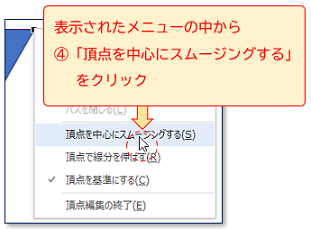
(8-2)⑤頂点が丸くなり、頂点を通る直線で結ばれたコントロールポイント(□)も表示される。
<図8-2>
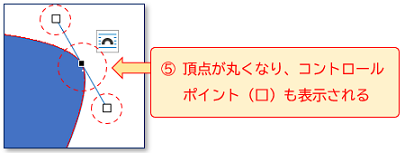
※ ここでは、コントロールポイントには触れず、次の操作へ進みます。
残りの頂点も丸くする
(9)三角形の左上にある頂点も同様に、①ポインターを頂点に合わせた後、②右クリックし、メニューの中から、③「頂点を中心にスムージングする」をクリックする。④左上にある頂点が丸くなり、⑤同時に下にある頂点も丸くなる。
<図9>
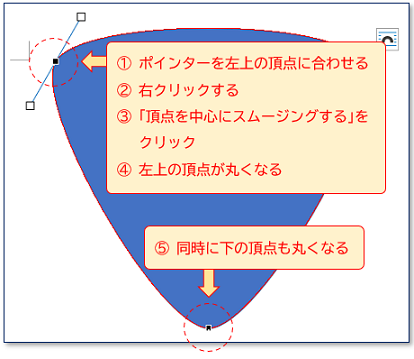
※ ここでも、コントロールポイントには触れず、次の操作へ進みます。
三角形を重ねる
三角形の色を変える
塗りつぶしの色を変える
(10)三角形を選択後、①「図形の書式」タブ → ②「図形のスタイル」グループ → ③「図形の塗りつぶし」 → ④「白、背景 1」をクリックして選択し<図10>、三角形の塗りつぶしの色を白に変える。
<図10>
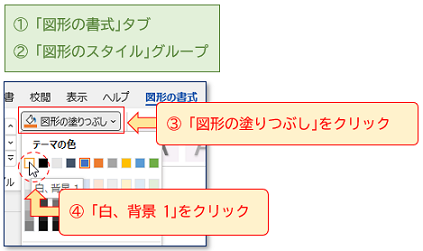
枠線の色を変える
(11)引き続き、三角形を選択後、①「図形の書式」タブ → ②「図形のスタイル」グループ → ③「図形の枠線」 → ④「青、アクセント1、黒 + 基本色 25%」をクリックして選択し<図11>、三角形の枠線の色を青に変える。
<図11>
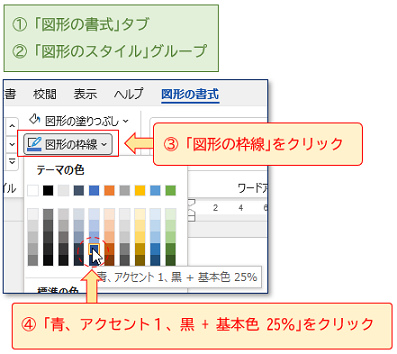
三角形を2つ作る
三角形をコピーする
(12)三角形を選択後、①[Ctrl](コントロール)キーを押しながら[D]キーを押す。②右斜め下に三角形がコピーされる。
<図12>
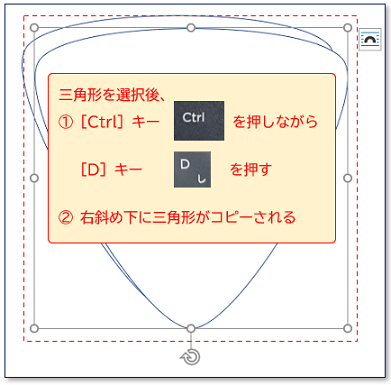
コピーした三角形の大きさを変える
(13-1)コピーした三角形を選択後、①「図形の書式」タブ → ②「サイズ」グループ → ③「レイアウトの詳細設定」ダイアログボックス起動ボタンをクリックする。
<図13-1>
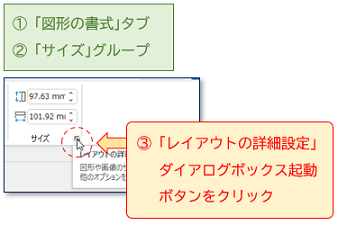
(13-2)④(「レイアウトの詳細設定」ダイアログボックスの)倍率の「縦横比を固定する」のチェックボックスをクリックしてオン(チェックマークあり)にする。
<図13-2>
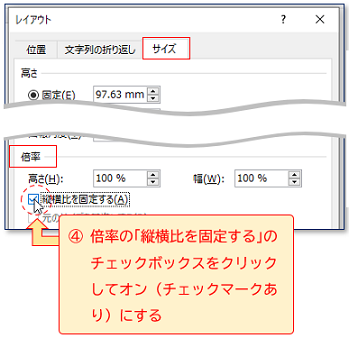
(13-3)⑤倍率の「高さ」 のボックス内をドラッグし、⑥数値を青く反転させる。
<図13-3>
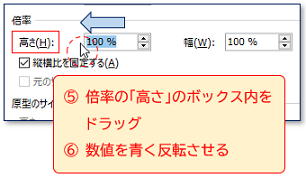
(13-4)⑦そのまま半角で「95」と入力する。
<図13-4>
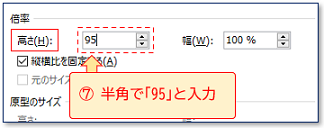
(13-5)⑧右下にある「OK」ボタンをクリックする。
<図13-5>
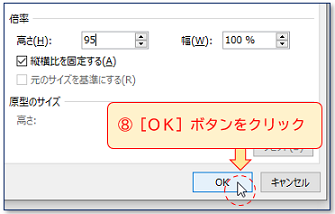
(13-6)⑨コピーした三角形が95%に縮小される。
<図13-6>
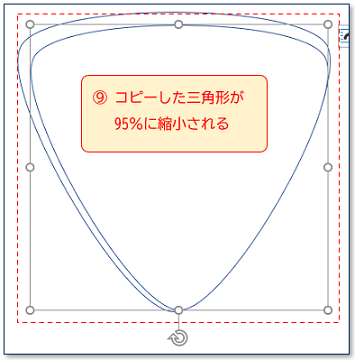
塗りつぶしの色を変える
(14)縮小した三角形を選択後、①「図形の書式」タブ → ②「図形のスタイル」グループ → ③「図形の塗りつぶし」 → ④「青、アクセント1、黒 + 基本色 25%」をクリックして選択し<図14>、縮小した三角形の塗りつぶしの色を青に変える。
<図14>
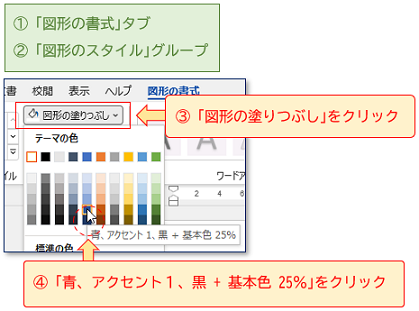
三角形を重ねる
2つの三角形を選択する
(15)コピー元の三角形と縮小した三角形を[Shift]キーを押しながら、クリックして複数選択する。
<図15>

三角形を重ねる
(16-1)①「図形の書式」タブ → ②「配置」グループ → ③[配置]ボタンをクリック → ④「左右中央揃え」をクリックして選択する。
<図16-1>
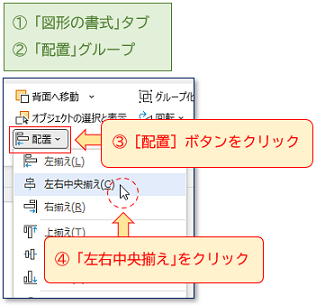
(16-2)さらにもう一度、⑤[配置]ボタンをクリック → ⑥「上下中央揃え」をクリックして選択する。
<図16-2>
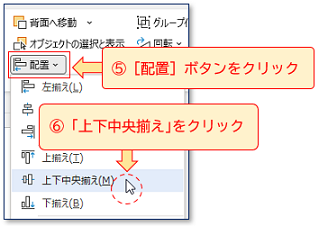
(16-3)⑦2つの三角形が重なる。
<図16-3>
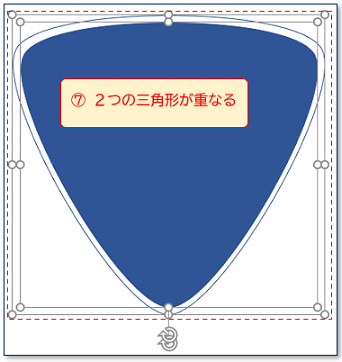
※ 重なり具合(ずれ)が気になる場合は、どちらかの三角形を選択後、矢印キーで微調整します。
※ 三角形を2つ作成して重ねるのではなく、最初にかいた三角形の枠線を太くする方法もあります。
文字を入れる
ワードアートを挿入する
ワードアートスタイルから
(17)①「挿入」タブ → ②「テキスト」グループ → ③[ワードアート]ボタン → ワードアートスタイルの中から④「塗りつぶし: 黒、文字色 1; 影」をクリックして選択する。
<図17>
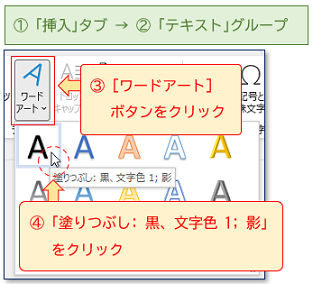
文字を入力する
(18-1)紙面に「ここに文字を入力」と反転表示される。
<図18-1>
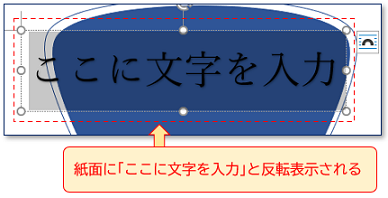
(18-2)そのまま半角で「220」と入力する。
<図18-2>
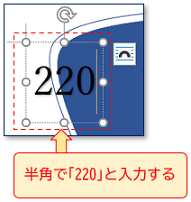
※ 国道220号線の標識を作るので、「220」と入力しています。
文字を左揃えにする
(19-1)ワードアート(以下、ここではテキストボックスとよびます)の枠をクリックして選択する。(カーソルが消え、枠線が点線から実線に変わります。ここではこの状態を枠選択とよびます)
<図19-1>
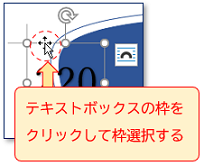
(19-2)①「ホーム」タブ → ②「段落」グループ → ③[左揃え]ボタンをクリックし<図19ー2>、テキストボックスの文字を「左揃え」に変える。(デフォルトでは、「中央揃え」になっています)
<図19-2>
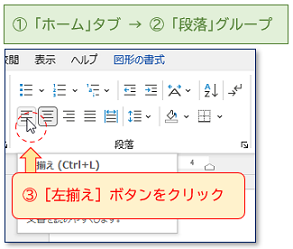
フォントを変える
フォントの大きさを変える
(20-1)枠選択のまま、①「ホーム」タブ → ②「フォント」グループ → ③フォントのサイズボックスをクリックして、④数値を反転表示させる。
<図20-1>
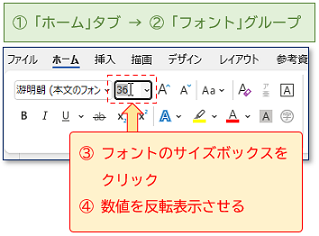
(20-2)⑤半角で「85」と入力し、[Enter](エンター)キーを押して、入力を確定させる。
<図20-2>
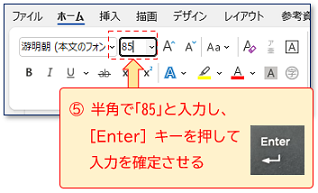
(20-3)⑥フォントの大きさが「85pt(ポイント)」に変わる。
<図20-3>

※ フォントが大き過ぎたり、小さ過ぎたりした場合でも、完成後に再度この操作を行えば、フォントの大きさを変えることができます。
フォントの種類を変える
(21-1)枠選択のまま、①「ホーム」タブ → ②「フォント」グループ → ③フォントの種類ボックスの下三角ボタンをクリックして、フォントの種類の中から、④「BIZ UDPゴシック」をクリックして選択する。
<図21-1>
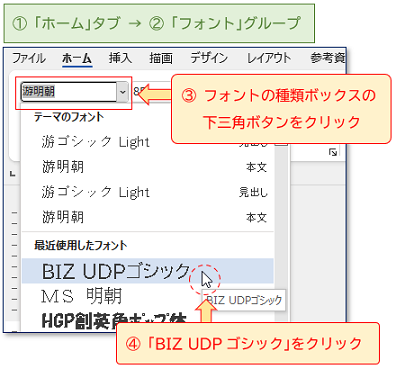
(21-2)⑤フォントの種類が、「BIZ UDPゴシック」に変わる。
<図21-2>
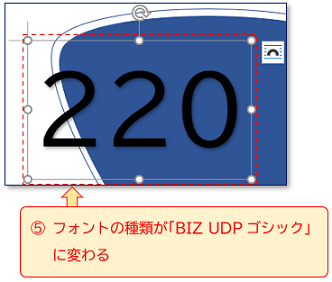
※ フォントの種類は、自分がよく使うフォントを選びました。
フォントを太字にする
(22)枠選択のまま、①「ホーム」タブ → ②「フォント」グループ → ③[B(太字)]ボタンをクリックし<図22>、フォントを「太字」に変える。
<図22>
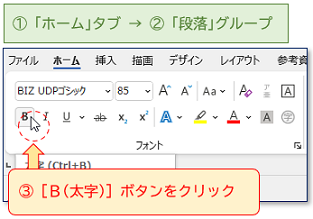
フォントの塗りつぶしの色を変える
(23)枠選択のまま、①「図形の書式」タブ → ②「ワードアートのスタイル」グループ → ③[文字の塗りつぶし]→ ④「白、背景 1」をクリックして選択し<図23>、フォントの色を白に変える。
<図23>
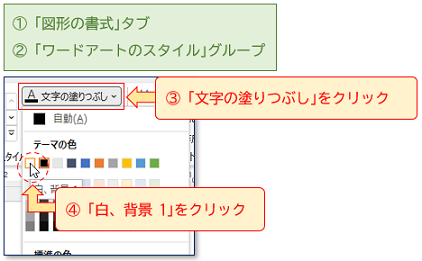
フォントを「影なし」にする
(24)枠選択のまま、①「図形の書式」タブ → ②「ワードアートのスタイル」グループ → ③[文字の効果]ボタンをクリック → ④「影」 → 「影なし」をクリックして選択し<図24>、フォントの影をなくす。
<図24>
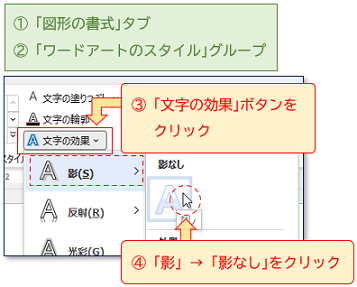
※ このワードアートスタイルは、枠線なし、影ありが特徴的です。ここでは、その影をなくす操作をします。
三角形に文字を配置する
文字を中央へ配置する
(25)テキストボックスの枠をドラッグして文字を中央に配置する。(テキストボックスの場合は、枠選択をし、枠をドラッグします。移動中は、ポインターが上下左右矢印の移動ポインターに変わります)
<図25>

残りの文字を配置する
(26)同様に「国道」、「ROUTE」を作成し、三角形の上下に配置する。<図26>(フォントの種類は丸文字を使用しています。また、フォントの大きさも変えています)
<図26>

今回は、「国道の路線番号案内標識」作りを例に、①「頂点の編集」 → ②三角形の頂点を右クリック → ③表示されたメニューの中から 「頂点を中心にスムージングする」をクリックすることで、三角形の頂点を丸くする方法について紹介しました。