ワード(Word)/ 「うっかり 上書き」をなくそう ~ [Insert](インサート)キーを押しても上書きモードにならないようにする方法

今回は、「うっかり 上書き」を防ぐ方法として、[Insert](インサート)キーを押しても、入力方法が上書きモードにならないようにする方法、あわせて、文字列を範囲選択後に上書き入力する「置換入力」について紹介します。
※ 操作は、Microsoft 365 ワード(Word)で行っています。
上書きモードにならない設定
うっかり 上書き
挿入モードでは
(1)新たに文字を挿入するとき、挿入したい文字列の前方にカーソルを置き<図1の1>、文字を入力をすると、新たに入力した文字が挿入される。(挿入モード)<図1の2>
<図1の1>
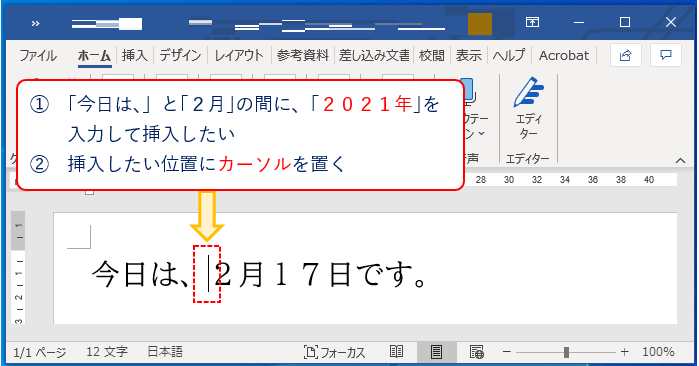
<図1の2>
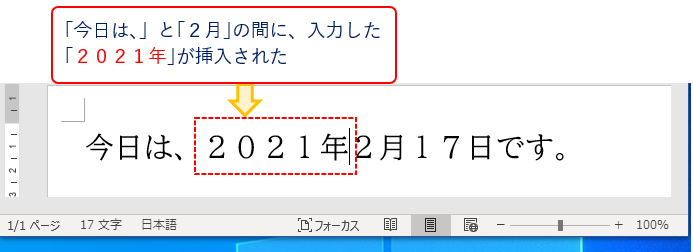
[Insert(インサート)]キーを押すと
(2)入力時に、[Back Space](バックスペース)キーや[Delete](デリート)キーを押すとき、近くにある[Insert](インサート)キーを押してしまうことがよくある。<図2の1>[Insert](インサート)キーを押した後に入力をすると、カーソルより後ろの文字列が消え、新たに入力した文字が上書きされる。(上書きモード)<図2の2>
<図2の1>

<図2の2>
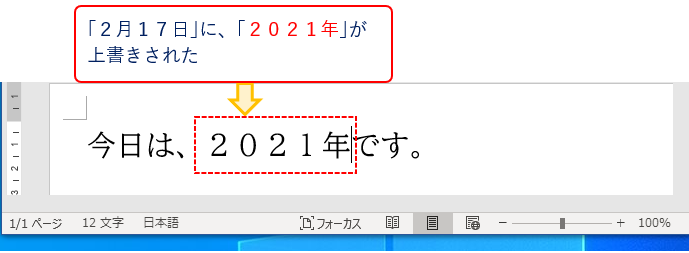
ステータスバーの表示
(3)ワード画面下部にあるステータスバーを右クリック<図3の1>すると出てくる「ステータスバーのユーザー設定」のメニューの中から、「上書き入力」をクリック<図3の2>してチェックを入れると、ステータスバーに現在の入力モードが「上書きモード」と表示される。<図3の3>
<図3の1>
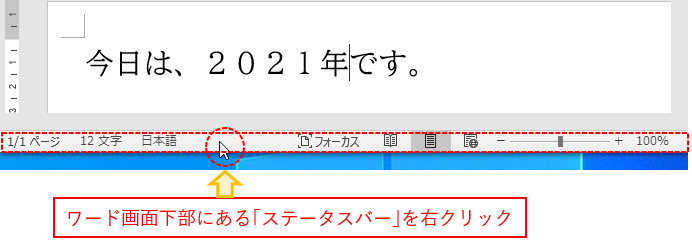
<図3の2>
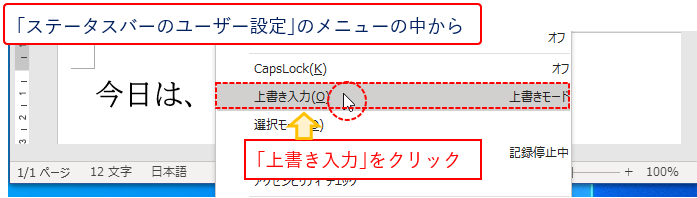
<図3の3>
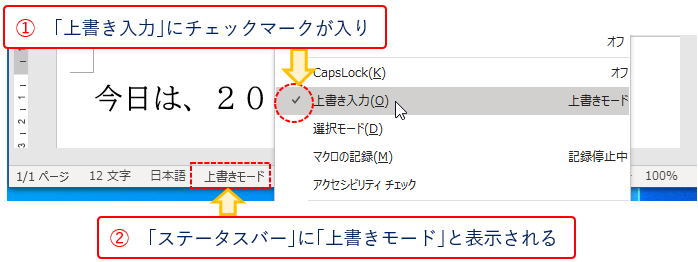
※ 「上書きモード」の状態で、[Insert](インサート)キーを押すと、今度は「挿入モード」になります。<図3の4>つまり、[Insert](インサート)キーを押すことで、「挿入モード」と「上書きモード」の切り替えができます。
<図3の4>

Wordの オプションへ
上書きモードによる誤入力を防ぐために、入力時に[Insert](インサート)キーを押しても、「上書きモード」にならないように設定する方法があるので、その方法を紹介したい。
「ファイル」タブをクリック
(4)挿入モードになっている状態で、「ファイル」タブをクリックする。
<図4>
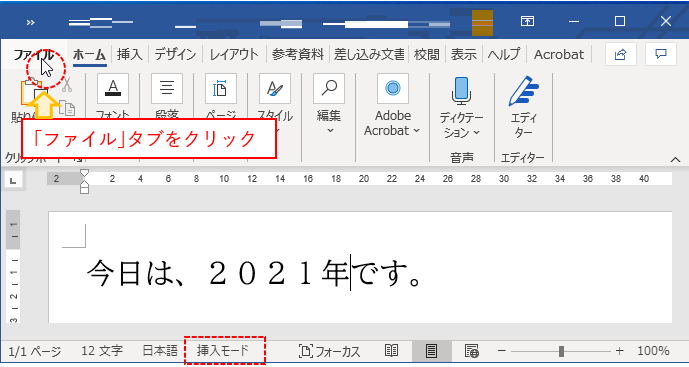
「オプション」をクリック
(5)「オプション」をクリックする。
<図5>
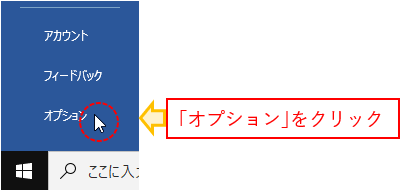
「詳細設定」をクリック
(6)「Word のオプション」の中の「詳細設定」をクリックする。
<図6>
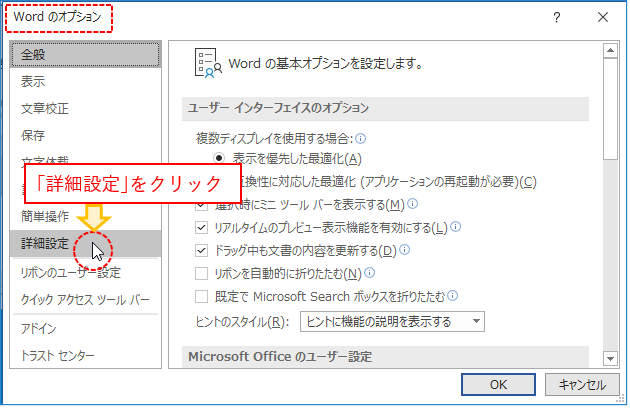
「詳細オプション」で
(7)「Word の操作についての詳細オプション」が表示されるので、「編集オプション」の中の「上書き入力モードの切り替えに Ins キーを使用する」をクリックして、チェックボックスをオフ(チェックマークなし)にする。
<図7>
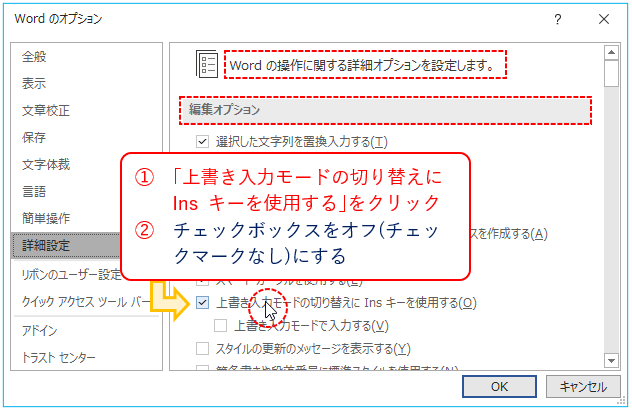
[OK]ボタンで設定を確定する
(8)この設定を、「Word のオプション」画面右下部にある[OK]ボタンをクリックして確定する。
<図8>
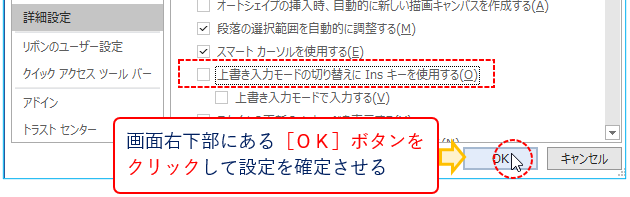
ステータスバーで確認
(9)以後、「挿入モード」の状態で、[Insert](インサート)キーを押しても、今度は「上書きモード」にはならなくなる。
<図9>
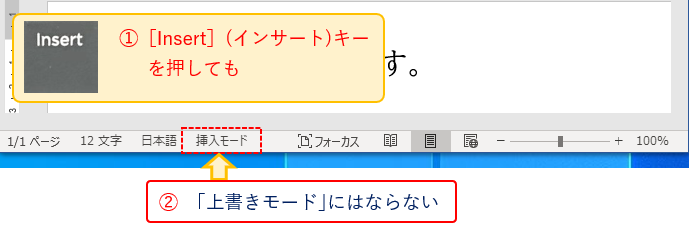
ステータスバー上で「うっかり クリック」
(10)(7)のように設定しても、ステータスバー上の「挿入モード」を「うっかり クリック」すると、「上書きモード」に切り替わる。
すでに、[Insert](インサート)キーを押しても、挿入モードに切り替わらない設定にしているので、挿入モードにしたいときは、
① ステータスバー上の「上書きモード」をクリックして<図10の1>、再度「挿入モード」に切り替える方法と<図10の2>
<図10の1>
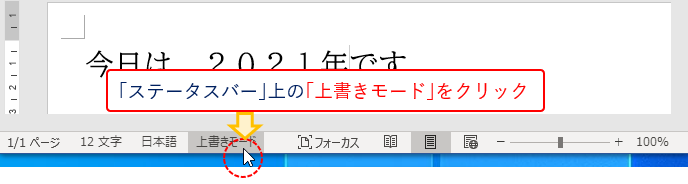
<図10の2>
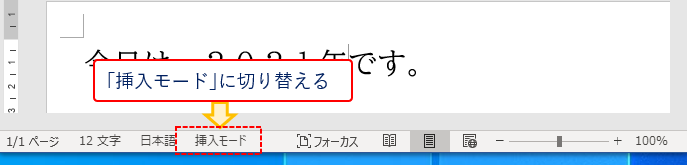
② 詳細オプションの中の編集オプションで、チェックボックスがオン(チェックマークあり)状態の「上書きモードで入力する」をクリックして、チェックボックスをオフ(チェックマークなし)にし<図10の3>、「Word のオプション」画面右下部にある[OK]ボタンを押して設定を確定させる方法(挿入モードにする)がある。<図10の4>
<図10の3>
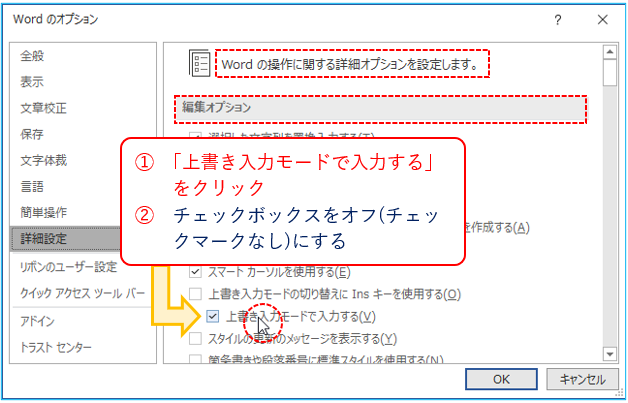
<図10の4>
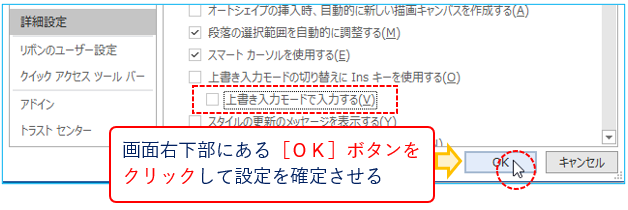
ステータスバーの「入力モード」の非表示
(11)「上書きモード」で入力をしないときは、ステータスバーに入力モードの表示をする必要がないので、入力モードについては、非表示にしておくといい。
非表示にする方法は、ステータスバーを右クリックすると出てくる「ステータスバーのユーザー設定」のメニューの中から、チェックマークの入った「上書き入力」をクリック<図11の1>してチェックマークをはずす。入力モードが非表示になる。<図11の2>
<図11の1>
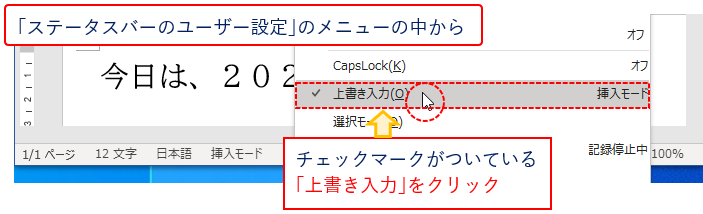
<図11の2>
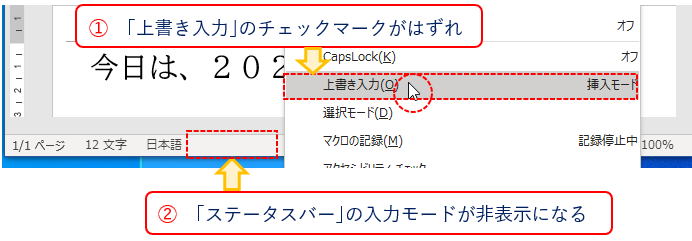
「置換入力」の方法
前述した設定で、[Insert](インサート)キーの切り替えによる「上書き」ができなくなったが、その代わりになる入力方法が「置換入力」である。ワードでは、デフォルト設定(標準設定、初期設定)で、「置換入力」ができるようになっている。まず、そのことを確認する。
Wordの オプション
「詳細オプション」で確認
(12)前述した(4)~(7)の操作をすると、「Word の操作についての詳細オプション」が表示されるので、「編集オプション」の中の「選択した文字列を置換入力する」のチェックボックスがオン(チェックマークあり)であることを確認する。
<図12>
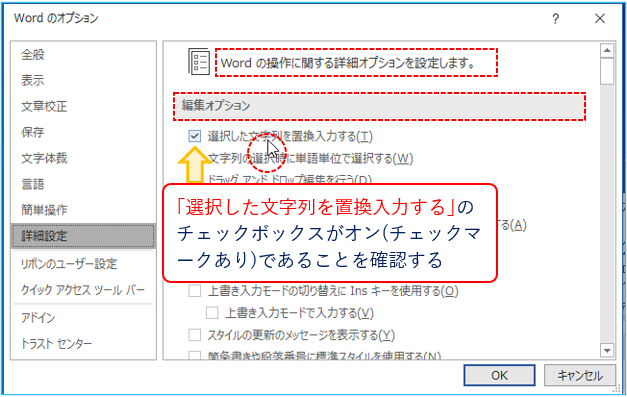
置換入力ができるように設定する
(13)チェックボックスがオフ(チェックマークなし)の場合は<図13の1>、「選択した文字列を置換入力する」をクリックして、チェックボックスをオン(チェックマークあり)にし、「Word のオプション」画面右下部にある[OK]ボタンをクリックして設定を確定すると<図13の2>、以後、「置換入力」ができるようになる。
<図13の1>

<図13の2>
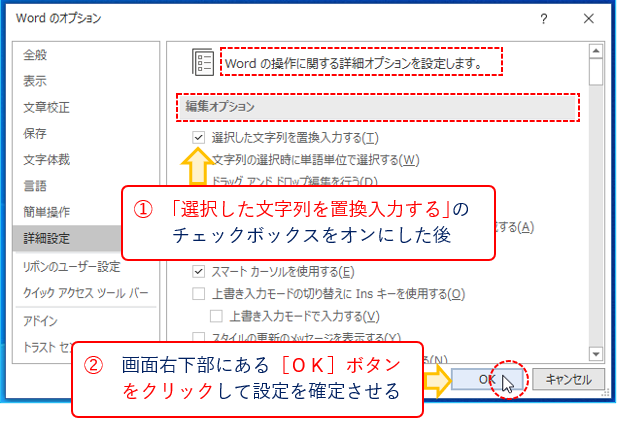
「置換入力」の実際
置換したい文字列を選択する
(14)置換したい文字列をドラッグ(マウス左ボタンを押したまま移動)して選択すると、範囲選択した文字列が反転表示される。
<図14の1>
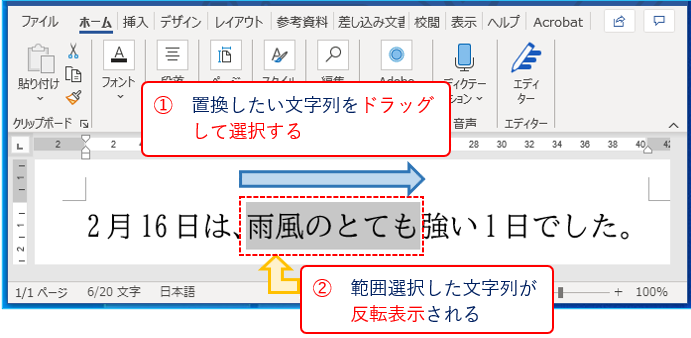
※ 文字列の範囲選択は、ショートカットキーを使う方法もあります。
<図14の2>
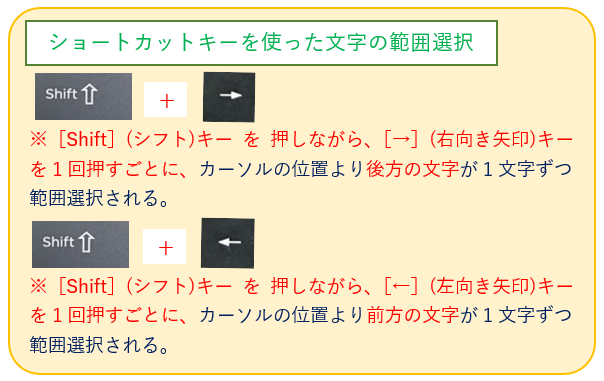
反転表示のまま入力する(全角入力の場合)
(15)反転表示のまま上書きしたい文字列を入力し<図15の1><図15の2>、[Enter](エンター)キーで入力を確定すると、反転した文字列が新しく入力した文字列に置き換わる。<図15の3>
<図15の1>入力を始める
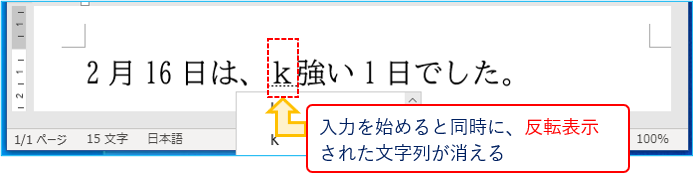
<図15の2>好きな文字列に変換する
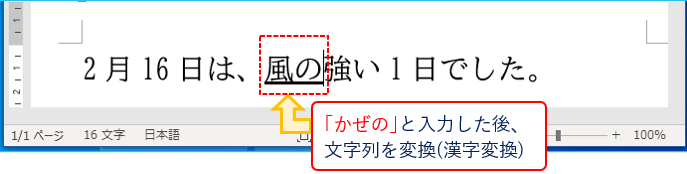
<図15の3>[Enter]キーで確定する
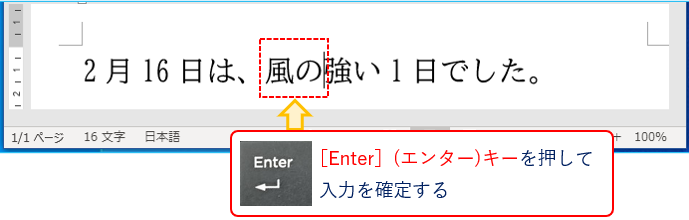
反転表示のまま入力する(半角入力の場合)
(16)半角入力の場合は、置換したい文字列を反転表示させた後<図16の1>、上書きしたい文字列を入力すると同時に、反転表示された文字列が新しく入力した文字列に置き換わる。<図16の2><図16の3>
<図16の1>置換したい文字列を選択
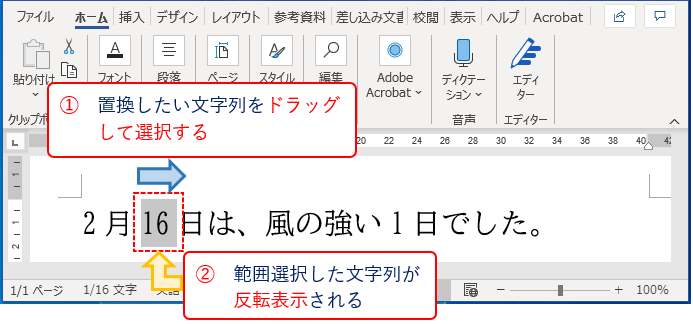
<図16の2>入力を始める

<図16の3>入力を終わる
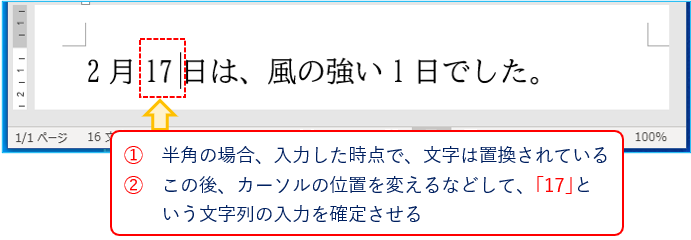
「ファイル名を変更するとき」や「検索ワードを変更するとき」など、さまざま場面で「置換入力」をする機会があります。「置換入力」をするようになると、[Back Space](バックスペース)キーや[Delete](デリート)キーを使う機会も少なくなります。
今回は、「うっかり 上書き」を防ぐ方法として、[Insert](インサート)キーを押しても、入力方法が上書きモードにならないようにする方法、あわせて、文字列を範囲選択後に上書き入力する「置換入力」について紹介しました。



