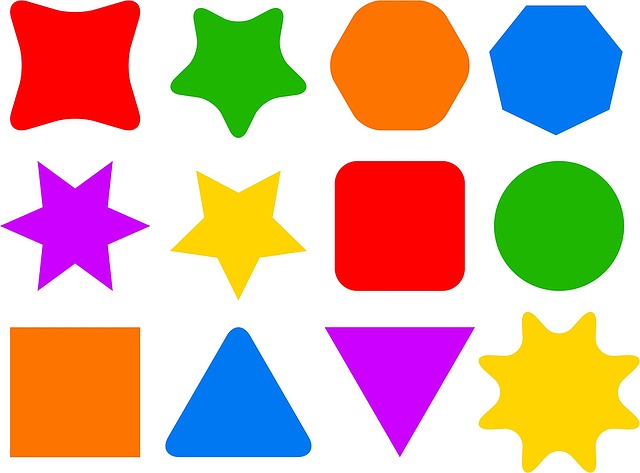「ペイント」でクレヨン風の罫線を作る ー 手描きの線や直線をトリミングして

今回は、Windows7に標準で付いているソフト[ペイント]で、クレヨン風の罫線を作る方法を紹介します。
手描きの線や直線をトリミングして罫線を作ります。
※ 操作は、Office365版Wordで行っています。
バージョンアップに伴うWordのタブ名の変更
罫線を調べてみる
① ワードで作成した掲示物(下図)の内容を変更する際、緑の線をどうやって作成したか覚えていなかった。

[図の形式]タブ?
② そこで、この線をクリックしてみると、タブ名に[図の形式]と出た。
この線が「四角形(長方形)の描画」ではなく、「図」として保存されたものであることがわかった。

ツール名およびタブ名の表示
③ Office365版Wordのバージョンアップによって、ツール名およびタブ名の表示は次のように変わっている。
※ 描画した図形をクリック(選択)したときに編集用に出てくるタブ
⇒ [図形の書式]タブ (今までは、描画ツールの[書式]タブ)
※ 図や写真などをクリック(選択)したときに編集用に出てくるタブ
⇒ [図の形式]タブ (今までは、図ツールの[書式]タブ)
[図とサイズのリセット]ボタンをクリック
④ 図の原形を知るため、[図とサイズのリセット]ボタンをクリックする。

自作の罫線だった
⑤ 図を編集する前の「図の色とサイズ」がわかった。この線は、マイピクチャの中にある「クレヨン風罫線」(自作)で、それを「文字」の下に罫線として挿入したものだった。

※ もともと、白黒印刷のために作った罫線なので、こちらの方がクレヨンらしくていいです。
※ ただ、「通知したい内容」と「クレヨン風の罫線」との相性がよくないのではないかと考え、(クレヨン風に見えないように)ワード画面で、罫線の色全体を①図のような緑色の塗りに変更したことを思い出しました。
ペイントでクレヨン風の罫線を作る
ソフトを起動させる
クレヨン風の罫線を初めて作ったときは、手描きの線を描き、それをトリミングして作った。
[すべてのプログラム]→[アクセサリ]から
① まず、ペイントソフトを起動させる。
[スタート]ボタン→[すべてのプログラム]→[アクセサリ]→[ペイント]をクリック。
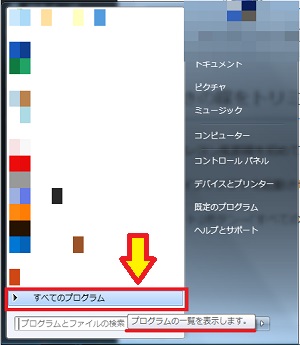
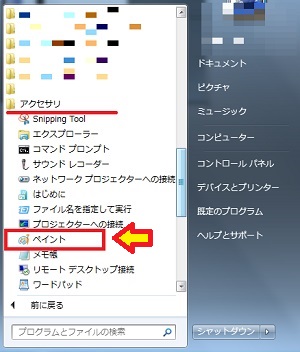
Windows7ペイントの画面
② Windows7ペイントの画面が出る。
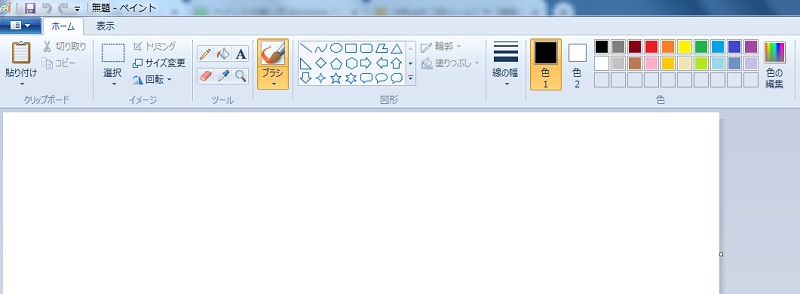
手描きの線から作る
[ブラシ]から[クレヨン]を選択
① [ブラシ]から[クレヨン]をクリック(選択)する。
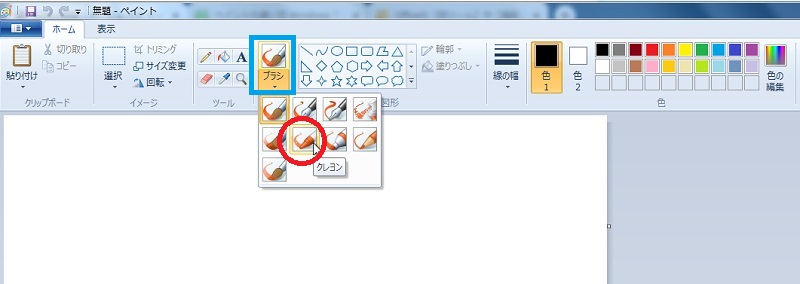
線の幅を太くする
② [線の幅]から[40px]をクリック(選択)する。
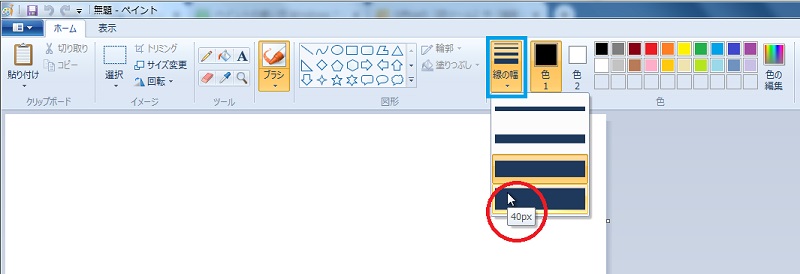
※ 手描きなので、真っ直ぐな線が引けません。そこで、できるだけ太い線の方が、後でトリミングしやすいと考えました。
[色1]を指定する
③ [色1]が選択されているのを確かめて(現在は黒色)、[50%灰色]をクリック(選択)する。
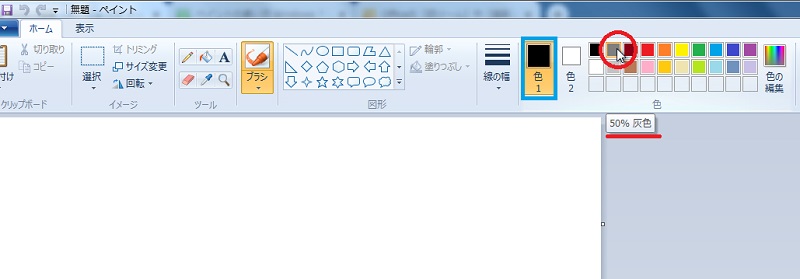
※ カラー印刷、カラー表示をする場合は、[色1]に好きな色を選択してください。
手描きで線を描く
④ キャンバスに手描きで線を描く。
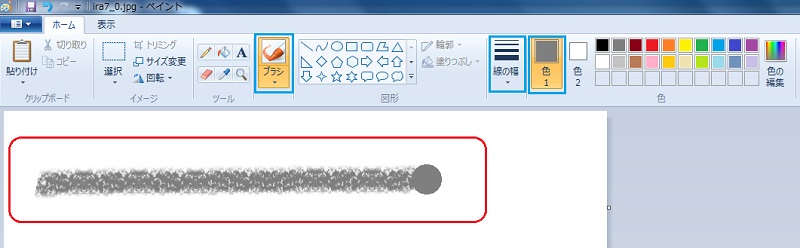
[選択]ボタンをクリック
⑤ [選択]ボタンをクリックする。(既定で[四角形選択]になっているので、▼ボタンをクリックせず、点線囲みの四角形の部分をクリックすればよい)
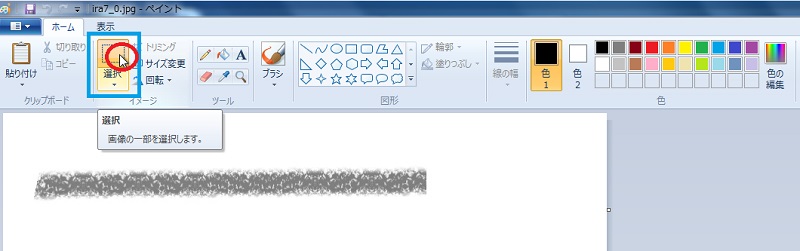
画像の範囲を選択する
⑥ 出てきた十字ポインターで、左上から右斜め下にドラッグ(マウス左ボタンを押したまま移動)すると、点線囲みの四角形ができる。
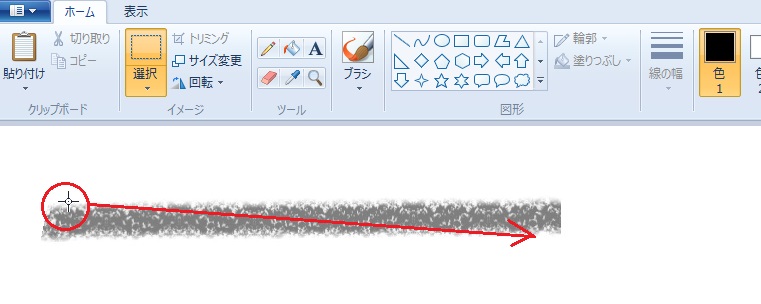
画像の範囲を確定する
⑦ マウスボタンから指を離すと、図のように点線囲みの四角形の範囲が確定する。
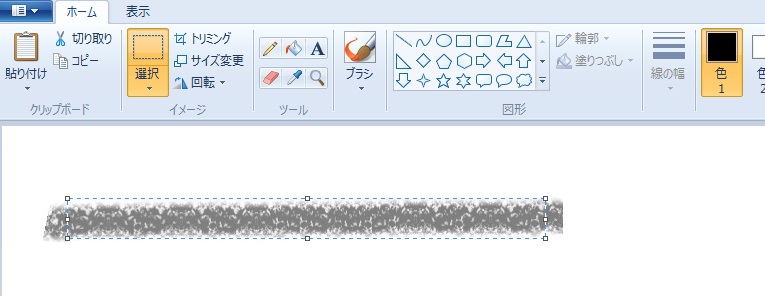
※ 四角形の大きさや形を変えたいときは、[Esc](エスケープ)キーを押すと⑤の状態に戻ります。
画像を「トリミング」する
⑧ ⑦の状態で、[選択]ボタンの右にある[トリミング]ボタンをクリックする。
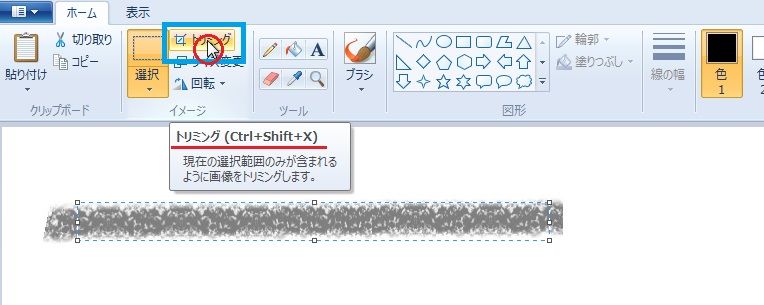
「トリミング」した画像が表示される
⑨ 点線囲みの部分だけがトリミングされる。

画像を保存する
⑩ できあがった線を、一番左側にある[ペイント]▼タブ →[名前を付けて保存]→[画像の種類を選択]→ 保存先を選び、ファイル名をつけて保存する。
直線から作る
[直線]を選択
① 「図形」から[直線]をクリック(選択)する。
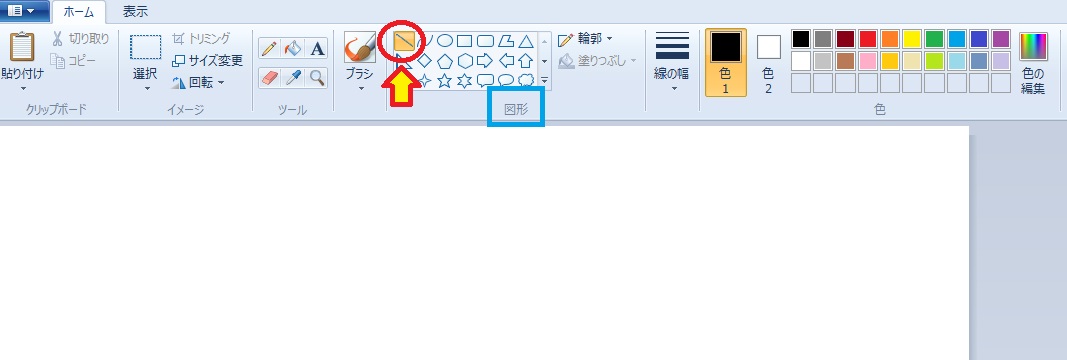
[輪郭]から[クレヨン]を選択
② [輪郭]から、[クレヨン]をクリック(選択)する。
※ 描いた図形が範囲選択状態(直線の場合は、線の両端に「白い四角」が付いている)場合は、色、線の幅、輪郭の種類などは、線を描いた後でも変更(選択)でき、また、変更内容をリアルタイムプレビューで見ることができます。
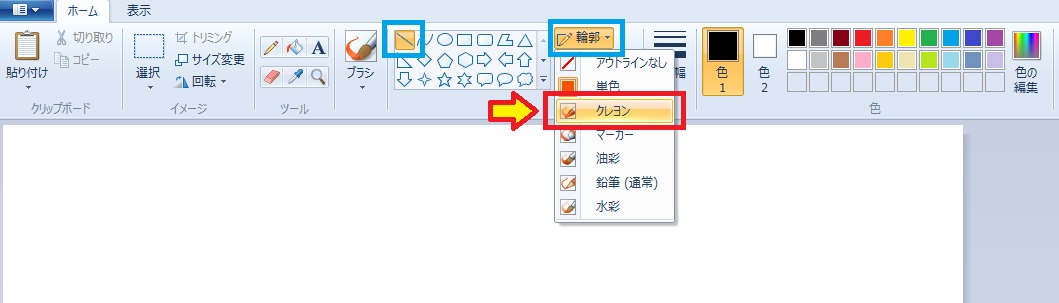
水平な直線を描く
③ [Shift](シフト)キーを押しながら、マウスをドラッグする。(水平に直線が描ける)
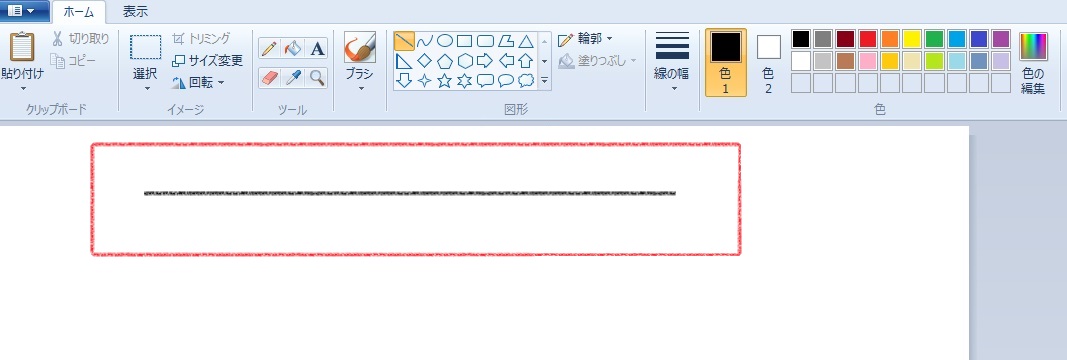
※ この場合、線の色が黒ですが、カラー印刷、カラー表示をする場合は、[色1]に好きな色を選択してください。(範囲選択状態であれば、線を描く前でも、描いた後でも色の変更はできます)
直線を太くする
④ 直線が範囲選択状態(線の両端に「白い四角」が付いている)のまま、[Ctrl](コントロール)キーとテンキーにある[+](プラス)キーを押して、直線の太さを太くする。[+](プラス)キーを続けて押すとどんどん太くなる。
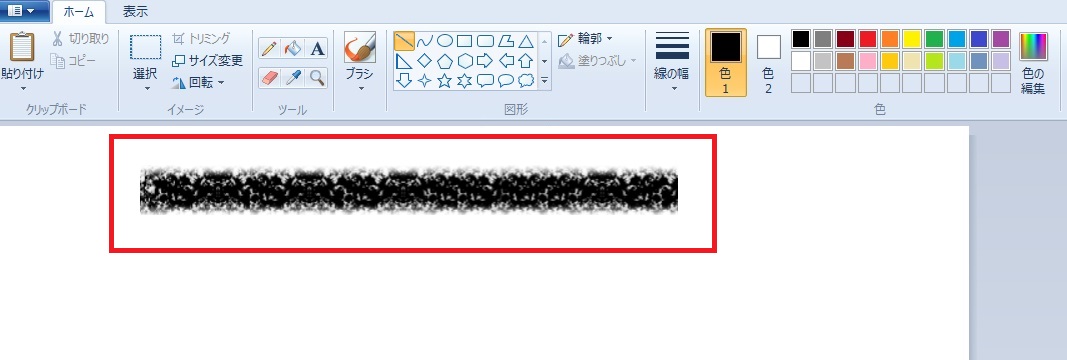
※ 細くする場合は、[Ctrl](コントロール)キーとテンキーにある[-](マイナス)キーを押します。
直線を「トリミング」する
⑤ 「手描きの線から作る」のやり方(⑤「選択」⑥「範囲設定」⑦「範囲確定」⑧「トリミング」参照)で、直線をトリミングする。
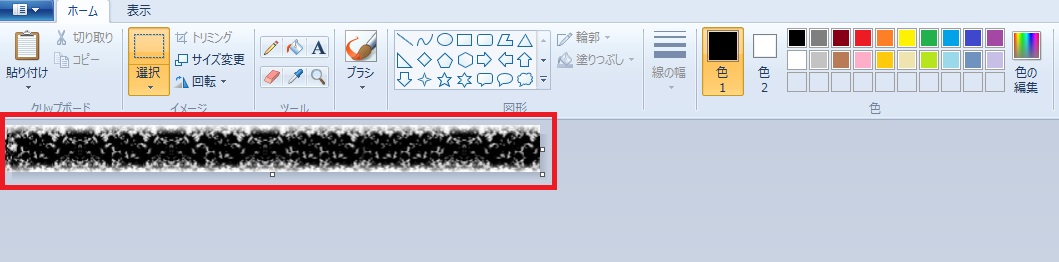
線を保存する
⑥ できあがった線を、一番左側にある[ペイント]▼タブ→[名前を付けて保存]→[画像の種類を選択]→保存先を選び、ファイル名をつけて保存する。
キャンバスのサイズを規定値へ
サイズが変わったキャンバスは
① なお、キャンバスのサイズが変わり、元のサイズ(既定値)に戻したい場合は、[ペイント]▼タブ→[プロパティ]をクリックする。
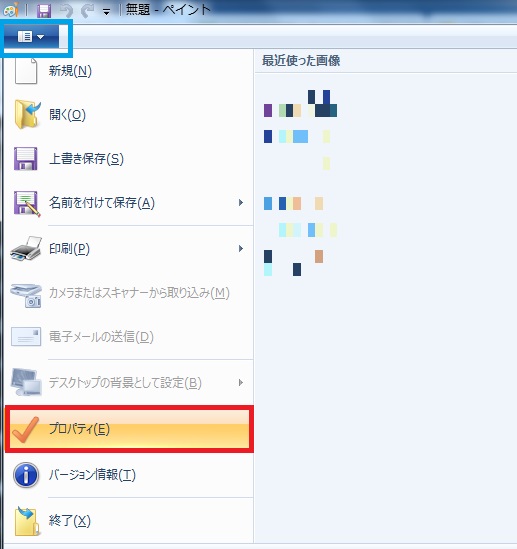
プロパティから規定値に戻す
② 出てきた[イメージのプロパティ]ボックスの[規定値]ボタンをクリックした後、[OK]をクリックするとキャンバスのサイズが規定値に戻る。
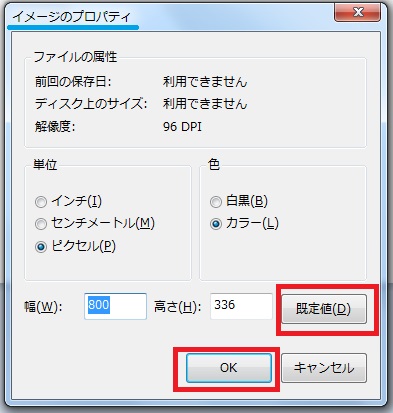
今回は、手描きの線や直線を描き、それをトリミングして、クレヨン風の罫線を作る方法を紹介しました。
カラー印刷、カラー表示を想定している場合は、[色1]を自分好みの色に変えて作ってください。
また、この罫線は、トリミングをせず、キャンバスに描いたまま保存して活用することもできることを付け加えておきます。

※ Windows10 「ペイント」 に関する記事は、下記リンクをご覧ください。