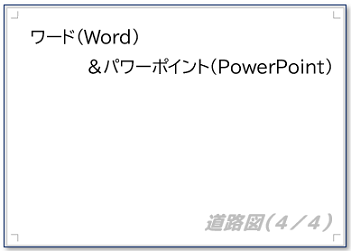ワード(Word)/ 「ワードで道路図を作ろう」(4/4) ~ パワーポイントで図形を接合し、道路の枠線を「縁取り線」に変える

前回は、「ワードで道路図を作ろう」の3回目として、図形を揃える方法やドラッグして回転させる方法について紹介しました。
今回は、「ワードで道路図を作ろう」の最終回として、パワーポイントで図形を接合し、道路の枠線を「フリーフォーム:図形」の枠線(縁取り線)に変える方法について紹介します。
※ 操作は、Microsoft 365 ワード(Word)・パワーポイント(PowerPoint)で行っています。
ワードの画面で
[選択]ウィンドウを表示する
ファイル「道路図」を開く
(1)保存していたファイル「道路図」を開く。<図1>
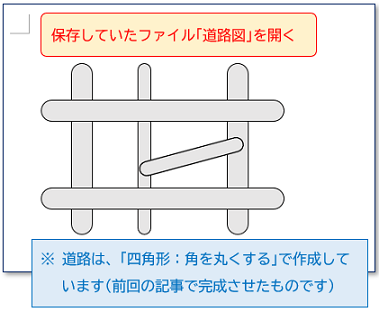
※ このファイル「道路図」は、前述した前回の記事で完成させたものです。
[選択]ウィンドウを表示する
(2)[Alt](オルト)キーを押しながら、[F10]キーを押し<図2ー1>、[選択]ウィンドウを表示する。<図2ー2>
<図2ー1>
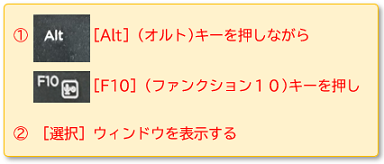
<図2ー2>
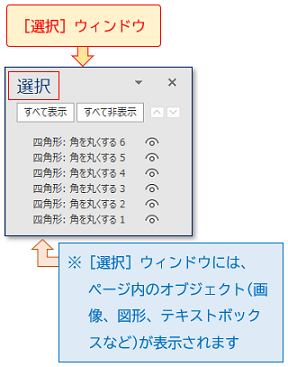
その他の[選択]ウィンドウの表示方法
(3ー1)「ホーム」タブ → 「編集」グループ → [選択]の下三角ボタンをクリック → [オブジェクトの選択と表示]をクリックする。<図3-1>
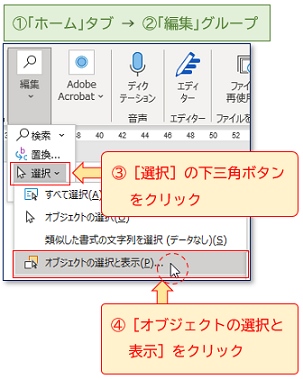
(3ー2)「レイアウト」タブ → 「配置」グループ → [オブジェクトの選択と表示]をクリックする。<図3-2>
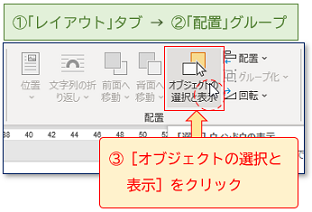
(3ー3)オブジェクト(画像、図形、テキストボックスなど)を選択後に表示される、「図形の書式」タブ、または「図の形式」タブ → 「配置」グループ → [オブジェクトの選択と表示]をクリックする。<図3-3>
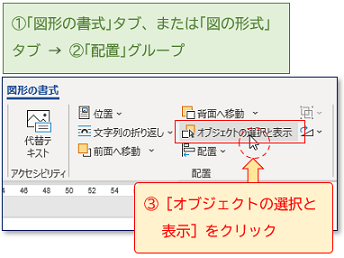
「四角形」を選択する
[選択]ウィンドウで選択する
(4)[選択]ウィンドウの一番上に表示されている「四角形:角を丸くする 6」をクリックして選択する。<図4>
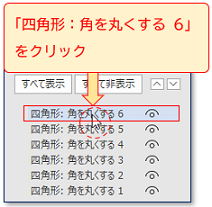
1つの「四角形」が選択される
(5)クリックして選択すると同時に、横長で一番下にある「四角形」が選択される。<図5>

[選択]ウィンドウで複数選択する
(6)その後、[Ctrl](コントロール)キーを押しながら、「四角形:角を丸くする 5」から「四角形:角を丸くする 1」までをそれぞれクリックして選択する。<図6>
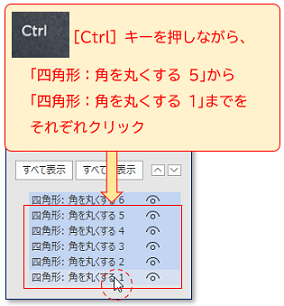
※ [選択]ウィンドウ内のオブジェクトを、[Ctrl]キーを押しながらクリックすると、「オブジェクトの複数選択」ができます。
※ 選択された「四角形」を、[Ctrl]キーを押しながらさらにクリックすると、その「四角形」の選択は解除されます。
6つの「四角形」が複数選択される
(7)6つの「四角形」がすべて選択される。<図7>
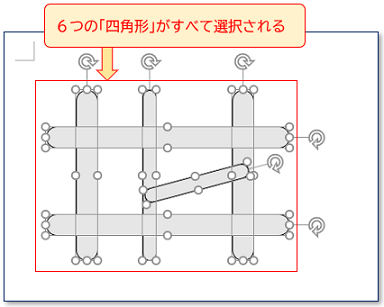
「四角形」をコピーする
「四角形」をコピーする
(8)選択状態のまま、[Ctrl]キーを押しながら[C](シー)キーを押して、6つの「四角形」をクリップボードにコピーする。<図8>
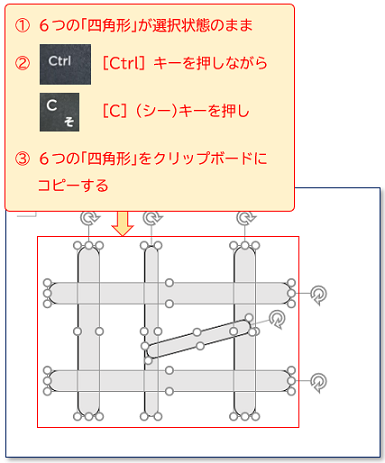
パワーポイントの画面で
パワーポイントを起動する
新規プレゼンテーションを開く
(9)パワーポイント(PowerPoint)を起動し、「新しいプレゼンテーション」を開く。<図9>
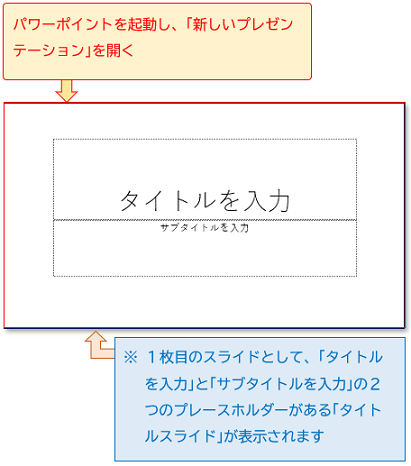
※ 以下、[選択]ウィンドウを利用して、オブジェクトの動きを見ながら作業を進めていきます。
※ なお、「四角形の接合だけをすればいい」という方は、パワーポイントを起動した後、途中を省略し、(11)「四角形」を貼り付け → (16)「四角形」を接合 → (17)「フリーフォーム」のコピー(または切り取り)という操作だけを行い、ワード画面(18)「フリーフォーム」の貼り付けに進んでください。
[選択]ウィンドウを表示する
(10)[Alt]キーを押しながら、[F10]キーを押し、[選択]ウィンドウを表示する。<図10ー1>
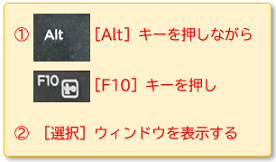
※ [選択]ウィンドウには、「タイトルスライド」の「タイトル 1」と「字幕 2」が表示されています。<図10ー2>
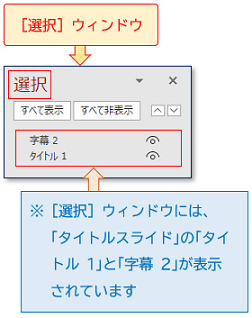
※ 「タイトル 1」と「字幕 2」は、スライド上にある「タイトルを入力」、「サブタイトルを入力」の2つのプレースホルダーのことです。
「四角形」を貼り付ける
「四角形」を貼り付ける
(11)(8)で、クリップボードにコピーした6つの「四角形」を、[Ctrl]キーを押しながら、[V](ブイ)キーを押し、スライドに貼り付ける。<図11>
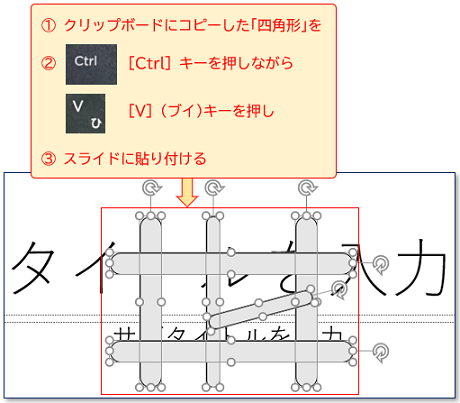
[選択]ウィンドウに追加表示される
(12)[選択]ウィンドウに、「四角形:角を丸くする 8」から「四角形:角を丸くする 3」が追加して表示される。<図12>
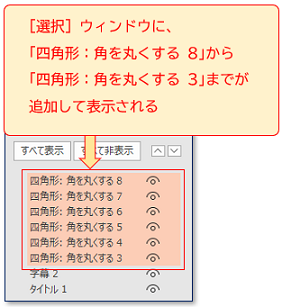
プレースホルダーを選択する
(13)[選択]ウィンドウの「タイトル 1」をクリックして選択後、[Ctrl]キーを押しながら「字幕 2」をクリックして選択する。「タイトル 1」と「字幕 2」がオレンジ色で選択表示される。<図13>
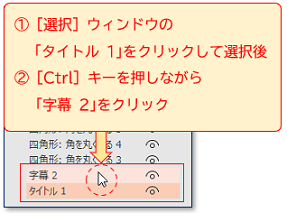
プレースホルダーを削除する
(14)[Delete](デリート)キーを押すと、[選択]ウィンドウ内の「タイトル 1」と「字幕 2」が削除され<図14>、スライド上の2つのプレースホルダーも削除される。
<図14>

※ その他のプレースホルダーの削除方法については、下記リンクをご覧ください。
「四角形」を接合する
「四角形」を複数選択する
(15)[選択]ウィンドウに表示されている「四角形:角を丸くする 8」をクリックして選択後<図15ー1>、[Ctrl](コントロール)キーを押しながら、「四角形:角を丸くする 7」から「四角形:角を丸くする 3」までをそれぞれクリックして選択する。<図15ー2>スライド上の6つの「四角形」がすべて選択される。<図15ー3>
<図15ー1>
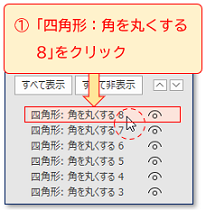
<図15ー2>

<図15ー3>
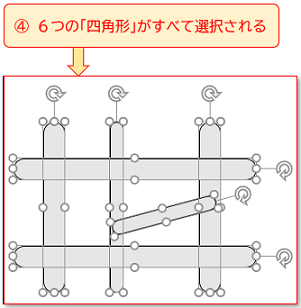
「四角形」を「接合」する
(16)6つの「四角形」をすべて選択したまま、「図形の書式」タブ → 「図形の挿入」グループ → [図形の結合]の下三角ボタン → [接合]ボタンをクリックすると<図16ー1>、6つの「四角形」が1つの図形となり、枠線は1つの図形の縁取り線となる。<図16ー2>
<図16ー1>
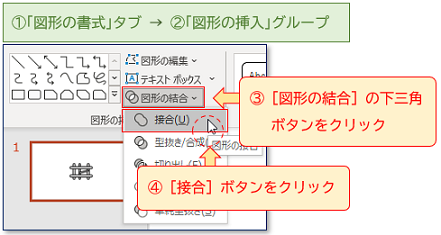
<図16ー2>
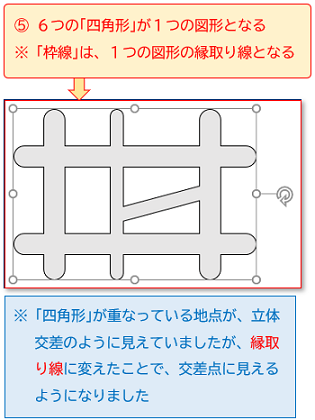
※ 「四角形」が重なっている場合、前面に位置している「四角形」の枠線が、背面に位置している「四角形」の枠線の上に重なり、立体交差のように見えていましたが、縁取り線に変えたことで、交差点に見えるようになりました。
※ 図形を接合すると、[選択]ウィンドウの中の「四角形:角を丸くする 8」から「四角形:角を丸くする 3」は、「フリーフォーム:図形 9」という名前にかわります。<図16ー3>
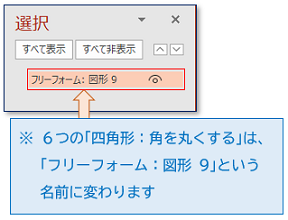
※ 「フリーフォーム:図形 9」の書式(塗りつぶしの色、枠線の太さ、色、線の種類)は、接合して作成する際に、最初に選択した図形である「四角形:角を丸くする 8」の書式が適用されます。
「フリーフォーム:図形 9」をコピーする
(17)[選択]ウィンドウの「フリーフォーム:図形 9」をクリックして選択後、[Ctrl]キーを押しながら[C]キーを押して、「フリーフォーム:図形 9」をクリップボードにコピーする。<図17>
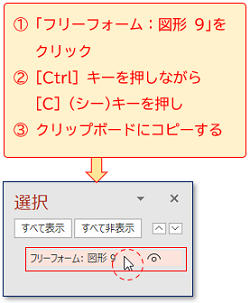
再びワードの画面で
「フリーフォーム:図形 9」を貼り付ける
ファイル「道路図」に貼り付ける
(18)ファイル「道路図」を開き、クリップボードにコピーした「フリーフォーム:図形 9」を、[Ctrl]キーを押しながら[V]キーを押して貼り付ける。<図18>
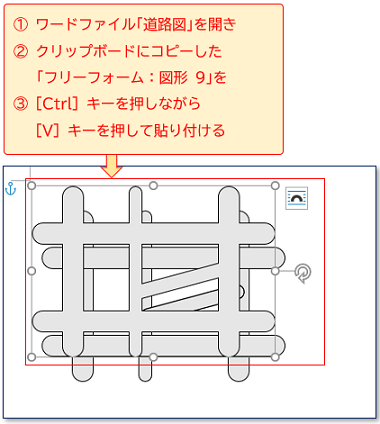
※ 貼り付ける際、図形(図ではない)として貼り付けたので、「フリーフォーム:図形 9」は、書式(塗りつぶしの色、枠線の太さ、色、線の種類)の変更も可能です。
「フリーフォーム:図形 9」だけを表示する
(19)[選択]ウィンドウで、「すべて非表示」をクリックした後<図19ー1>、「フリーフォーム:図形 9」をクリックして表示する。<図19ー2><図19ー3>
<図19ー1>
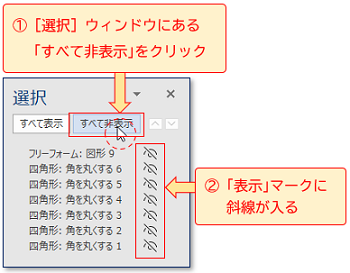
※ 「フリーフォーム:図形 9」も、オブジェクトとして、他の「四角形」同様、[選択]ウィンドウに表示されています。
<図19ー2>
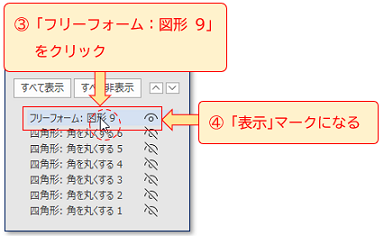
<図19ー3>
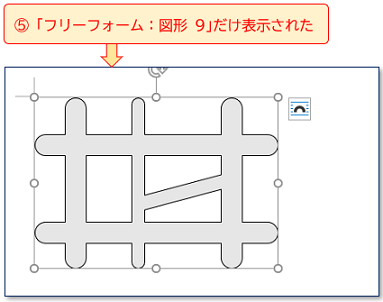
「フリーフォーム:図形 9」を加えた道路図を加えた道路図を名前を付けて保存(上書き保存)します。
「四角形」を使って道路図を作る場合、枠線をつけると、道路が交差している場所では、前面に位置している枠線が背面に位置している枠線の上に重なります。
そのため、道路図では、枠線を「なし」に設定している道路図が多いと思います。
今回は、「ワードで道路図を作ろう」の最終回として、パワーポイントを使って図形を接合し、道路の枠線を「フリーフォーム:図形」の枠線(縁取り線)に変える方法について紹介しました。