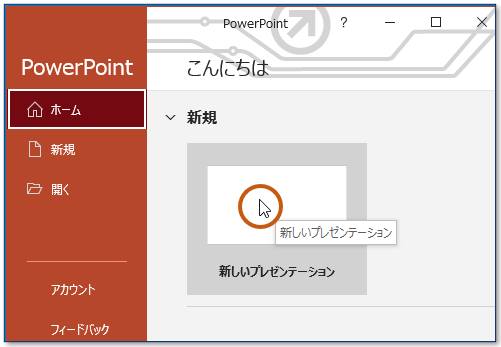パワーポイント(PowerPoint)/ 「プレースホルダー」 を削除する ~ 1枚目のスライド 「タイトルスライド」を例に

今回は、パワーポイント(PowerPoint)で、新規プレゼンテーションを開いた後に表示される1枚目のスライド、「タイトルスライド」を例に、「プレースホルダ―」を削除する方法を紹介します。
※ 操作は、Microsoft 365 パワーポイント(PowerPoint)で行っています。
プレースホルダ―を削除する その1
スライドのレイアウトを「白紙」に
タイトルスライドの表示
(1)パワーポイント(PowerPoint)を起動し、「新しいプレゼンテーション(新規プレゼンテーション)」を開くと、1枚目のスライドとして、「タイトルスライド」が表示される。<図1>
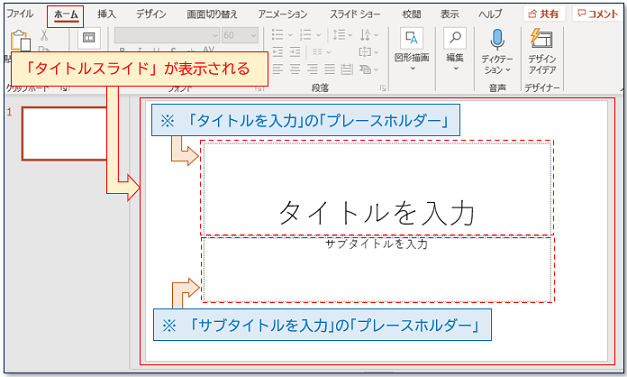
※ 「タイトルスライド」には、「タイトルを入力」、「サブタイトルを入力」という2つの「プレースホルダー」(いろいろな機能がついているテキストなどを入れる枠のこと)があります。
[レイアウト]ボタンを開く
(2)「ホーム」タブの「スライド」グループにある[レイアウト]ボタンの下三角ボタンをクリックして<図2-1>、さまざまな種類のスライドの中から、「白紙」をクリックして選択する。<図2-2>
<図2-1>
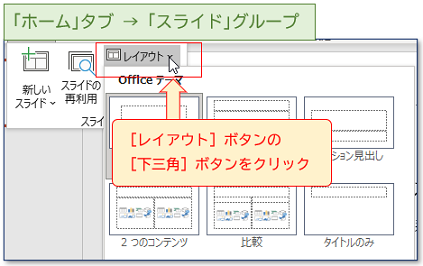
<図2-2>
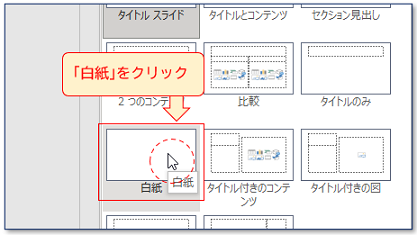
「プレースホルダ―」が削除される
(3)「白紙」をクリックすると、2つの「プレースホルダ―」が削除され、スライドが白紙になる。<図3>
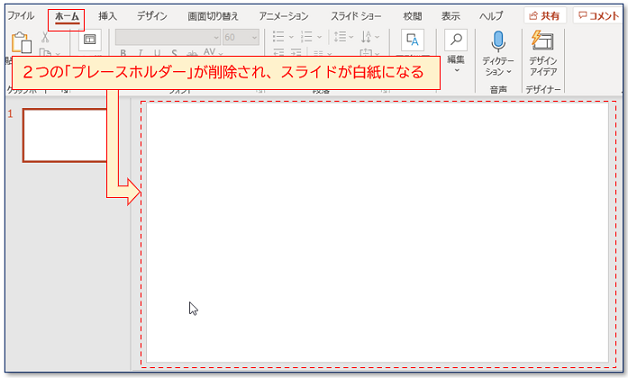
プレースホルダ―を削除する その2
ここからは、「新しいプレゼンテーション(新規プレゼンテーション)」を開いた後、スライド内の「プレースホルダー」を直接操作したり、[選択]ウィンドウ を利用したりして、「プレースホルダー」を削除する方法を紹介します。
マウスで範囲選択して
「プレースホルダ―」をマウスで囲む
(4)<図4>のように、「タイトルを入力」と「サブタイトルを入力」と表示された2つの「プレースホルダー」を囲むように、左上から右下へマウスをドラッグ(マウス左ボタンを押したまま移動)する。選択した範囲が、グレーの長方形で表示される。
<図4>
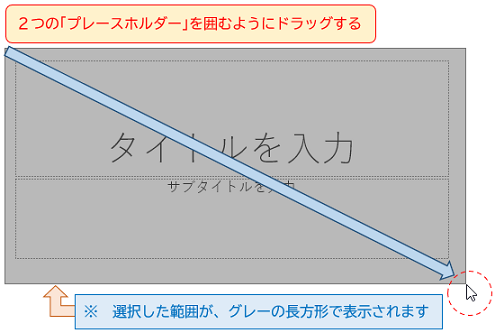
「プレースホルダー」が枠選択される
(5)2つの「プレースホルダー」を選択した後(つまり、両方とも囲んだ後)、マウス左ボタンをはなす。
※ マウス左ボタンをはなすと、グレーの長方形が消え、2つの「プレースホルダー」の枠線が点線から実線に変わり、サイズ変更ハンドル(枠線上にある白い○)が表示され、2つの「プレースホルダー」が枠選択状態になります。<図5>(ここでは、枠と枠の中身が、1つのオブジェクトとして選択された状態のことを枠選択とよぶことにします)
<図5>
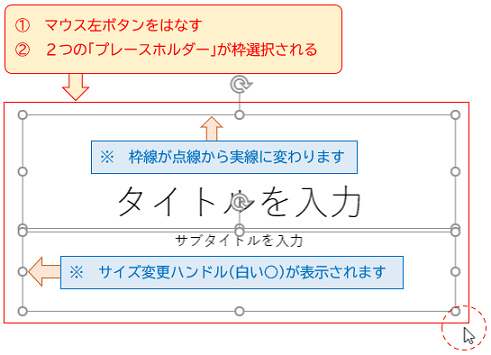
[Delete]キーを押す
(6)2つの「プレースホルダー」を枠選択したまま、[Delete](デリート)キーを押す。<図6>

「プレースホルダ―」が削除される
(7)[Delete]キーを押すと、2つの「プレースホルダ―」が削除される。<図7>
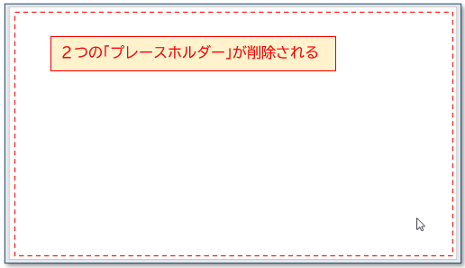
スライド内で枠選択して
マウスポインターが十字矢印に
(8)スライド上部にある「タイトルを入力」の枠線にマウスポインターをのせると、マウスポインタ―が 「十字矢印のついた白抜き矢印」に変わる。<図8>
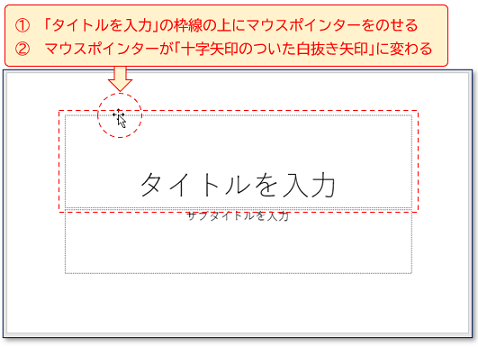
クリックして枠選択
(9)この状態でマウスの左ボタンをクリックすると、「タイトルを入力」の「プレースホルダ―」が枠選択される。<図9>
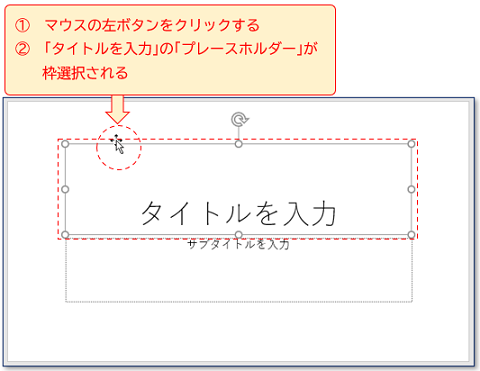
※ 枠選択状態で、[Delete]キーを押すと、「タイトルを入力」の「プレースホルダ―」は削除することができます。
しかし、2つの「プレースホルダ―」を一度に削除したいので、ここでは、以下のように「プレースホルダ―」を複数選択します。
[Ctrl]キーを押しながら複数選択
(10)スライド上部にある「タイトルを入力」が枠選択のまま、スライド下部にある「サブタイトルを入力」の枠線にマウスポインターをのせると、(8)と同じように、マウスポインタ―が 「十字矢印のついた白抜き矢印」に変わる。
そこで、[Ctrl](コントロール)キーを押すと、マウスポインタ―が 「+つきの白抜き矢印」に変わる。<図10>
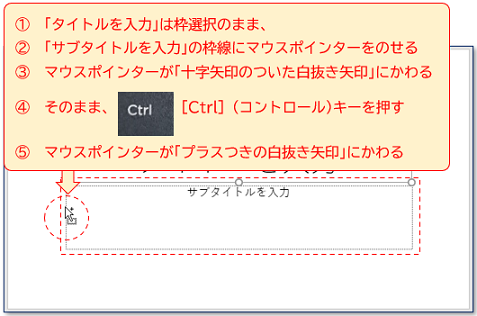
※ [Ctrl]キーを押しながら操作をするのは、複数の「プレースホルダ―」を同時に選択するためです。
※ [Shift](シフト)キーを押しながら操作をしても、「オブジェクトの複数選択」(複数の「プレースホルダ―」を同時に選択)はできます。また、その操作方法に慣れていらっしゃる方も多いと思います。
※ 後述する[選択]ウィンドウ での「オブジェクトの複数選択」は、[Ctrl]キーを押しながら操作をします。そのため、ここでは、[Ctrl]キーを押しながら操作する方法を紹介しています。
クリックして2つとも枠選択
(11)この状態でマウスの左ボタンをクリックすると、「サブタイトルを入力」の「プレースホルダ―」が枠選択される。<図11>
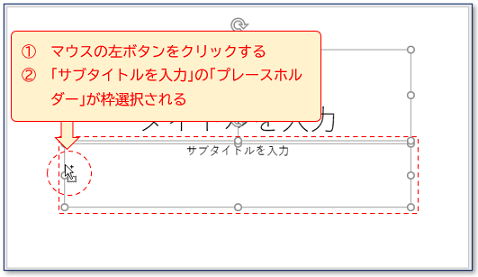
※ [Ctrl]キーを押さずに、「サブタイトルを入力」を枠選択すると、(8)(9)でおこなった「タイトルを入力」の枠選択が解除され、「サブタイトルを入力」だけが枠選択されます。
[Delete]キーを押す
(12)「タイトルを入力」「サブタイトルを入力」の「プレースホルダ―」をどちらも枠選択したまま、[Delete]キーを押す。<図12=再掲図6>

「プレースホルダ―」が削除される
(13)[Delete]キーを押すと、2つの「プレースホルダ―」が削除される。<図13>
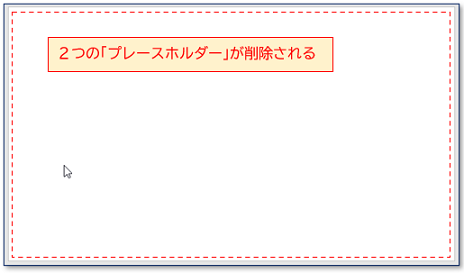
[選択]ウィンドウ を利用して
[選択]ウィンドウ の表示
(14)[Alt](オルト)キーを押しながら、[F10]キーを押して、[選択]ウィンドウ を表示する。<図14ー1>
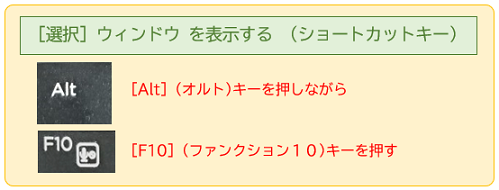
※ [選択]ウィンドウ には、1枚のスライド内にある図形、図、グラフ、テキストボックス、ワードアート(パワーポイントやエクセルでは「正方形/長方形」、ワードでは「テキストボックス」と表示)などのオブジェクトが、それらの重なり方とともに表示されます。
※ [選択]ウィンドウ は、「ホーム」タブ → 「図形描画グループ」 → [配置]の下三角ボタン → [オブジェクトの選択と表示]でも表示されます。<図14ー2>
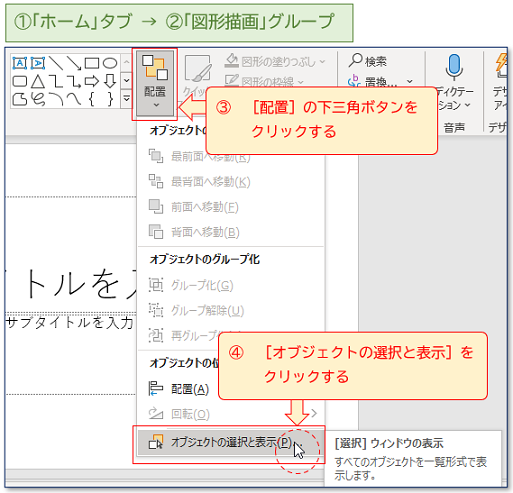
※ また、「ホーム」タブ → 「編集グループ」 → [選択]の下三角ボタン → [オブジェクトの選択と表示]でも表示されます。<図14ー3>
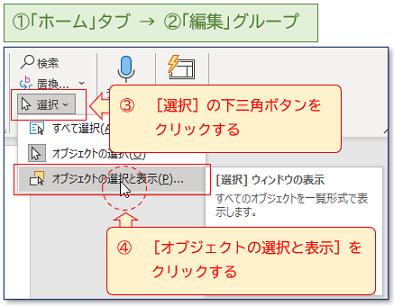
※ さらに、スライド内のオブジェクトを選択しているときは、「図形の書式」タブ、または「図の形式」タブ → 「配置グループ」 → [オブジェクトの選択と表示]でも表示されます。<図14ー4>
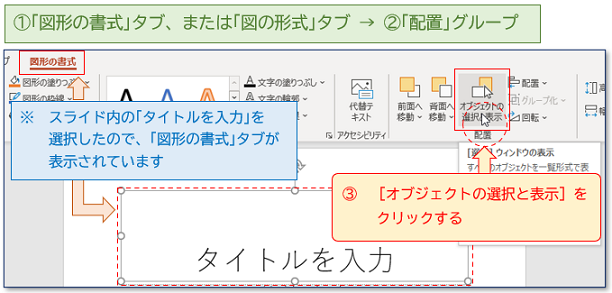
[選択]ウィンドウ で「プレースホルダ―」を選択
(15)[選択]ウィンドウ にある「字幕2」をクリックして選択すると、オレンジ色で選択表示され、スライド内の「サブタイトルを入力」の「プレースホルダ―」も枠選択される。<図15ー1>
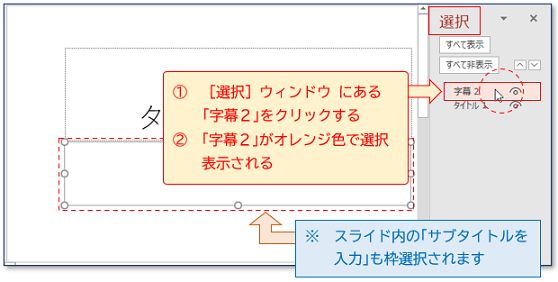
※ [選択]ウィンドウ 内のオブジェクトをクリックすると、オブジェクトが選択され、オレンジ色で選択表示されます。
※ 選択されたオブジェクトは、[選択]ウィンドウ 以外の任意の場所をクリックすると、オブジェクトの選択が解除され、オレンジ色の選択表示も消えます。<図15ー2>
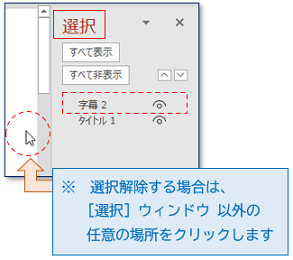
※ 選択されているオブジェクトをさらにクリックすると、「オブジェクト名の変更」の画面になります。名前の変更をしない場合は、他のオブジェクトを選択したり、[選択]ウィンドウ 以外の任意の場所をクリックしたり、[Esc](エスケープ)キーを押したりして、名前の変更画面を解除してください。<図15ー3>
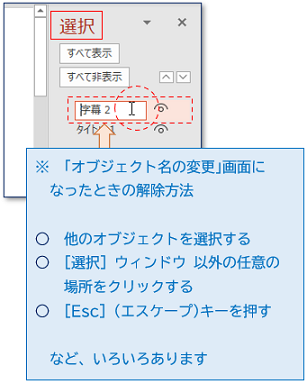
[Ctrl]キーを押しながら複数選択
(16)[選択]ウィンドウ にある「タイトル1」を、[Ctrl]キーを押しながら、クリックして選択すると、「字幕2」と同じようにオレンジ色で選択表示され、スライド内の「タイトルを入力」の「プレースホルダ―」も枠選択される。<図16>
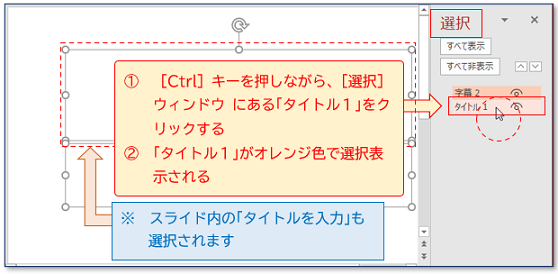
※ [Ctrl]キーを押しながら操作をするのは、[選択]ウィンドウ にある複数のオブジェクトを同時に選択するためです。
[Delete]キーを押す
(17)[選択]ウィンドウ の中の「字幕2」「タイトル1」のどちらも選択(オレンジ色で表示)したまま、[Delete]キーを押す。<図17>
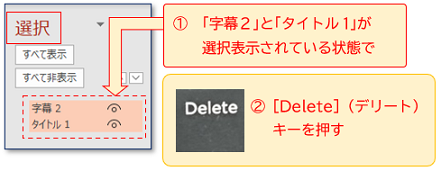
「字幕2」「タイトル1」が削除される
(18)[Delete]キーを押すと、[選択]ウィンドウ の中の「字幕2」「タイトル1」が削除され、スライド内の2つの「プレースホルダ―」も削除される。<図18>
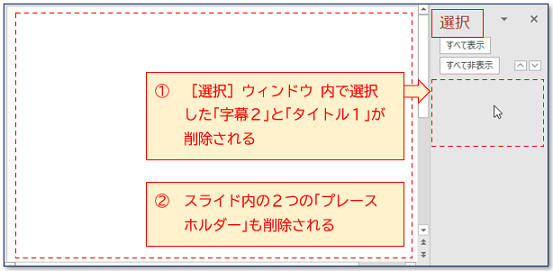
今回は、パワーポイント(PowerPoint)を起動し、新規プレゼンテーションを開いた後に表示される1枚目のスライド、「タイトルスライド」を例に、「プレースホルダ―」を削除する方法を紹介しました。