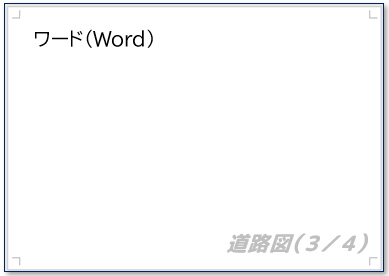ワード(Word)/ 「ワードで道路図を作ろう」(3/4) ~ 図形を揃える、ドラッグして回転させる

前回は、「ワードで道路図を作ろう」の2回目として、図形をドラッグしてコピーする方法を中心に、図形の移動やサイズ変更、図形の回転について紹介しました。
今回は、「ワードで道路図を作ろう」の3回目として、図形を揃える方法やドラッグして回転させる方法について紹介します。
※ 操作は、Microsoft 365 ワード(Word)で行っています。
図形の「上揃え」
「四角形」を複数選択する
(1)左端の「四角形」をクリックして選択後<図1ー1>、[Ctrl]キーを押しながら、右にある残り2つの「四角形」をクリックして選択する。<図1ー2>
<図1ー1>
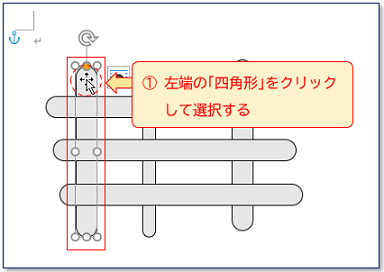
<図1ー2>

※ [Shift](シフト)キーを押しながら、残り2つの「四角形」をクリックして選択しても、「オブジェクトの複数選択」(複数の「四角形」を同時に選択)はできます。その方法に慣れていらっしゃる方は、[Shift]キーを押しながら操作をしてください。
一番「上」に位置している四角形を基準に揃える
(2)3つの「四角形」が選択されている状態で、「図形の書式」タブ → 「配置」グループ → [配置]の下三角ボタン → [上揃え]をクリックして<図2ー1>、3つの「四角形」の上部を、一番上に位置している「四角形」を基準に揃える。<図2ー2>
<図2ー1>
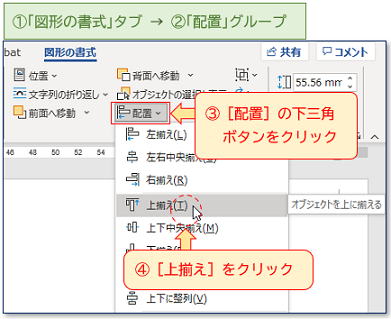
<図2ー2>
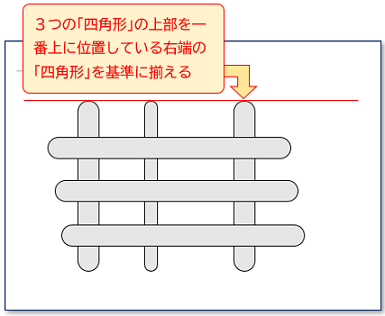
※ ここでの[上揃え]の基準(一番上に位置している「四角形」)は、右側の「四角形」です。
図形の「左揃え」
「四角形」を複数選択する
(3)一番上にある「四角形」をクリックして選択後<図3ー1>、[Ctrl]キーを押しながら、下にある残り2つの「四角形」をクリックして選択する。<図3ー2>
<図3ー1>
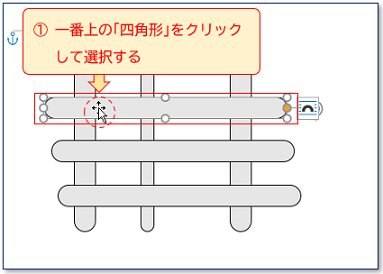
<図3ー2>

※ 前述したように、[Shift]キーを押しながら、残り2つの「四角形」をクリックして選択しても、「オブジェクトの複数選択」(複数の「四角形」を同時に選択)はできます。
一番「左」に位置している四角形を基準に揃える
(4)3つの「四角形」が選択されている状態で、「図形の書式」タブ → 「配置」グループ → [配置]の下三角ボタン → [左揃え]をクリックして<図4ー1>、3つの「四角形」の左端を、一番左に位置している「四角形」を基準に揃える。<図4ー2>
<図4ー1>
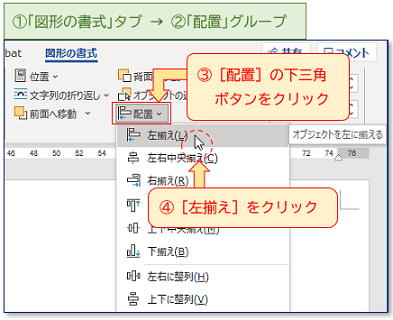
<図4ー2>
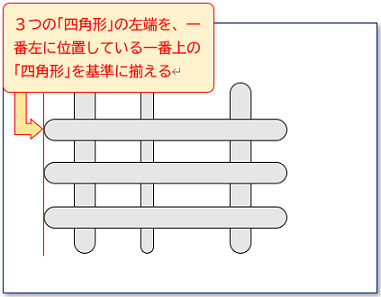
※ ここでの[左揃え]の基準(一番左に位置している「四角形」)は、一番上の「四角形」です。
斜めに交差する道路をつくる
「角度変更ハンドル」にポインターをのせる
(5)作成した道路図の、上から2番目の「四角形」をクリックして選択後<図5ー1>、「角度変更ハンドル」にポインターをのせると、ポインターの形が「黒い円形矢印のついた白抜き矢印」(ここでは、「円形矢印つきポインター」とよびます)に変わる。<図5ー2>
<図5ー1>

<図5ー2>
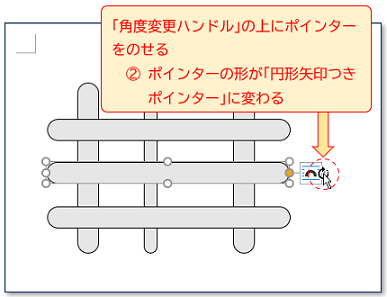
[Shift]キーを押しながらドラッグする
(6)[Shift]キーを押しながら、「円形矢印つきポインター」を上方向(反時計回り)にドラッグして<図6ー1>、15度回転させる。<図6ー2>
<図6ー1>
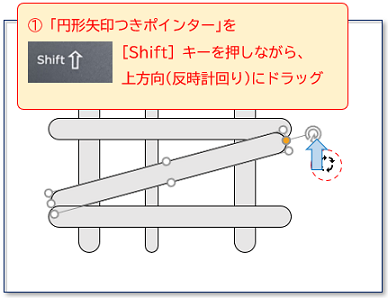
<図6ー2>

※ [Shift]キーを押しながらドラッグして回転させると、15度ずつ回転させることができます。(1回ドラッグするたびに15度回転して止まります。次は30度、その次は45度で止まります)
サイズを調整する
(7)15度 回転させた 上から2番目の「四角形」の、「サイズ変更ハンドル」をドラッグして、高さと幅を小さくし、位置を調整する。<図7>
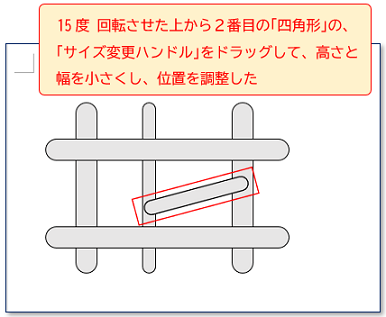
これで、道路図は完成です。
名前を付けて保存(上書き保存)しておきます。
今回は、「ワードで道路図を作ろう」の3回目として、図形を揃える方法やドラッグして回転させる方法について紹介しました。
※ 「ワードで道路図を作ろう」の第4回(最終回)では、道路の枠線を「縁取り線」に変えることを紹介しています。この記事については、下記リンクをご覧ください。