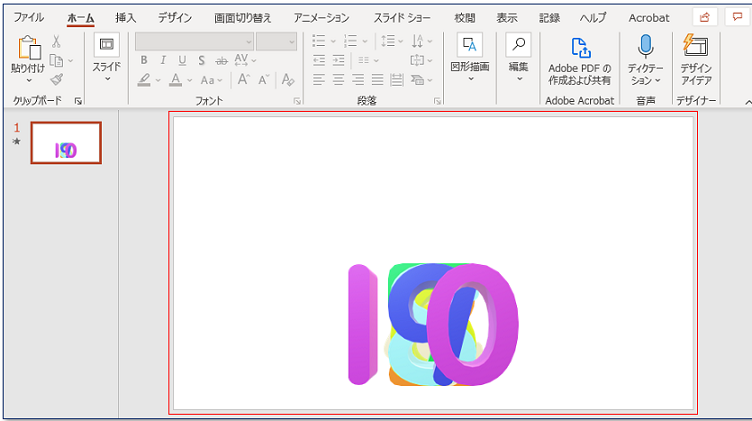パワーポイント(PowerPoint)/ 3D モデルのアニメーションのコピー、貼り付け、削除 ~ プレゼンテーション 「くるっと回って1、2、3」 を作ろう(3/3)

今回は、パワーポイントのプレゼンテーション「くるっと回って1、2、3」を作成する際に行った、3D モデルの「アニメーションのコピー、貼り付け、削除」などについて紹介します。
※ 操作は、Microsoft 365 パワーポイント(PowerPoint)で行っています。
※ また、数字は、事前に「ペイント3D」で作成したものを使用しています。
プレゼンテーション「くるっと回って1、2、3」をビデオに変換した記事は、下記リンクをどうぞ。
アニメーションをコピーする
アニメーションのコピー
数字 1 を選択する
(1)アニメーションを設定している数字 1 をクリックして選択する。<図1>

※ 数字 1 に設定したアニメーションについては、下記リンクをご覧ください。
[アニメーションのコピー/貼り付け]ボタンをダブルクリックする
(2)「アニメ―ション」タブ → 「アニメーションの詳細設定」グループ → [アニメーションのコピー/貼り付け]ボタンをダブルクリックし<図2-1>、マウスポインター(以下、ポインターとよびます)を、数字 2 の上にのせると、ポインターの形が「刷毛のついた白抜き矢印」(貼り付け)に変わる。<図2-2>
<図2-1>
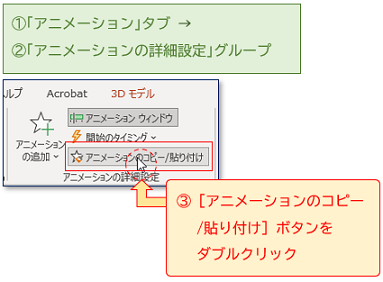
<図2-2>
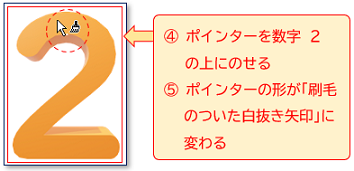
※ ダブルクリックすることで、コピーしたアニメーションを連続して貼り付けることが可能になります。
アニメーションの連続貼り付け
数字 2 をクリックする
(3)ポインターが「刷毛のついた白抜き矢印」のまま、数字 2 をクリックする。<図3ー1>

※ 連続して貼り付けているときは、[アニメーションのコピー/貼り付け]ボタンが反転表示されたままです。<図3ー2>
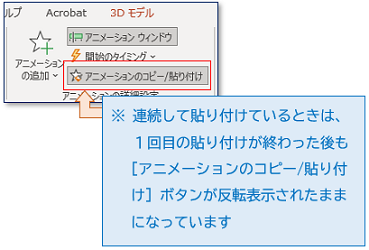
アニメーションがコピーされる
(4)数字 1 に設定した3つのアニメーション「ストレッチ」、「ジャンプしてターン」、「コラプス」が、「効果のオプション」や「タイミングの設定」とともに数字 2 にコピーされ、[アニメーション]ウィンドウに追加表示される。<図4>
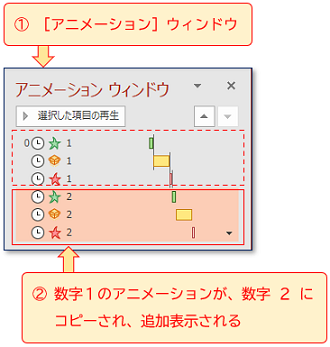
順番にコピーする
(5)「刷毛のついた白抜き矢印」のまま、数字 3 から <図5ー1>数字 10 までの8つの数字を順番にクリックする。<図5ー2>
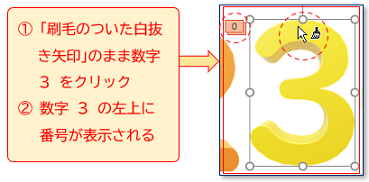
<図5ー2>
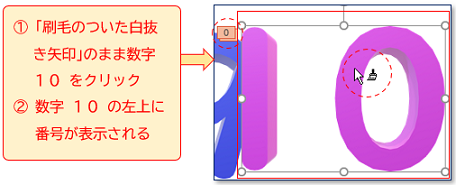
アニメーションがコピーされる
(6)数字 2 と同じように、数字 1 に設定した3つのアニメーションが、数字 3 から 数字 10 までの8つの数字にコピーされ、[アニメーション]ウィンドウに追加表示される。<図6>
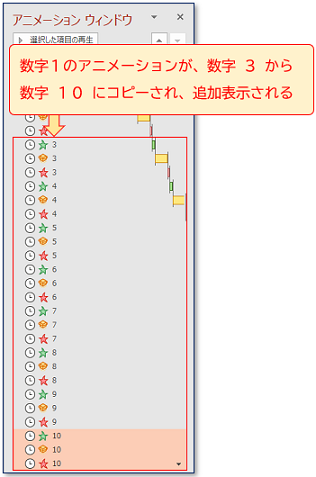
連続貼り付けの終了と順序の変更
連続貼り付けを終了する
(7)数字 10 のコピーが終わったら、[アニメーションのコピー/貼り付け]ボタンをクリックして、連続した貼り付けを終わる。<図7ー1>

※ [アニメーションのコピー/貼り付け]ボタンの反転表示が消えます。<図7ー2>
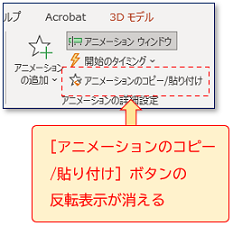
アニメーションの順序を入れ替える
(8)<図8ー1>のように、アニメーションの設定の順序が違った場合は、[アニメーション]ウィンドウで、対象となるアニメーションを選択し、ドラッグして順序を入れ替えることができる。※操作方法は、<図8ー2><図8ー3><図8ー4>参照。
<図8ー1>
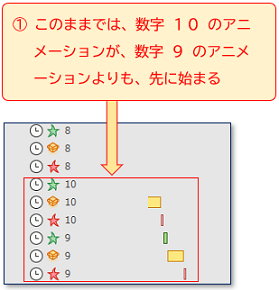
<図8ー2>
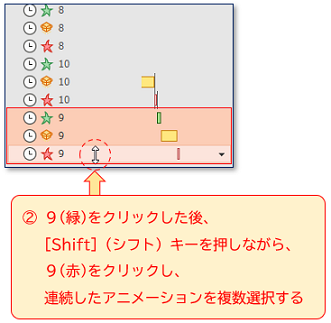
<図8ー3>
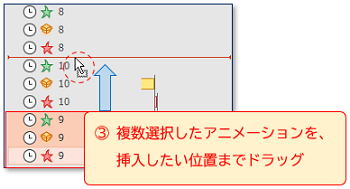
<図8ー4>
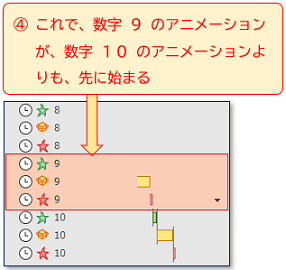
アニメーションの削除
アニメーションの選択表示を解除する
(9)[アニメーション]ウィンドウ以外の場所をクリックし、アニメーションの選択表示を解除する。<図9>
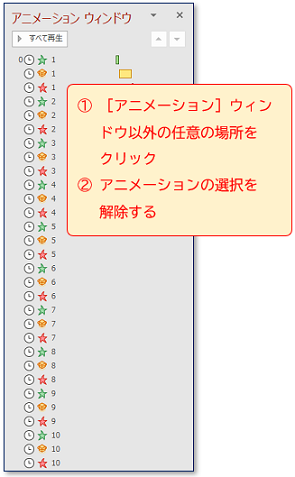
アニメーションを削除する
(10)[アニメーション]ウィンドウ内の 数字 1 の「ストレッチ」をクリックして選択し、[Ctrl](コントロール)キーを押しながら、数字 10 の「コラプス」をクリックして選択、[Delete](デリート)キーを押して、2つのアニメーションを削除する。<図10ー1>
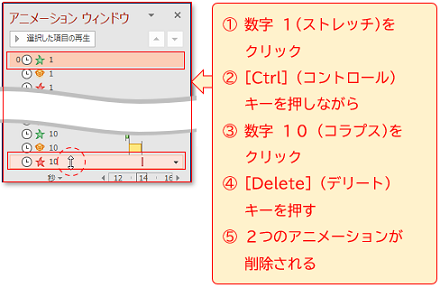
※ このように、アニメーションの削除は、[アニメーション]ウィンドウで行うと便利です。[アニメーション]ウィンドウで[Ctrl]キーを押しながら選択すると、離れたアニメーションの複数選択ができます。
※ また、削除したいアニメーションを選択後、「アニメーション」タブ → 「アニメーション」グループ → 「スタイル」 → 「なし」をクリックして選択しても、アニメーションの削除ができます。<図10ー2>
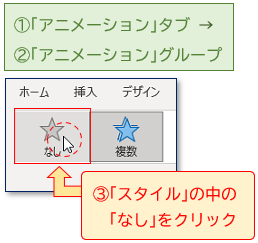
※ 数字1のアニメーションの開始効果を削除したのは、数字1を最初からスライド上に表示しておくためです。
また、数字 10 のアニメーションの終了効果を削除したのは、数字 10 をスライド上に残しておくためです。
数字の位置を変える
スライドの中心への移動
[配置]ボタンで
(11ー1)[Alt](オルト)キーを押しながら、[F10]キーを押して[選択]ウィンドウを表示する。<図11ー1>
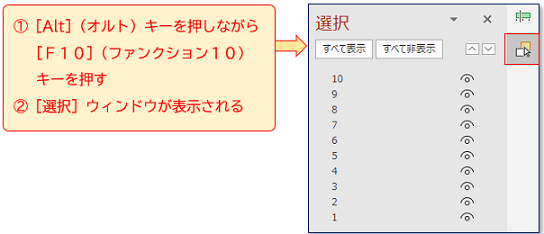
(11ー2)スライド上をクリックし、[Ctrl]キーを押しながら、[A](エー)キーを押し、数字を全部選択する。<図11ー2>
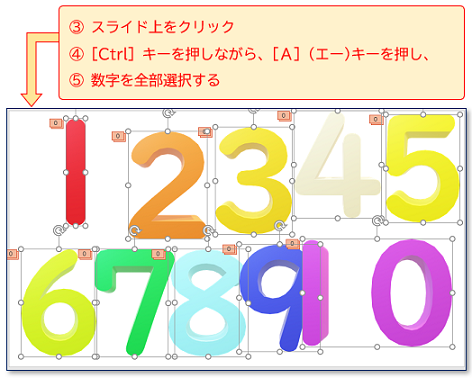
※ スライド上をクリックし、[Ctrl]キーを押しながら、[A]キーを押すと、スライド上のオブジェクト、テキストなどがすべて選択されます。
(11ー3)「3D モデル」タブ → 「配置」グループ → [配置]の下三角ボタンから、「左右中央揃え」をクリックする。<図11ー3ー1><図11ー3-2>
<図11ー3ー1>

<図11ー3-2>

(11ー4)「3D モデル」タブ → 「配置」グループ → [配置]の下三角ボタンから、「上下中央揃え」をクリックする。<図11ー4-1><図11ー4-2>
<図11ー4-1>
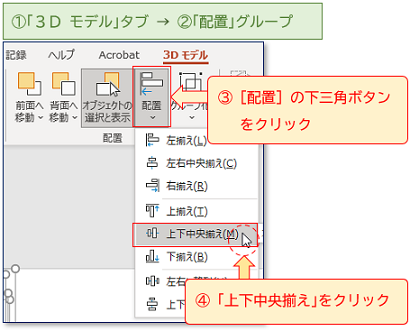
<図11ー4-2>
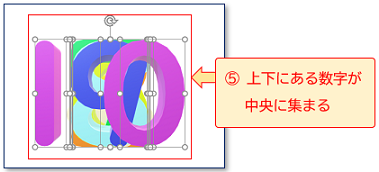
ガイドを表示する
(12ー1)「表示」タブ → 「表示」グループ → [ガイド]をクリックしてチェックボックスをオン(チェックマークあり)にし、スライド上にガイドを表示する。<図12ー1ー1><図12ー1-2>
<図12ー1ー1>
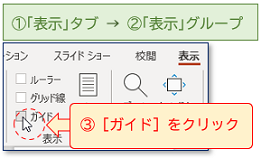
<図12ー1-2>

グリッド線を表示する
(12ー2)「表示」タブ → 「表示」グループ → [グリッド線]をクリックしてチェックボックスをオン(チェックマークあり)にし、スライド上にグリッド線を表示する。<図12ー2-1><図12ー2-2>
<図12ー2-1>
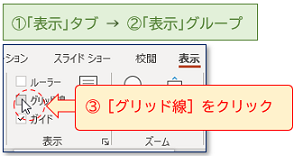
<図12ー2-2>
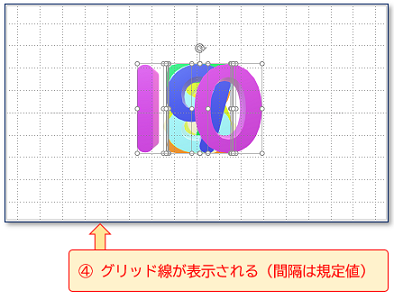
※ 1枚のスライドにガイドとグリッドを表示すると、すべてのスライドにガイドとグリッドが表示されます。
ドラッグして移動させる
(13)数字が全部選択された状態で、ガイドとグリッド線を目印に、数字をドラッグして移動させる。<図13>
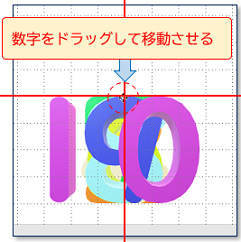
※ 微妙な距離の移動は、矢印キーを使って上下左右に移動させます。
ガイドとグリッド線を非表示にする
(14)「表示」タブ → 「表示」グループ → [ガイド]と[グリッド線]をクリックしてチェックボックスをオフ(チェックマークなし)にし、スライド上のガイドとグリッド線を非表示にする。<図14>
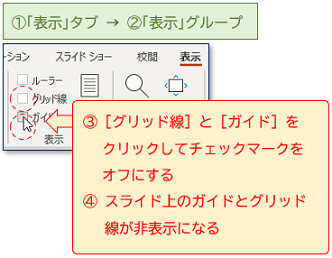
スライドショーを実行する
スライドショーの実行
[最初から]をクリックする
(15)「スライドショー」タブ → 「スライドショーの開始」グループ → [最初から]をクリックする。<図15>
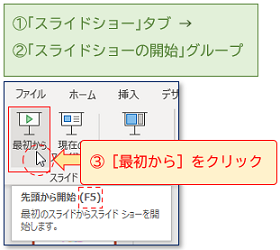
※ [F5]キーを押しても、スライドショーが「最初から」始まります。
※ このプレゼンテーションファイルは、スライド1枚で作成しました。スライド1枚に1つの数字(3Dオブジェクト)を挿入し、10枚のスライドで作成することもできますが、そのときのスライドショーの実行も、[最初から]になります。
※ また、ここでは省略しますが、タイトル「くるっと回って1、2、3」を表示した表紙(スライド)を加えたりする場合も、[最初から]になります。
全画面表示で実行される
(16)画面が全画面表示になり、スライドショーが実行される。<図16>
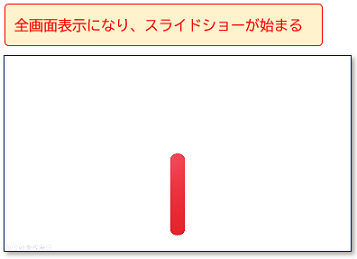
スライドショーの終了
スライドショーを終了する
(17)スライドショーを終了するときは、[Esc](エスケープ)キーを押す。※その他、さまざまな方法がありますが、ここでは省略します。
今回は、プレゼンテーション「くるっと回って1、2、3」を作成する際に行った、3D モデルの「アニメーションのコピー、貼り付け、削除」などについて紹介しました。
今回で、プレゼンテーション「くるっと回って1、2、3」についての記事を終わります。