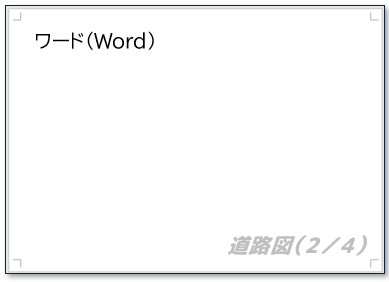ワード(Word)/ 「ワードで道路図を作ろう」(2/4) ~ 図形をドラッグしてコピーする

前回は、「ワードで道路図を作ろう」の1回目として、図形の挿入、描画、変形、塗りつぶしの色や枠線の色の変更について紹介しました。
今回は、「ワードで道路図を作ろう」の2回目として、図形をドラッグしてコピーする方法について紹介します。
※ 操作は、Microsoft 365 ワード(Word)で行っています。
コピーする「四角形」を選択する
「四角形」にポインターをのせる
(1)「四角形」にマウスポインター(以下、ポインターとよびます)をのせると、ポインターの形が、「十字矢印のついた白抜き矢印」に変わる。<図1>

※ この図形は、前述した前回の記事で作成したもので、「四角形:角を丸くする」を挿入・描画し、「変形ハンドル」で角の丸さを大きく(より丸く)した後、塗りつぶしの色や枠線の色を変えたものです。
[Ctrl]キーを押す
(2)ポインターの形が変わったら、[Ctrl](コントロール)キーを押す。ポインターが「+つきの白抜き矢印」に変わる。<図2>
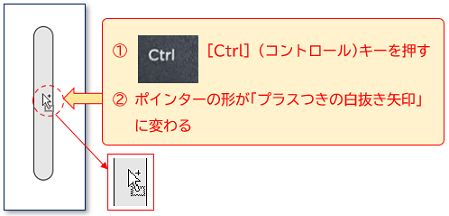
「四角形」をドラッグしてコピーする
[Ctrl]キーを押しながらドラッグ
(3)ポインターが「プラスつきの白抜き矢印」に変わったら、[Ctrl]キーを押しながら、「四角形」を任意の位置までドラッグしてコピーする。図形をドラッグしている途中は、ポインターの形が「十字矢印」(白抜き矢印のない移動ポインター、ここでは「十字矢印ポインター」とよびます)に変わる。<図3ー1><図3ー2>
<図3ー1>
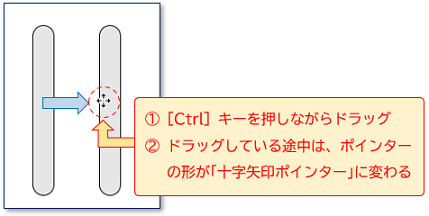
<図3ー2>

※ このように、[Ctrl]キーを押しながらドラッグすると、オブジェクトのコピーができます。
複数の図形をコピーする
(4)左側の「四角形」をクリックして選択後<図4ー1>、右側の「四角形」にポインターをのせ、[Ctrl]キーを押すと、ポインターの形が「プラスつきの白抜き矢印」に変わる。<図4ー2>
<図4ー1>
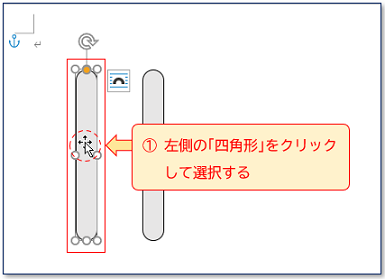
<図4ー2>

再び[Ctrl]キーを押しながらドラッグ
(5)ポインターが「プラスつきの白抜き矢印」に変わったら、[Ctrl]キーを押しながら、2つの「四角形」を任意の位置までドラッグしてコピーする。<図5ー1><図5ー2>
<図5ー1>
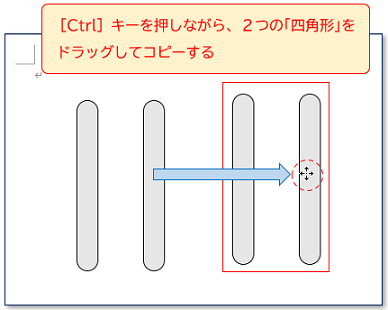
<図5ー2>
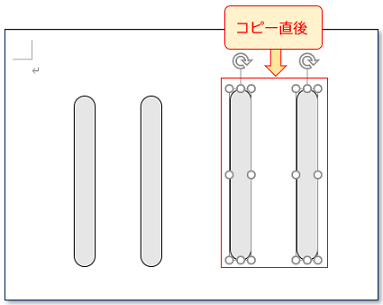
※ このようなコピー、貼り付けを繰り返すと、同じ図形を、2つ、4つ、8つ、16と増やすことができます。
サイズを調整する その1
サイズ変更ポインター
(6)左から2番目の「四角形」をクリックして選択、幅の「サイズ変更ハンドル」にポインタ―をのせると、ポインターの形が「白抜きの左右矢印」(左右拡大/縮小)に変わる。<図6>
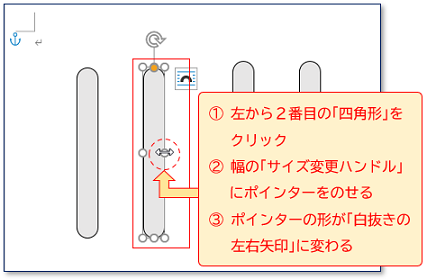
十字ポインターでドラッグ
(7)ポインターが「白抜きの左右矢印」(左右拡大/縮小)に変わったら、「四角形」の内側に向かって右から左へドラッグして、「四角形」の幅を小さくする。<図7ー1>
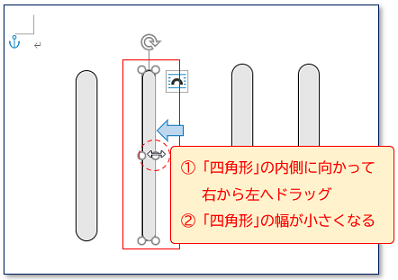
※ ドラッグしている途中は、ポインターの形が「領域を選択する黒い十字ポインター」(ここでは、「十字ポインター」とよびます)に変わります。<図7ー2>

図形を回転させる
図形を選択する
(8)右端の「四角形」をクリックして選択する。<図8>
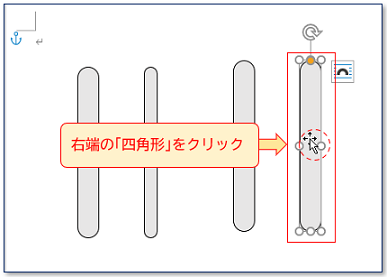
右へ 90 度回転させる
(9)「図形の書式」タブ → 「配置」グループ → [回転]の下三角ボタン → [右へ 90 度回転]をクリックして<図9ー1>、「四角形」を 右へ 90度 回転 させる。<図9ー2>
<図9ー1>
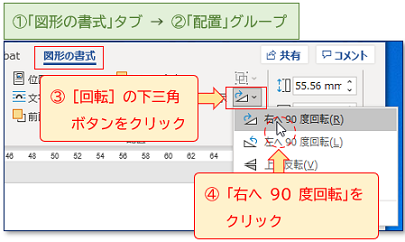
<図9ー2>
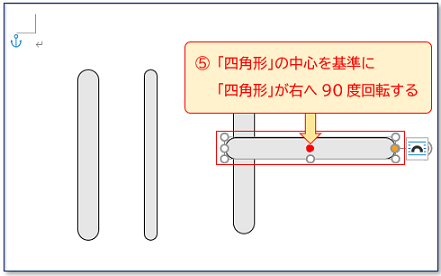
図形を移動させる
任意の場所へドラッグして移動させる
(10)回転させた右端の「四角形」にポインターをのせると、ポインターの形が「十字矢印のついた白抜き矢印」に変わる。<図10ー1>ポインターの形が変わったら、「四角形」を左斜め上へドラッグして移動させる。<図10ー2>
<図10ー1>
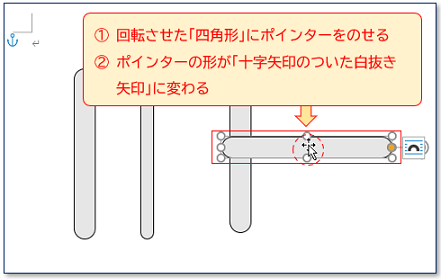
<図10ー2>
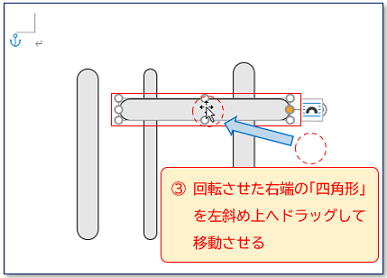
※ 図形の移動中は、ポインターの形が「十字矢印ポインター」に変わります。<図10ー3>

サイズを調整する その2
「四角形」を長くのばす
(11)高さの「サイズ変更ハンドル」を「四角形」の外側に向かって右から左へドラッグして、「四角形」の高さを大きくする(長くのばす)。<図11ー1><図11ー2>
<図11ー1>
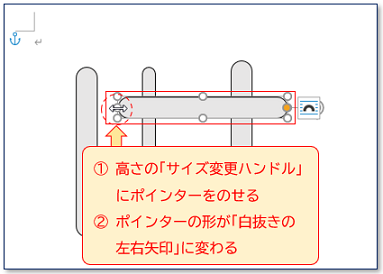
<図11ー2>
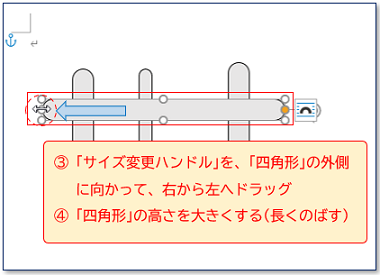
※ 幅の「サイズ変更ハンドル」を右から左へ広げているように見えますが、「四角形」を 90 度回転させているので、実際は、高さの「サイズ変更ハンドル」を上から下へ大きく(長く)しています。
「四角形」をドラッグしてコピーする
[Ctrl]キーを押しながらドラッグ
(12)[Ctrl]キーを押し、ポインターが「プラスつきの白抜き矢印」に変わったら<図12ー1>、[Ctrl]キーを押しながら、「四角形」を任意の位置までドラッグしてコピーする。<図12ー2>同じ操作を繰り返して、上から2番目の「四角形」をドラッグしてコピーする。<図12ー3>
<図12ー1>

<図12ー2>

<図12ー3>
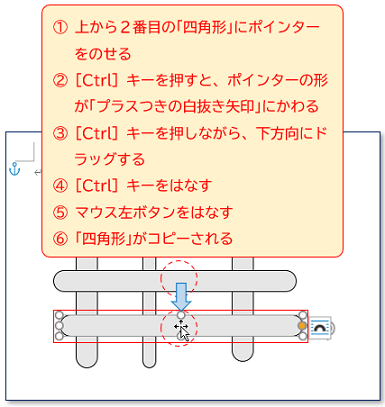
この道路図を名前を付けて保存(または上書き保存)しておきます。
今回は、「ワードで道路図を作ろう」の2回目として、図形をドラッグしてコピーする方法を中心に、図形の移動やサイズ変更、図形の回転について紹介しました。
※ 「ワードで道路図を作ろう」の第4回(最終回)では、道路の枠線を「縁取り線」に変えることを紹介しています。この記事については、下記リンクをご覧ください。