ワード(Word)/ 「ワードで道路図を作ろう」(1/4) ~ 図形の挿入、描画、変形、色の変更

ワード(Word)を使って、古い地図(印刷物)を新しく作り直す作業をしました。
前回は、そのときに行った作業内容の一部として、紙面の「余白」の大きさを変えたり、「印刷の向き」を「横」(いわゆる用紙の横置き)にしたりする、レイアウトの変更について紹介しました。
今回は、「ワードで道路図を作ろう」の1回目として、図形の挿入、描画、変形、色の変更について紹介します。
※ 操作は、Microsoft 365 ワード(Word)で行っています。
図形を挿入する
紙面のレイアウトを変える
(1)新規文書を開き、「レイアウト」タブ → 「ページ設定」グループ → [余白]の下三角ボタン → [ユーザー設定の余白] → [ページ設定]ダイアログボックスで、紙面のレイアウトを、「余白」が上下左右 10mm 、「印刷の向き」が「横」(いわゆる用紙の横置き)に変える。<図1>
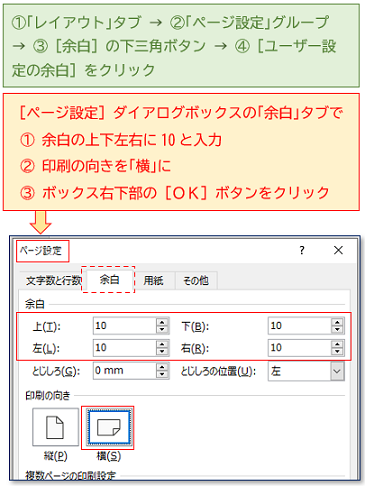
※ このレイアウトは、前述した前回の記事で作成したものです。
図形を挿入する
(2)「挿入」タブ → 「図」グループ → [図形]の下三角ボタン → 「四角形:角を丸くする」をクリックする。<図2>
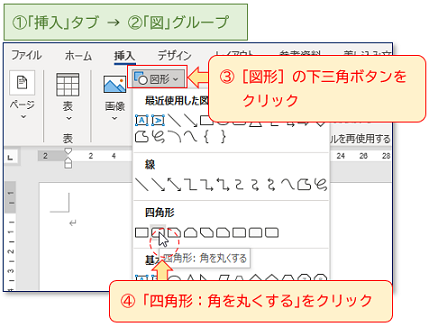
「四角形」をかく
マウスポインタ―の形が変わる
(3)マウスポインタ―(以下、ポインターとよびます)を紙面上にのせると、「領域を選択する黒い十字ポインター」(ここでは、「十字ポインター」とよびます)に形が変わる。<図3>
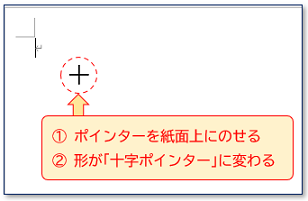
「十字ポインター」をドラッグする
(4)「十字ポインター」を斜めにドラッグ(マウス左ボタンを押したまま移動)して、「四角形」をかく。<図4>

※ 実際は、作業をする前に、古い地図(図として保存したもの)を背面に挿入しており、その上をなぞるように道路(四角形)をかきました。そして、この古い地図(図として背面に挿入)は、作業の途中から非表示にし、最後は紙面から削除しました。
※ なお、今回紹介する道路図は、この記事用に新たに作成したものです。
図形の変形
角を丸くする
(5)「四角形」をクリックして選択後(選択されている場合はそのまま)、「変形ハンドル(オレンジ色の〇)」にポインターをのせると、ポインターの形が「白抜き矢印の先端だけの形」(ここでは、「三角ポインター」とよびます)になる。<図5ー1>「三角ポインター」を「四角形」の内側に向かって左から右へ横にドラッグし、角の丸さを大きく(より丸く)する。<図5ー2><図5ー3>
<図5ー1>

<図5ー2>
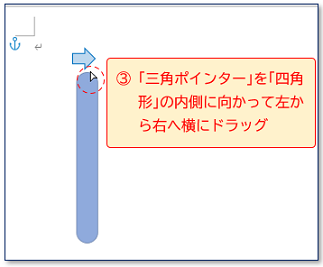
<図5ー3>
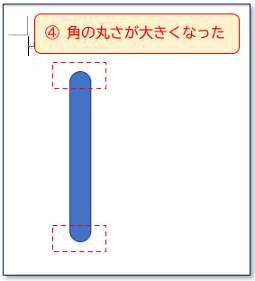
※ 図形をクリックして選択すると、図形に「サイズ変更ハンドル」や「角度変更ハンドル」などが表示されます。<図5ー4>
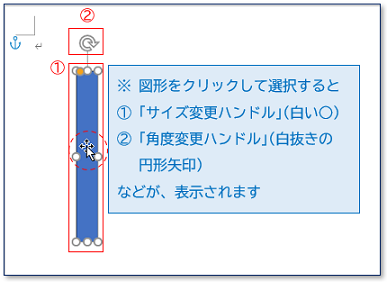
色を変える
[図形の塗りつぶし]の色を変える
(6)「四角形」をクリックして選択後(選択されている場合はそのまま)、表示された「図形の書式」タブ → 「図形のスタイル」グループ → [図形の塗りつぶし]の下三角ボタン → 「薄い灰色、背景2」をクリックする。<図6ー1>「四角形」の塗りつぶしの色が変わる。<図6ー2>
<図6ー1>

<図6ー2>
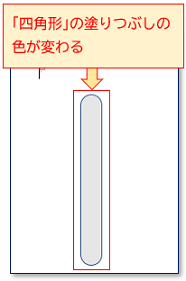
[図形の枠線]の色を変える
(7)「四角形」をクリックして選択後(選択されている場合はそのまま)、表示された「図形の書式」タブ → 「図形のスタイル」グループ → [図形の枠線]の下三角ボタン → 「黒、テキスト1」をクリックする。<図7ー1>「四角形」の枠線の色が変わる。<図7ー2>
<図7ー1>

<図7ー2>
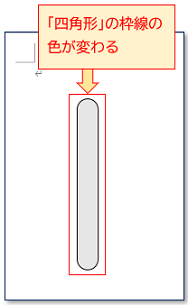
この道路図を名前を付けて保存しておきます。
道路図を保存しておくと、後で、道路を追加したり、角度を変えたり、削除したりする場合に便利です。
今回は、「ワードで道路図を作ろう」の1回目として、図形の挿入、描画、変形、色の変更について紹介しました。
※ 「ワードで道路図を作ろう」の第4回(最終回)では、道路の枠線を「縁取り線」に変えることを紹介しています。この記事については、下記リンクをご覧ください。





