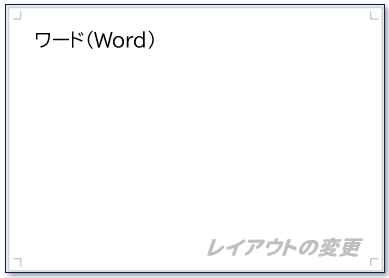ワード(Word)/ 紙面のレイアウトの変更 ~ 「余白」の大きさを変える、「印刷の向き」を「横」(用紙の横置き)に変える ー [ページ設定]ダイアログボックスを使って

ワード(Word)を使って、地図を新しく作り直す作業をしました。
古い地図(印刷物)を参考にしながら作成しました。
これから数回に分けて、そのときに行った作業内容を一部紹介します。
まず、今回は、紙面の「余白」の大きさを変えたり、「印刷の向き」を「横」(いわゆる用紙の横置き)にしたりする、レイアウトの変更について紹介します。
※ 操作は、Microsoft 365 ワード(Word)で行っています。
紙面の余白の変更
新規文書を開く
白紙の文書をクリックする
(1)ワードを起動し、「新規 → 白紙の文書」をクリックする。<図1>
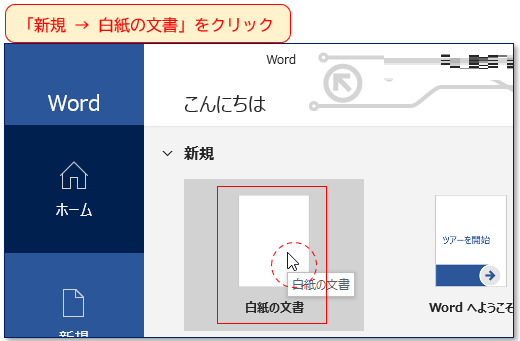
白紙の文書の表示
(2)白紙の文書が表示される。<図2>
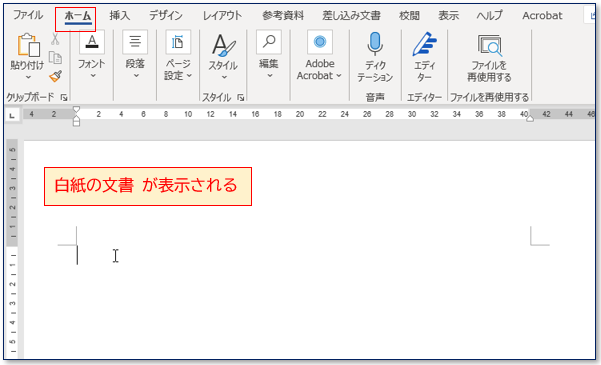
[ページ設定]ダイアログボックス
[ページ設定]ダイアログボックスを表示する
(3)「レイアウト」タブ → 「ページ設定」グループ → [余白]の下三角ボタン → [ユーザー設定の余白]をクリックし<図3-1>、[ページ設定]ダイアログボックスを表示する。<図3-2>
<図3-1>
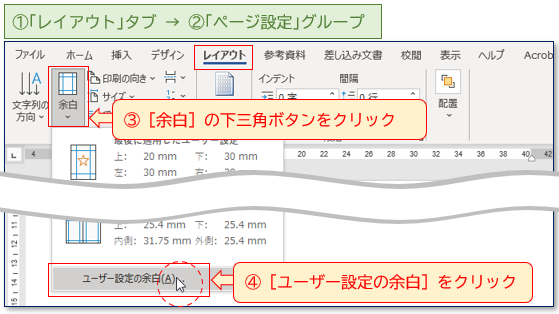
<図3-2>
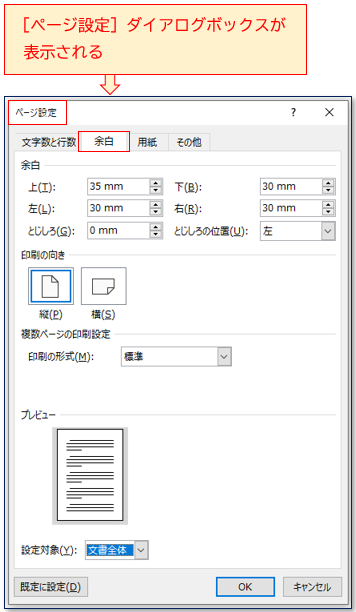
※ 「余白」の設定画面は、[ページ設定]ダイアログボックス起動ツールボタンをクリック後<図3-3>、「余白」タブをクリックしても同様の画面が表示されます。<図3-4>
<図3-3>
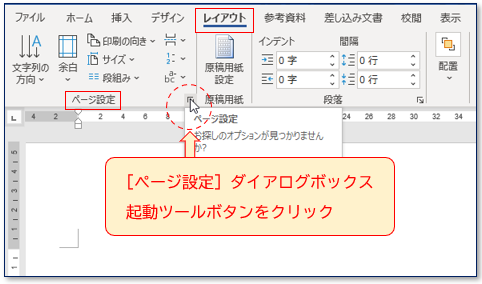
<図3-4>
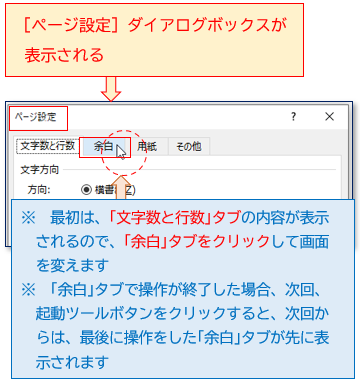
※ なお、「レイアウト」タブを使わず、「ホーム」タブをカスタマイズし、「ホーム」タブに「ページ設定」グループを入れることもできます。タブのカスタマイズの方法については、下記リンクをご覧ください。
※ ここでは、ぺージの余白を上下左右 10 mm に設定してみます。
ボックス内をドラッグする
(4)余白「上」の大きさを設定するボックス(ここでは、ボックスとよびます)内をドラッグ(マウス左ボタンを押しながら移動)する。ボックス内(単位も含めて)が青く反転表示される。<図4-1>
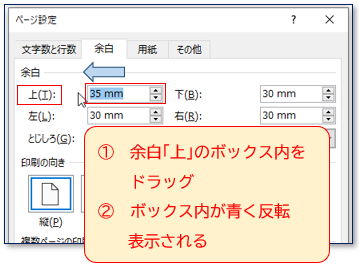
※ ボックス内をクリックした後、[Ctrl](コントロール)キーを押しながら、[A](エー)キーを押しても、ボックス内が青く反転表示されます。[Ctrl]キー + [A]キー は、全選択をするときに使うショートカットキーで、1つのボックス内の文字や数値が全部選択されます。<図4-2>
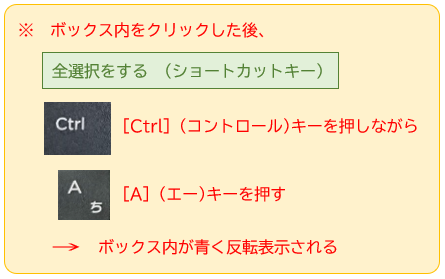
数値を入力する
(5)ボックス内が青く反転表示されている状態(置換入力ができる状態)で、そのまま半角で 10 と入力する。<図5-1>

※ 半角で入力すると、入力と同時に数値(単位はmm)が確定します。このままダイアログボックス下部の[OK]ボタンをクリックすると、ページ上部の余白だけが 10 mm に変わり、再度ダイアログボックスを表示すると、余白「上」のボックス内も 10 mm と表示されます。<図5-2>
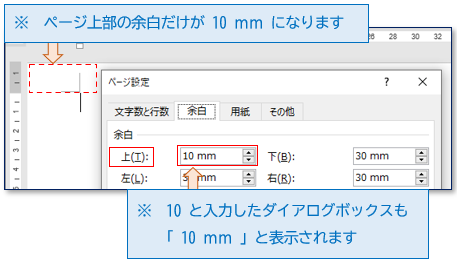
※ 全角で入力したときは、[Enter](エンター)キーを押すか、余白の他のボックス内をクリックして、入力を確定させます。<図5-3>全角で確定しても、半角入力のときと同じ結果になります。
<図5-3>
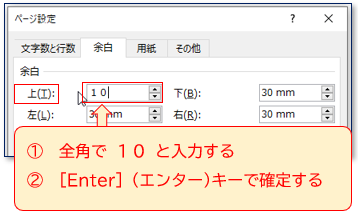
※ なお、「置換入力」については、下記リンクをご覧ください。
[Tab]キーを押して、ボックスを移動する
(6)半角で 10 と入力後、[Tab](タブ)キーを押すと、余白「上」のボックス内の入力が確定し、同時に、右側にある余白「下」のボックス内が反転表示される。<図6>
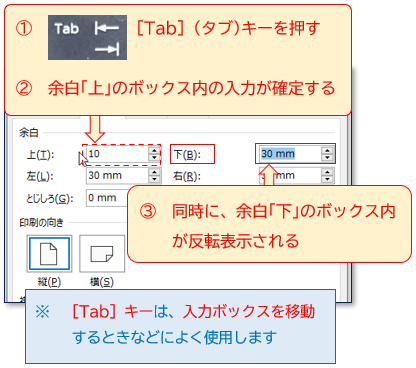
※ [Tab]キーは、入力ボックスを移動するときなどによく使用します。(4)で操作したように、余白「下」のボックス内を直接ドラッグしても、余白「下」のボックス内が青く反転表示されます。
数値を入力後、[Tab]キーを押す
(7)ボックス内が青く反転表示されている状態で、そのまま半角で 10 と入力し、[Tab]キーを押すと、入力が確定し、同時に、左下にある余白「左」のボックス内が反転表示される。<図7-1>この操作を繰り返し、上下左右の余白のボックス内をすべて 10 にする。<図7-2>
<図7-1>
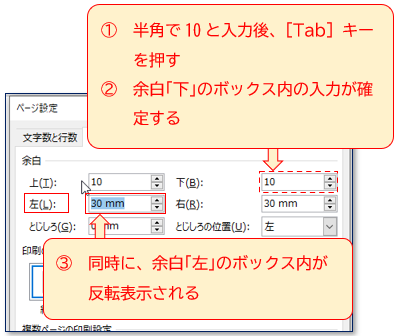
<図7-2>
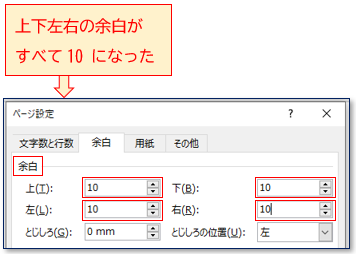
印刷の向きを横にする
上下左右の余白の変更が終わりました。
次は、「印刷の向き」(いわゆる用紙の置き方のこと)を「横」に変えます。
用紙を横置きにする
印刷の向きを変える
(8)「印刷の向き」で(現在、青い枠で「縦」が選択されているので、いわゆる用紙の縦置き状態)<図8-1>、「横」をクリックして選択する。すると、青い枠で「横」(いわゆる用紙の横置き状態)が選択され、プレビュー画面も「横」に変わる。<図8-2>
<図8-1>
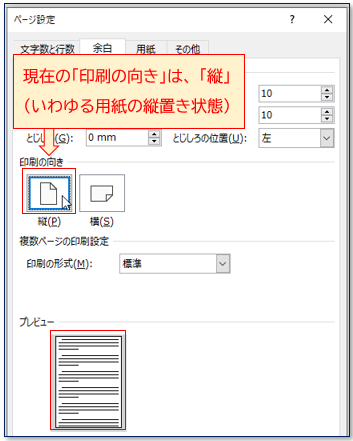
<図8-2>
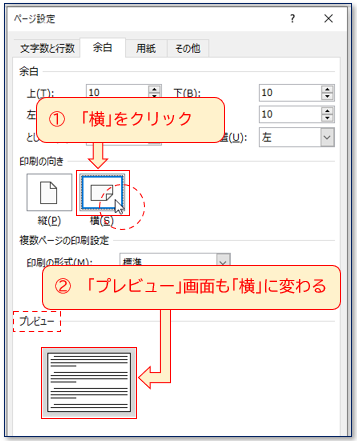
※ 印刷の向きは、「レイアウト」タブ → 「ページ設定」グループ → [印刷の向き]の下三角ボタン → 「横」をクリックしても設定できます。<図8-3>
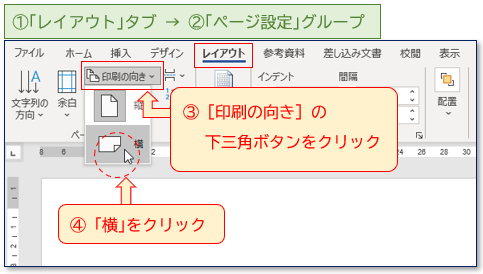
[OK]ボタンで設定を確定させる
(9)[ページ設定]ダイアログボックス右下部の[OK]ボタンをクリックする。<図9ー1>ページの上下左右の余白が 10 mm になり、印刷の向きが「横」になる。<図9ー2>
<図9ー1>
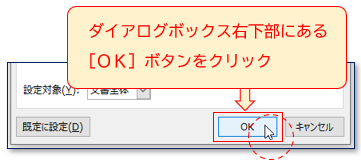
<図9ー2>

今回は、ワード紙面のレイアウトの変更として、[ページ設定]ダイアログボックスを使って、「余白」の大きさを変える方法、「印刷の向き」を「横」にする方法について紹介しました。