マウスの「シングルクリック」は、「フォルダーオプション」から / Windows10 での設定
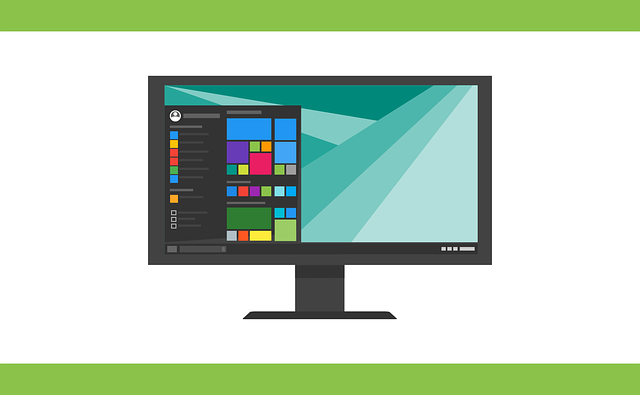
2019年2月、「マウスのシングルクリック」に関する記事を書きました。
当時のパソコンのOSは「Windows7」でしたが、2020年1月、Windows7のサポート期間終了間際に「Windows10」のパソコンを導入しました。
そこで今回は、「Windows10」での「マウスをシングルクリックにする方法」について紹介します。
マウスのクリック方法
デフォルト設定はダブルクリック
「Windows10」でも、マウスのクリック方法のデフォルト設定(初期設定、標準設定)は「ダブルクリック」です。<図1>
<図1>

シングルクリックとは
マウス左側のボタンを「ダブルクリック」、つまり、続けざまに2回「カチカチッ」と押すことで、フォルダやファイルにアクセスすることができます。
これをマウス左側のボタンを1回クリックするだけですませる「シングルクリック」に変更します。
「フォルダーオプション」で変更
マウスのクリック設定を変えるためには、[フォルダーオプション]でクリック方法を変更します。
今回も、その[フォルダーオプション]に早くたどりつく方法を紹介します。
タスクバーにエクスプローラーアイコンがある場合
[エクスプローラー]をクリック
① 画面のタスクバーに[エクスプローラー]のアイコンがある場合は、そのアイコンをクリックする。<図2>
<図2>
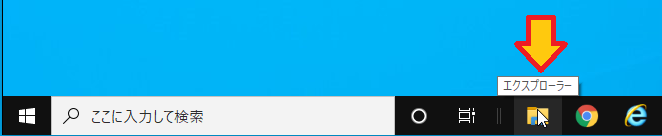
「表示」タブをクリック
② [エクスプローラー]が起動するので、その画面上部にある「表示」タブをクリックする。<図3>
<図3>
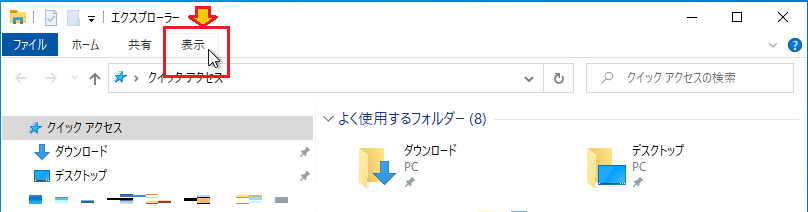
[オプション]をクリック
③ 「表示」タブの中の[オプション]をクリックする。<図4>
<図4>

[シングルクリックで開く]をクリック
④ [フォルダーオプション]ダイアログボックスが出てくるので、[ポイントして選択し、シングルクリックで開く]のボタン(ラジオボタン)をクリックし、下部にある[OK]をクリックすると、マウスのクリック方法が「シングルクリック」に変わる。<図5>
<図5>
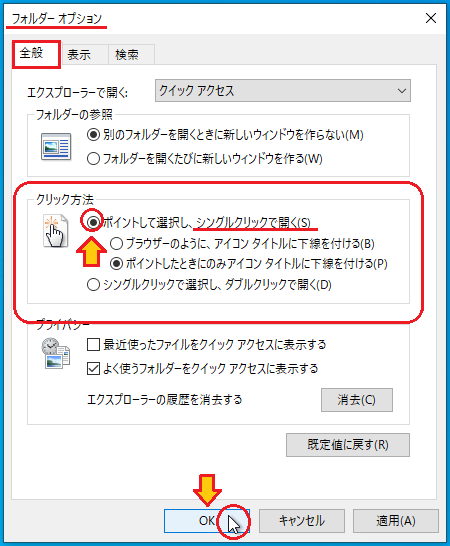
[フォルダーと検索のオプションの変更]から
※ 参考・・・[フォルダーオプション]ダイアログボックスは、<図6>のように、[エクスプローラー]画面上部にある「ファイル 」タブをクリックし、[フォルダーと検索のオプションの変更]をクリックしても出てきます。(Windows7のときに使ったメニューです)
<図6>

タスクバーにエクスプローラーアイコンがない場合
[スタートボタン]を右クリック
① 画面のタスクバーに[エクスプローラー]のアイコンがない場合は、タスクバーにある「Windows」の[スタートボタン]を右クリックする。<図7>
※ このボタンは、マウスポインターをあわせる(ポイントする)と「スタート」というポップが出ます。
<図7>

[エクスプローラー]をクリック
② 右クリックをすると出るメニューの中から、[エクスプローラー]をクリックする。<図8>
<図8>
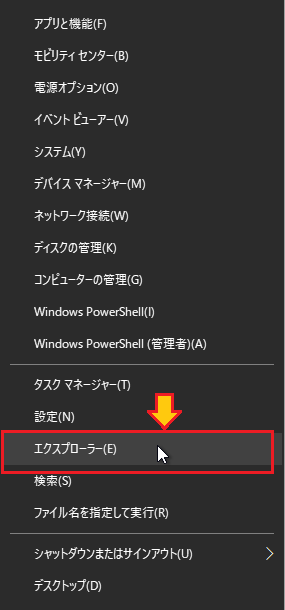
「表示」タブをクリック
③ 前述した「タスクバーにエクスプローラーアイコンがある場合」の②と同じように、[エクスプローラー]が起動するので、その画面上部にある「表示」タブをクリックする。<再掲 図3>
<再掲 図3>
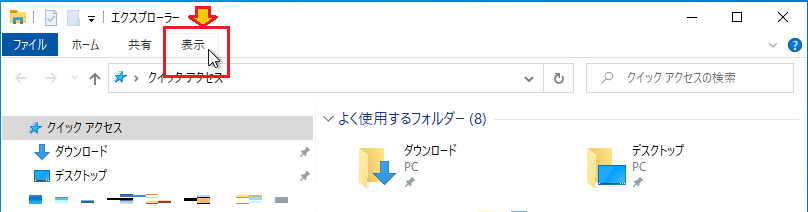
[オプション]をクリック
④ 「表示」タブの中の[オプション]をクリックする。<再掲 図4>
<再掲 図4>

[シングルクリックで開く]をクリック
⑤ [フォルダーオプション]ダイアログボックスが出てくるので、[ポイントして選択し、シングルクリックで開く]のボタン(ラジオボタン)をクリックし、[OK]をクリックすると、マウスのクリック方法が「シングルクリック」に変わる。<再掲 図5>
<再掲 図5>
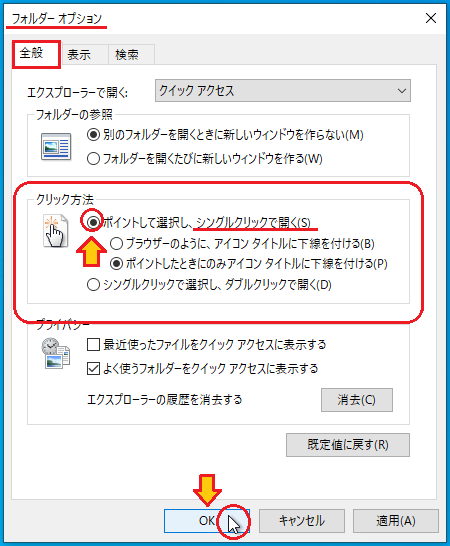
「エクスプローラーアイコン」を常に表示する
さきほど、タスクバーにエクスプローラーアイコンがない場合の[エクスプローラー]の起動方法について紹介しました。
ここでは、「タスクバーにピン留め」をして、タスクバーにエクスプローラーアイコンを常に表示させる方法を2つ紹介します。
エクスプローラー起動時にタスクバー上で操作する
[エクスプローラー]を起動
① 前述したように、タスクバーにエクスプローラーアイコンがない場合、
〇 タスクバーにある「Windows」の[スタートボタン]を右クリック
〇 右クリックをすると出るメニューの中から、[エクスプローラー]をクリック
この2つの操作で[エクスプローラー]が起動した。
そのとき、タスクバーには、<図9>のようにエクスプローラーアイコンが表示されている。
しかし、この表示は、[エクスプローラー]を終了すると非表示になる。
<図9>

アイコンが非表示になる前に
② そこで、非表示になる前に、この[エクスプローラー]のアイコンを右クリックする。
右クリックをすると出るメニューの中から[タスクバーにピン留めする]をクリックする。<図10>
<図10>
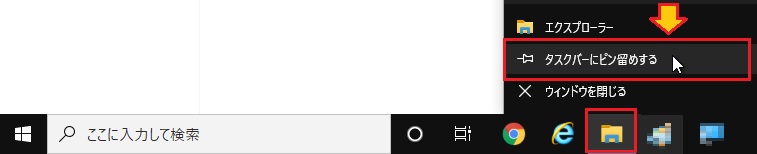
タスクバーにピン留め
この操作で、タスクバーにエクスプローラーアイコンを常に表示させる(ピン留めする)ことができるようになり、[フォルダーオプション]ダイヤログボックスも出しやすくなります。
「アプリの一覧」から設定する
[スタートボタン]をクリック
①-1 「Windows」の[スタートボタン]<図7>をクリックすると「スタートメニュー」(「アプリの一覧」と「タイル」)が表示される。
<再掲 図7>

※ [Windows ロゴ ]キー<図11>を押しても、同様に「スタートメニュー」の表示・非表示ができます。
<図11>

「アプリの一覧」が表示されないとき
※ ただし、<図12>のように、[設定]→[個人用設定]→[スタート]で、[スタートメニューにアプリの一覧を表示する]を[オフ]にしている場合は、「アプリの一覧」が表示されません。
<図12>
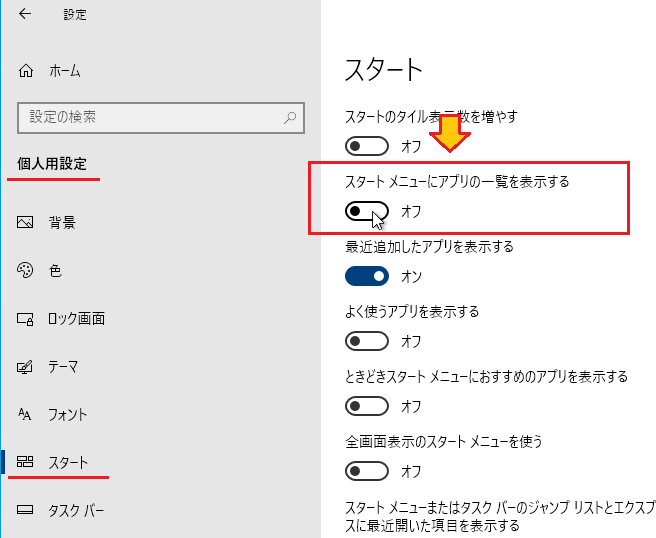
[すべてのアプリ]をクリック
①-2 「アプリの一覧」が非表示の場合は、「Windows」の[スタートボタン]をクリックした後、<図13>のようにスタートメニュー画面左上にある[すべてのアプリ]をクリックすると、「スタートメニュー」の中の「ピン留めしたタイル」が消え、「アプリの一覧」だけが表示される。
<図13>

[Windows システムツール]をクリック
② 「アプリの一覧」の中から、[Windows システムツール]をクリックする。<図14>
<図14>
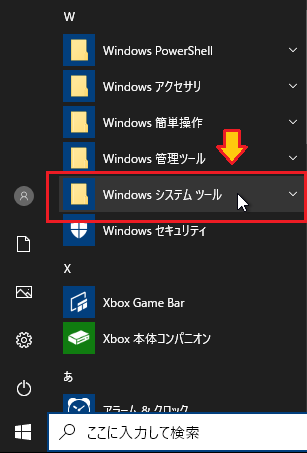
[エクスプローラー]を右クリック
③ [Windows システムツール]の中の[エクスプローラー]を右クリックする。<図15>
<図15>
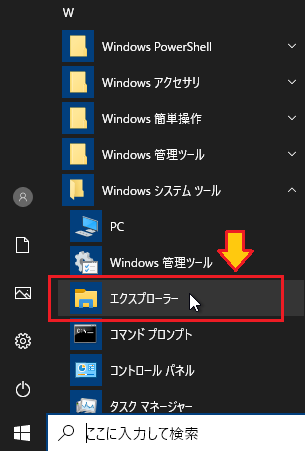
[タスクバーにピン留めする]をクリック
④ 右クリックをすると出るメニューの中の[その他]をポイント(マウスポインターをあわせる)し、さらに出てきたメニューの中から[タスクバーにピン留めする]をクリックする。<図16>
<図16>
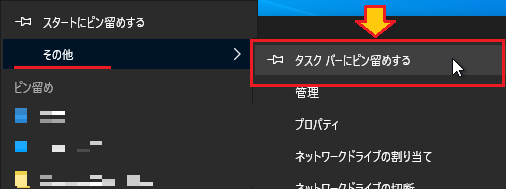
タスクバーにピン留め
この操作で、タスクバーにエクスプローラーアイコンを常に表示させる(ピン留めする)ことができるようになり、[フォルダーオプション]ダイヤログボックスも出しやすくなります。
以上、今回は、「Windows10」での「マウスをシングルクリックにする方法」、その関連として、「タスクバーにエクスプローラーアイコンを常に表示させる方法(タスクバーにピン留めする)」について紹介しました。




