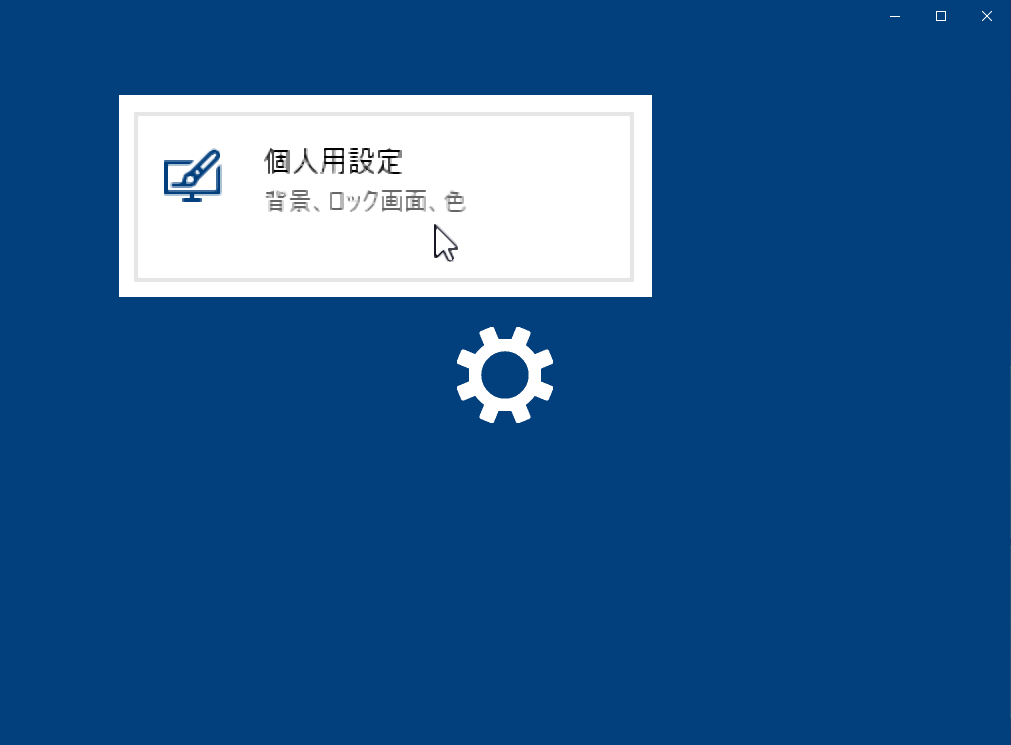Windows10 / スタートメニューに「スクロールバー」を表示したい ~ 「簡単操作」で、「Windows のスクロールバー」の表示・非表示を設定する

今回は、Windows10 のスタートメニューにある「すべてのアプリ」(アプリの一覧)の「スクロールバー」を常に表示する方法、あわせて、アプリの「頭文字」から目的のアプリを探す方法、スタートメニューに[設定]ボタンを表示する方法を紹介します。
スタートメニューで
このPCの「すべてのアプリ」(アプリの一覧)
「すべてのアプリ」の表示
(1)<図1>は、このPCのスタートメニューに、現在表示されている「すべてのアプリ」(アプリの一覧)である。
<図1>
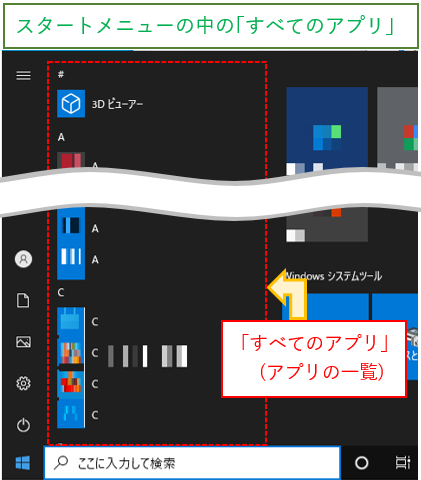
※ アプリの名前の頭文字「#(ナンバー)」、「A(エー)」、「C(シー)」で始まるアプリが、アルファベット順に途中まで表示されています。
マウスホイールでスクロールできる
(2)これよりも下方のアプリを表示させたいときは、①「すべてのアプリ」の画面上にマウスポインター(以下、ポインターとよびます)を置き、②マウスホイール(マウス左右ボタンの間にある車輪のようなもの)を手前に回すと、③下方にスクロールすることができる。
<図2>
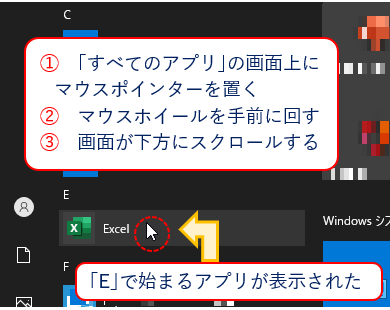
※ なお、「すべてのアプリ」(アプリの一覧)が非表示設定になっているときは、後述する「Q&A」をご覧ください。
※ また、アプリの名前の頭文字をクリックし、「頭文字の一覧」から、目的のアプリを探す方法も、後述する「Q&A」をご覧ください。
スクロールバーを一時的に表示させる
「すべてのアプリ」の上にポインターを置く
(3)「すべてのアプリ」の画面上にポインターを置くと、「すべてのアプリ」の右側に、「細い線」が見える。
<図3>
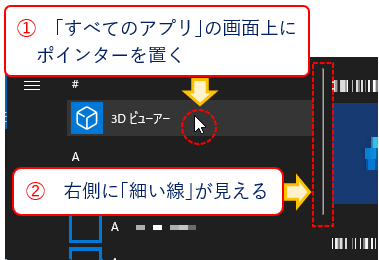
スクロールバーが表示状態へ
(4)「細い線」の上(ピン留めしたタイルのすぐ左側ならどこでもよい)にポインターを置くと、線の幅が広がり、「スクロールバー」が表れる。(表示状態)
<図4>
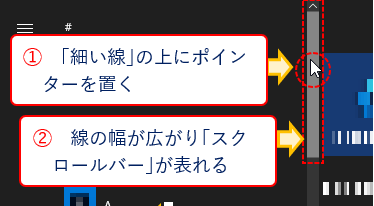
スクロールバーをドラッグ
(5)幅の広がった「スクロールバー」をドラッグ(マウス左ボタンを押したまま移動)することで、画面のスクロールができる。
<図5>
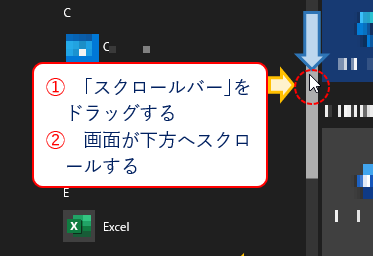
「細い線」に戻る
(6)ポインターを「スクロールバー」の位置からずらすと、「スクロールバー」は、「細い線」に戻る。
<図6>
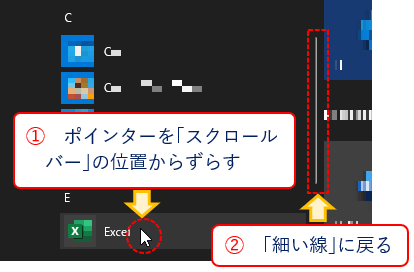
「スクロールバー」を常に表示する
画面をスクロールするとき、「スクロールバー」を使うことに慣れている人は、「スクロールバー」が常に表示されている(自動的に非表示にならない)方が、操作がしやすいですね。
ここからは、「スクロールバー」を常に表示する設定方法を紹介します。
「Windows の設定」画面へ
[スタート]ボタンをクリック
(7)タスクバーにある「Windows」の[スタート]ボタンをクリックする。
<図7>
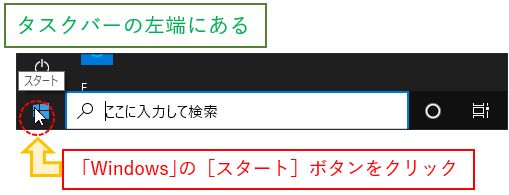
[設定]をクリック
(8)スタートメニュー左側面にある[設定]をクリックする。
<図8の1>
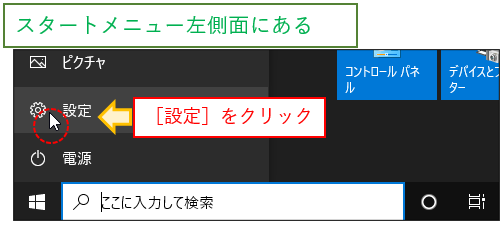
※ [設定]ボタンが非表示になっているときは、後述する「Q&A」をご覧ください。
※ スタートメニューは、ショートカットキーとして、[Windows ロゴ ]キー<図8の2>を押しても表示されます。スタートメニューを非表示にしたいときは、再度[Windows ロゴ ]キーを押すと、非表示になります。
<図8の2>
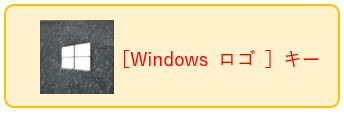
「簡単操作」の画面へ
「簡単操作」をクリック
(9)「Windows の設定」が表示されるので、その中の「簡単操作」をクリックする。
<図9の1>
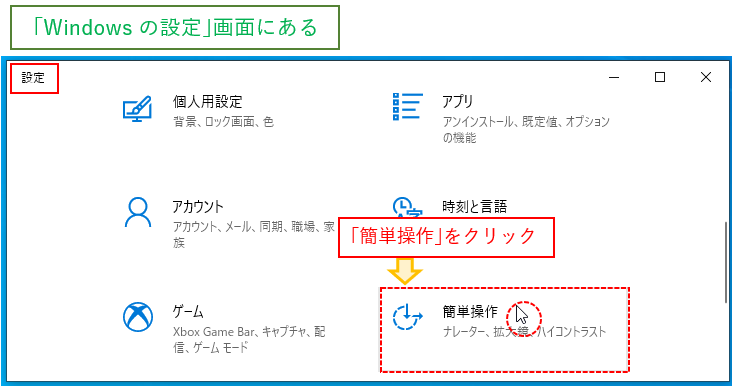
※ <図9の1>のように「Windows の設定」画面を最大化していないときは、非表示になっている「スクロールバー」(細い線)<図9の2>を表示させ<図9の3>、「簡単操作」が表れるところまで画面を下方へスクロールさせてから「簡単操作」をクリックします。<図9の4>
<図9の2>
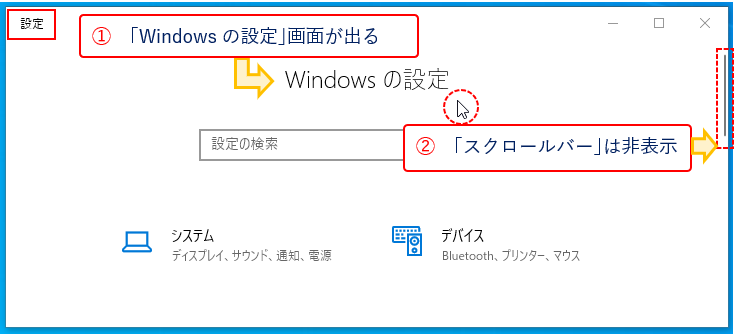
<図9の3>
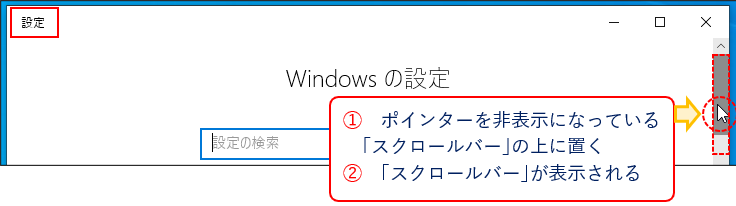
<図9の4>
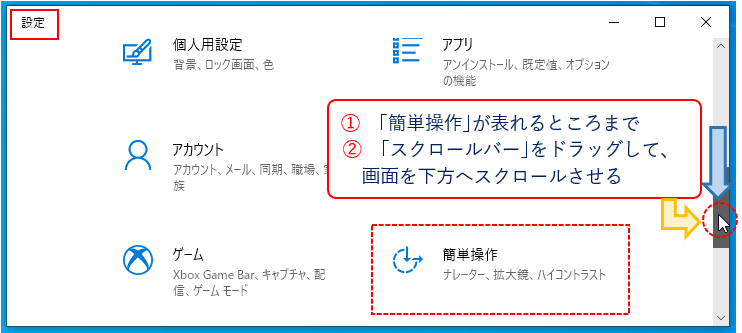
※ 画面の下方へのスクロールは、マウスホイールを手前に回して行うこともできます。
[Windows ロゴ ]キーと[Ⅰ(アイ)]キー
※ なお、ショートカットキーとして、[Windows ロゴ ]キーと[Ⅰ(アイ)]キーを同時に押しても、「Windows の設定」画面が表示されます。
<図9の5>
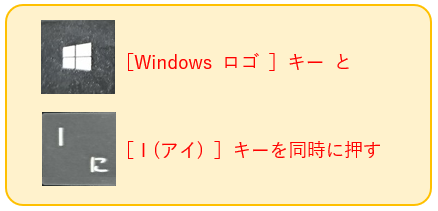
「自動的に非表示にする」を「オフ」に
(10)「簡単操作」画面の中の「ディスプレイ」が表示されるので<図10の1>、画面を下方へスクロールし、「Windows のシンプル化と個人用設定」にある「Windows のスクロール バーを自動的に非表示にする」(現在、「オン」になっている)<図10の2>を「オフ」にする。<図10の3>
<図10の1>
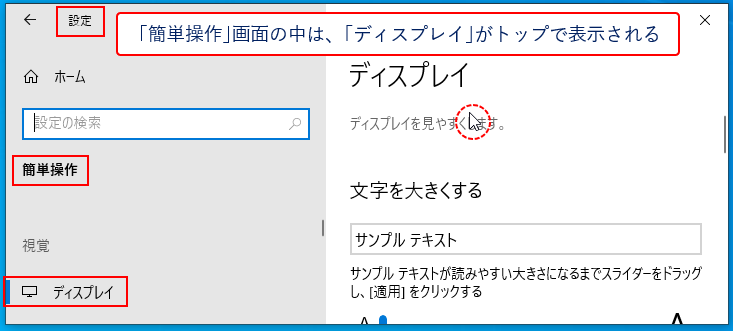
<図10の2>
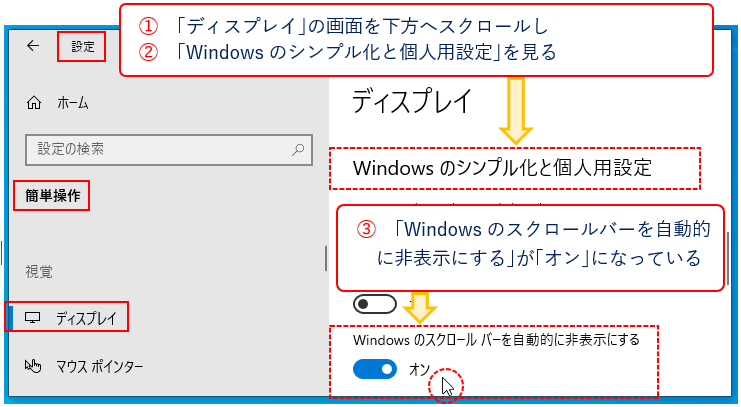
<図10の3>
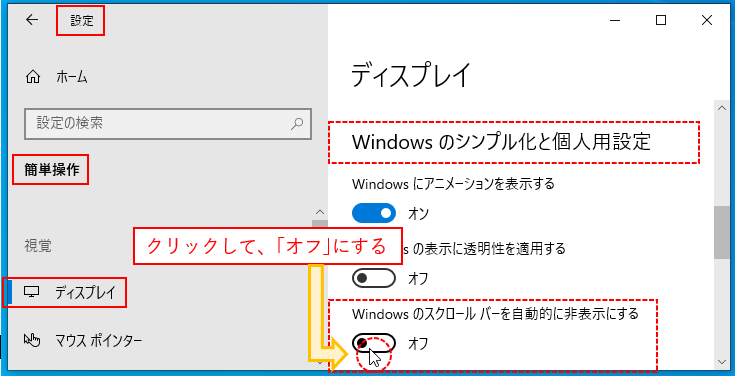
「スクロール バー」の表示
「Windows のスクロール バー」が表示される
(11)「Windows のスクロール バーを自動的に非表示にする」を「オフ」にすると、さっそく、「Windows の設定」画面のスクロールバーが常に表示された状態になる。
<図11の1>
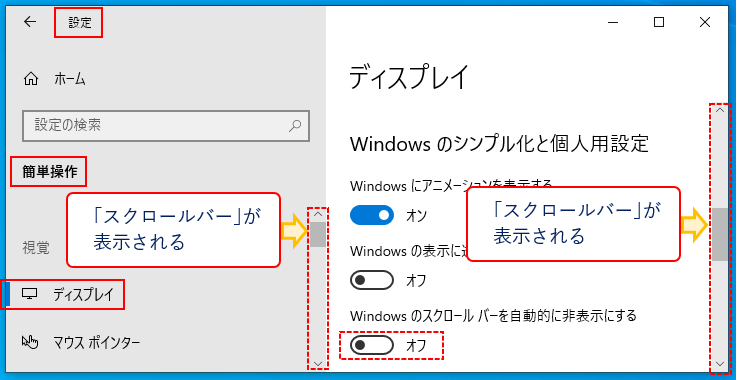
※ 設定が終わったら、画面右上部にある[✕]ボタンをクリックして、設定画面を閉じます。
<図11の2>
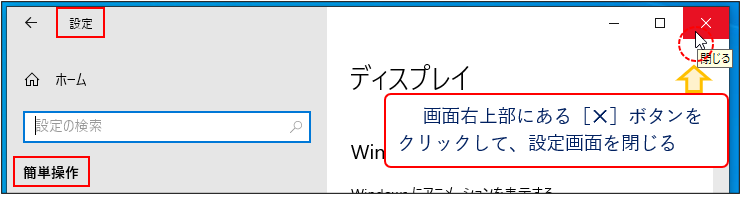
「すべてのアプリ」に「スクロールバー」が表示される
(12)スタートボタンをクリックして、スタートメニューを見ると、「すべてのアプリ」の右側にスクロール バーが表示されている。
<図12>
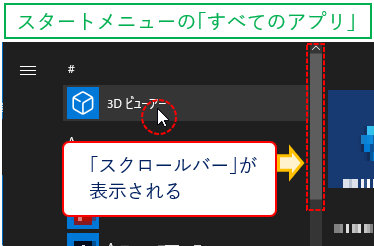
記事に関連する「Q&A」
「すべてのアプリ」(アプリの一覧)の表示
Q1.スタートメニューに「すべてのアプリ」(アプリの一覧)が表示されていないのですが?
<図13>
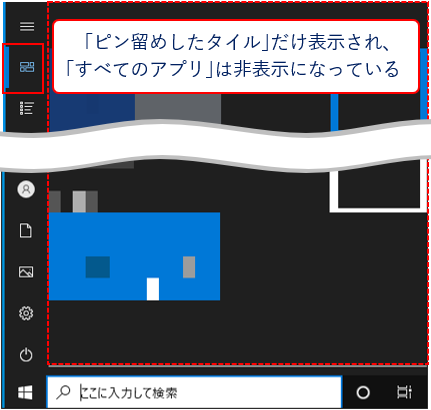
一時的に「すべてのアプリ」を表示する
A1.スタートメニューに一時的に「すべてのアプリ」を表示するには、スタートメニュー左側の上部にある[すべてのアプリ]をクリックします。
<図14の1>
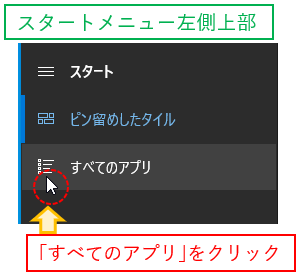
※ 「すべてのアプリ」という名前は、スタートメニュー左側にポインターを置くと、上から3番目にある「アイコン」に表示されます。
「ピン留めしたタイル」が非表示になり、「すべてのアプリ」が表示されます。
<図14の2>
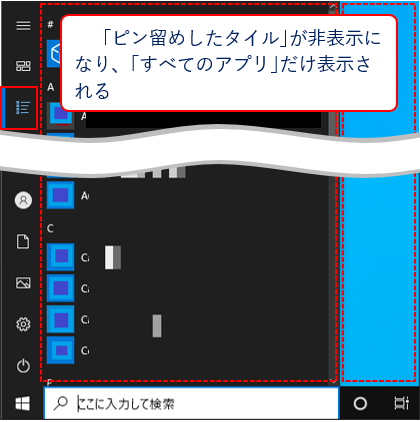
※ この操作は、一時的なもので、スタートメニューを閉じた後は元に戻り、次回、スタートメニューを開いたときは、今回と同じように「ピン留めしたタイル」が表示され、「すべてのアプリ」は非表示になります。
「すべてのアプリ」(アプリの一覧)を常に表示する
A1-2.「すべてのアプリ」は、①「Windows の設定」画面 → ②「個人用設定」 → ③「スタート」 → ④「スタート メニューにアプリの一覧を表示する」(オフ状態) → ⑤「オン」にする<図14の3>という操作で、スタートメニューに常に表示されるようになります。
<図14の3>
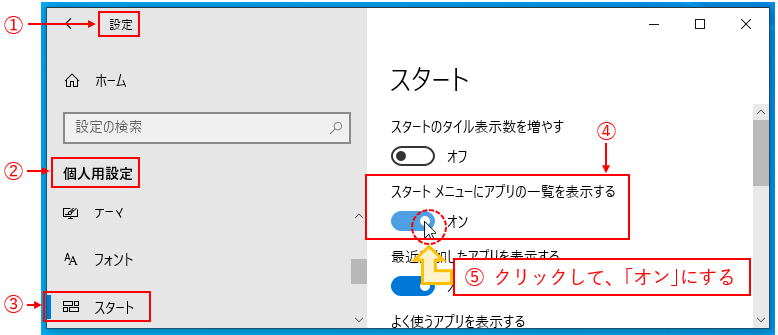
※ 設定が終わったら、画面右上部にある[✕]ボタンをクリックして、設定画面を閉じます。
「頭文字」から目的のアプリを探す方法
Q2.目的のアプリを探す別の方法はありませんか?
頭文字のクリックから
A2.「すべてのアプリ」をスクロールして目的のアプリを探す方法とは別に、「頭文字」から目的のアプリを探す方法があります。
「電卓(でんたく)」を例に、操作をしてみます。
「すべてのアプリ」の中で、現在表示されている①アプリの名前の頭文字「#(ナンバー)」、「A(エー)」、「C(シー)」(どれでもかまいません)をクリック<図15の1> → ②「頭文字の一覧」が表示される → ③目的のアプリの頭文字「た」をクリック<図15の2> → ④「た行」の中に「電卓」が表示されています。<図15の3>
<図15の1>
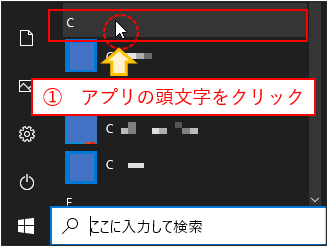
<図15の2>
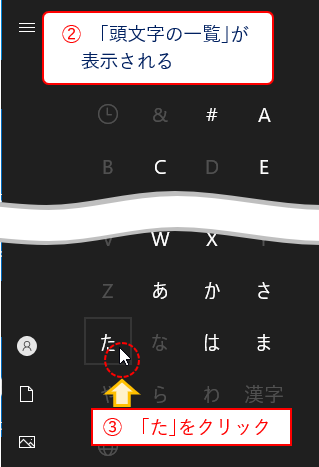
<図15の3>
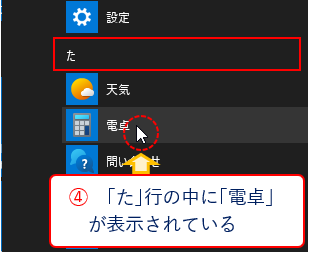
[設定]ボタンを表示する
Q3.[設定]ボタンがスタートメニューにないのですが?
<図16の1>
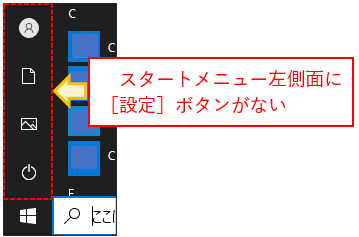
「Windows の設定」画面から
A3.[設定]ボタンは、ふつうスタートメニューの左側面にあります。[設定]ボタンは、①[Windows ロゴ ]キーと[Ⅰ(アイ)]キーを同時に押して、「Windows の設定」画面を表示 → ②「個人用設定」 → ③「スタート」 → ④「スタート メニューに表示するフォルダーを選ぶ」をクリック<図16の2> → ⑤「設定」が「オフ」状態なので → ⑥「オン」にする<図16の3>という操作で、スタートメニューに表示されるようになります。<図16の4>
<図16の2>
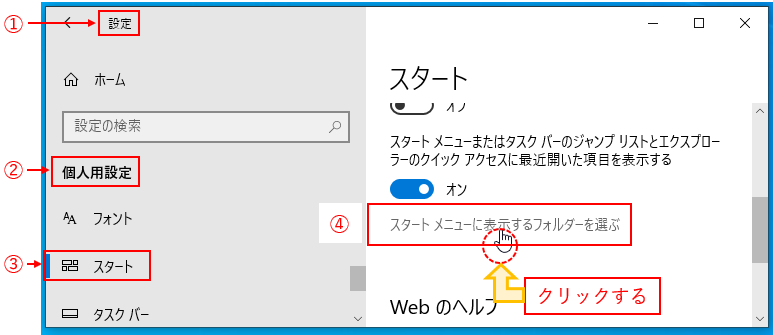
<図16の3>

<図16の4>
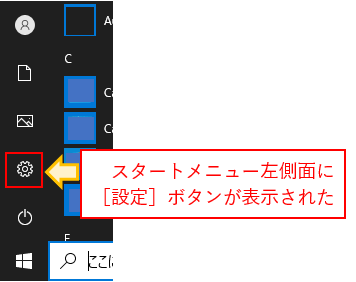
※ 設定が終わったら、画面右上部にある[✕]ボタンをクリックして、設定画面を閉じます。
今回は、Windows10 のスタートメニューにある「すべてのアプリ」(アプリの一覧)の「スクロールバー」を常に表示する方法、あわせて、アプリの「頭文字」から目的のアプリを探す方法、スタートメニューに[設定]ボタンを表示する方法を紹介しました。