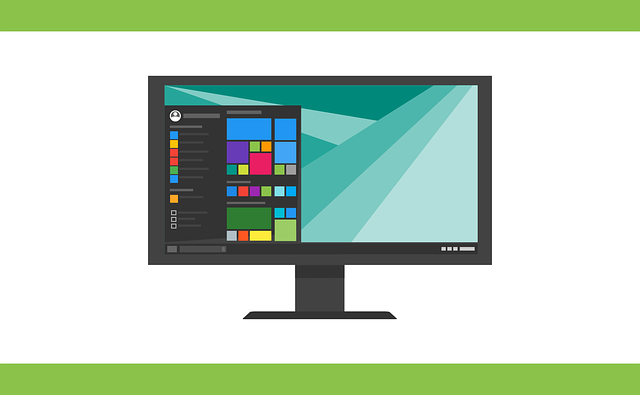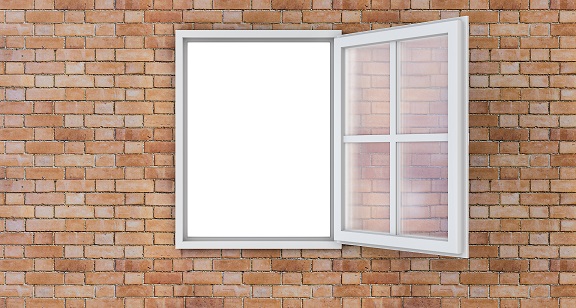マウスの「シングルクリック」は、「フォルダーオプション」から

今住んでいる市内の職場へ転勤するまで、パソコンは、わたしにとってワープロの少し上等なものであり、音楽プレーヤーの代わりでしかありませんでした。
そんなわたしを待ち受けていたのが、市内の全職場共通のソフトであるワードとエクセルでした。
どちらのソフトも、使い方がわからず苦労しましたが、若い人からじっくり教えてもらい、仕事に必要な機能だけは覚えることができました。
退職後、「何かの役にたつだろう」と本を買い込んで勉強し、ワードとエクセルのエキスパートの試験を受けて合格しました。
それが今役に立っていることもありますが、少し横道にそれると、わからないこともたくさんあります。
わたしの持っているパソコンのOSは、2020年1月14日でサポート期間が終わろうとしている「Windows7」ですが、みなさんがパソコン操作をする際に役立つ情報を提供できればと思い、記事を書いてみました。
今回は、自分のパソコンメモの中から、マウスをシングルクリック設定にする方法を紹介します。
なお、Windows 10 での設定については、下記リンクをご覧ください。
クリックのしかた
初期設定はダブルクリック
自分のマウスとパソコンを接続(有線、無線両方)したときのデフォルト設定(初期設定、標準設定)は、下図のように「ダブルクリック」である。
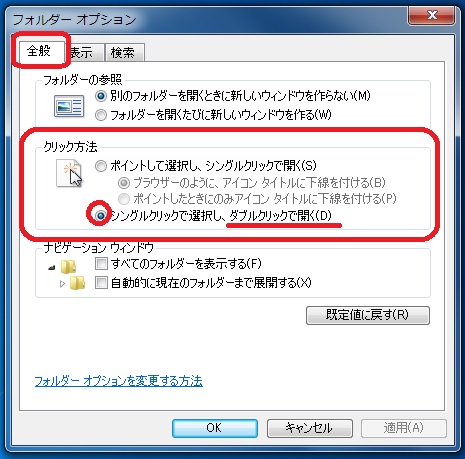
マウス左側のボタンを「ダブルクリック」、つまり、続けざまに2回「カチカチッ」と押すことで、フォルダやファイルを開くことができる。
シングルクリックにするとラク?
このダブルクリックが意外と難しいのだ。
ダブルクリックを音に例えたとき、「カッチカチ」という音がするようなクリックだと、ファイルは開かない。
そんなとき、まわりの人が、クリック1回で作業をしているのを見ると、自分も仲間入りしたくなる。
キーワードは、「フォルダーオプション」
さっそく、マウスのファイルやフォルダーなどへのアクセス方法をシングルクリックに変える手順を紹介したい。
早く設定できる手順
実際に時間を測ったわけではないが、わたしの経験上、次の方法が他よりも早く「シングルクリックに変える画面」にたどりつくようだ。
タスクバーにエクスプローラーアイコンがある場合
① 画面のタスクバーにエクスプローラーのアイコンがある場合は、タスクバーの「エクスプローラー」アイコンをクリックする。
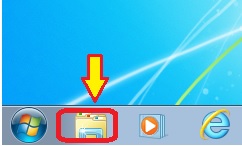
② 「ライブラリ画面」になるので、その画面上部にあるメニューから「整理」▼をクリックする。
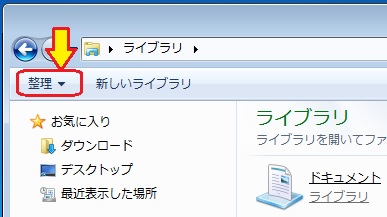
③ プルダウンメニューから、「フォルダーと検索オプション」をクリックする。
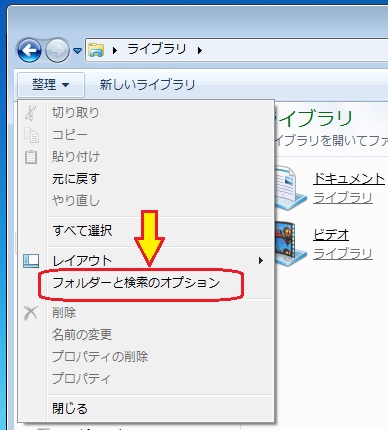
④ 「フォルダーオプション」が出てくるので、クリック方法を「シングルクリック」に変え、「OK」をクリックすると設定は終わる。
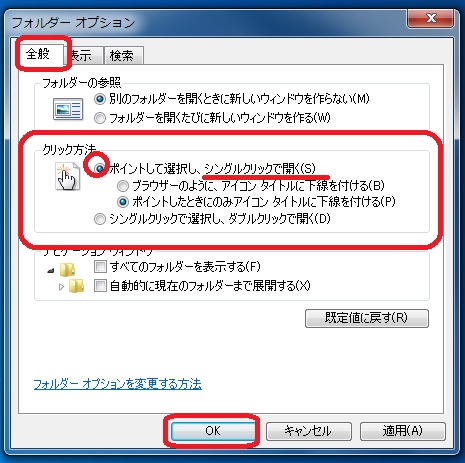
キーワードは「フォルダーオプション」。
マウスのクリック方法は「フォルダーオプション」で設定する、と覚えるといい。
タスクバーにエクスプローラーアイコンがない場合
① 画面のタスクバーにエクスプローラーのアイコンがない場合は、タスクバーにある「WINDOWS」のスタートボタンを右クリックする。
このボタンは、マウスを当てると「スタート」というポップが出る。
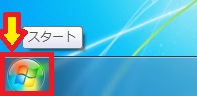
② 右クリックをすると出るメニューの中から、「エクスプローラーを開く」をクリックする。
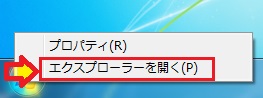
③ 前述した「タスクバーにエクスプローラーアイコンがある場合」の②と同じ「ライブラリ画面」になるので、画面上部にあるメニューから「整理」▼をクリックする。
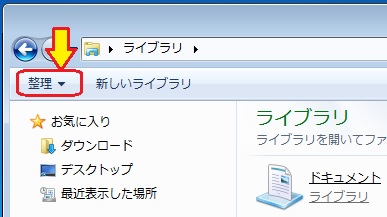
④ プルダウンメニューから、「フォルダーと検索オプション」をクリックし、お目当ての「フォルダーオプション」が出てくるので、クリック方法を「シングルクリック」に変え、「OK」をクリックすると設定は終わる。
※図は、「タスクバーにエクスプローラーアイコンがある場合」の③④を参考にしてください。
「エクスプローラーアイコン」がないときは?
エクスプローラーアイコンがない
さきほど、タスクバーにエクスプローラーアイコンがないときの手順を紹介した。
何らかの操作をしたときに、このアイコンをうっかり消してしまったのかもしれない。
エクスプローラーアイコンは、タスクバーにある方が便利だ。
エクスプローラーアイコンを表示する
① 「WINDOWS」のスタートボタンをクリックする。
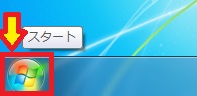
② すべてのプログラムをクリックする。
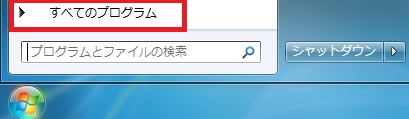
③ アクセサリをクリックし、エクスプローラーを見つける。
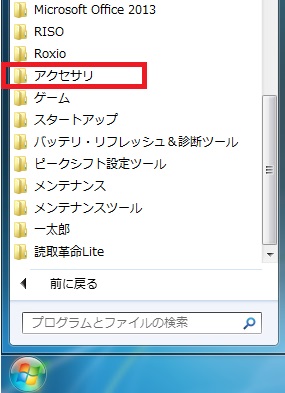
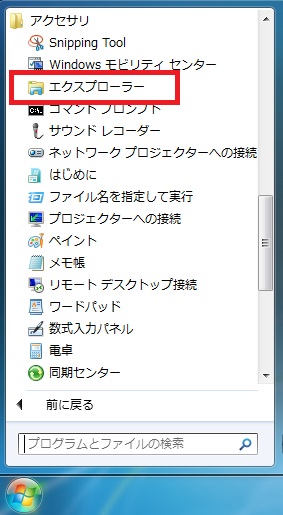
④ エクスプローラーを右クリックし、「タスクバーに表示する」をクリックする。
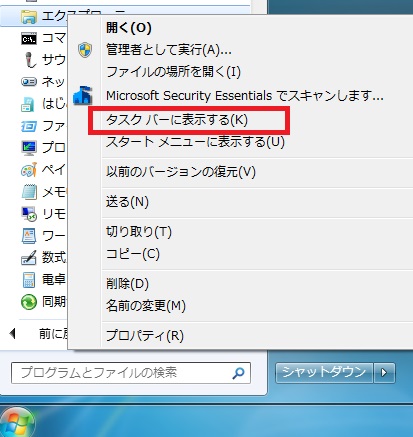
⑤ タスクバーにエクスプローラーアイコンが表示される。
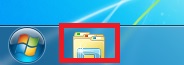
「タスクバー」がないときは?
今度は、下図のようにタスクバーそのものが非表示なっているときの表示方法を紹介する。
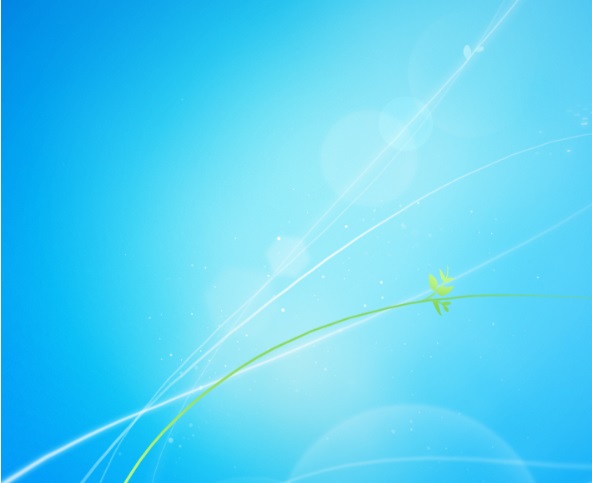
とりあえずタスクバーを表示
キーボードのWindowsキーを押す

キーボードのWindowsキー(4つの四角形の旗がなびいているような図柄、上の写真参照)を押すと、タスクバーとスタートメニューが表示される。
再び、非表示へ
なお、もう1回キーボードのWindowsキーを押すと、タスクバーとスタートメニューの表示は消えて、元のタスクバーの非表示状態に戻る。
タスクバーを常に表示させる
画面端(がめんはし)へ、マウスを動かしてみる
① マウスを画面の上端、下端、左端、右端にもっていく。
② 非表示になっているタスクバーが出てくるので、そのタスクバーの上で右クリックをすると「選択画面」が出てくる。
タスクバーの右クリックでプロパティを表示
① 「選択画面」の中から、「プロパティ」をクリックする。
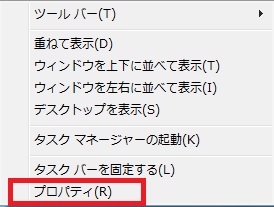
② タスクバーと[スタート]メニューのプロパティが出てくるので、タスクバータブで、
・「タスクバーを固定する」にチェックを入れる。
・「タスクバーを自動的に隠す」のチェックを外す。
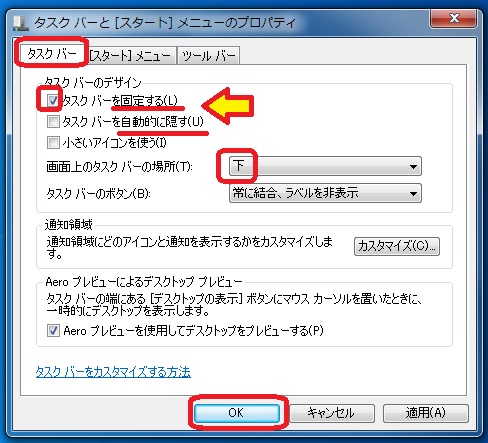
「OK」をクリックすると、タスクバーが画面の中の指定した場所(上図の場合は下部)に表示される。
③ タスクバーを右クリックすると、「タスクバーを固定する」にチェックが入っているのが確認できる。

以上、「マウスをシングルクリック設定にする方法」、その関連として、「エクスプローラーアイコンやタスクバーの表示方法」の手順について紹介しました。