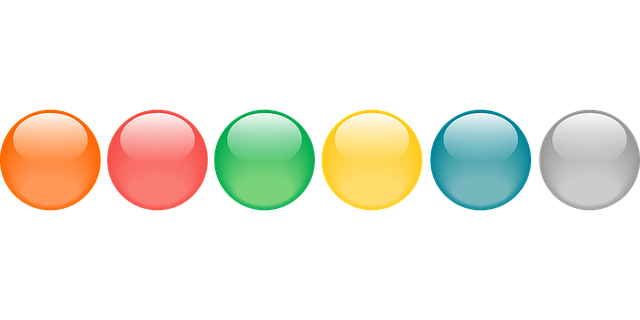Windows 11「ペイント」/[背景の削除]で画像の背景を透過する ~ バージョンアップ後の新機能(ペイント バージョン 11.2309.30.0)

Windows 11 に標準で搭載されているアプリ「ペイント」の画面が変わっていることに気づきました。
「ホーム」タブの画面左端にあった[貼り付け]ボタンがなくなっていることからの「気づき」です。
「ペイント」がバージョンアップされたようですね。
そして、「ペイント」で、画像の背景を透過することができるようになりました。
「ペイント」を起動し画像を開いた後、「イメージ」グループにある[背景の削除]ボタンをクリックすると、その画像の背景を透過することができます。
今回は、バージョンアップされた「ペイント」の新機能である[背景の削除]ボタンを利用して、画像の背景を透過する方法を紹介します。
※ ここでの操作は、Windows 11 バージョン 23H2(ペイント バージョン 11.2309.30.0)で行っています。
画像の[貼り付け]操作のちがい
バージョンアップ前のペイント
[print screen]キーを押す
(1)①[print screen](プリントスクリーン)キーを押して、PC画面のスクリーンショット画像をクリップボードへコピーする。
<図1>
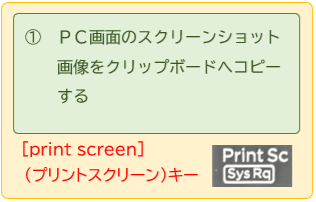
[貼り付け]ボタンをクリック
(2)ペイントを起動し、②「ホーム」タブ → 「クリップボード」グループ →[貼り付け]ボタンをクリックする。
<図2ー1>
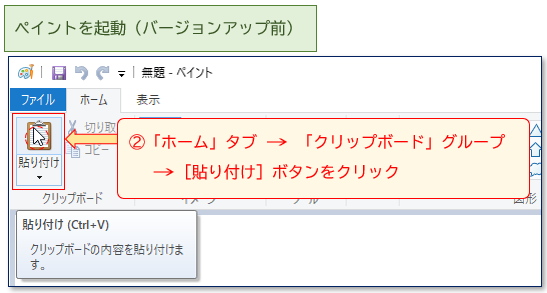
※ この操作で、スクリーンショット画像が、ペイントの画面に貼り付けられます。
※ なお、ペイントを起動後、[Ctrl](コントロール)キーを押しながら、[V](ブイ)キーを押しても「クリップボードの内容を貼り付ける」ことができます。
<図2-2>
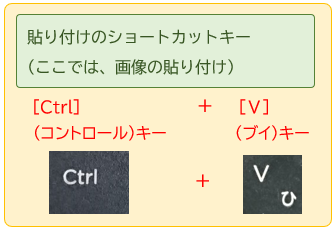
バージョンアップ後のペイント
バージョンアップ後のペイントの画面には、「タブ」がなくなっています。
クリップボードへコピーした画像をペイントに貼り付けるときは、ツールバーにある「編集」メニューから入ります。
「編集」メニューのクリックから
(3)①「編集」メニューをクリック後に<図3-1>、② 表示される[貼り付け]をクリックする。<図3-2>
<図3-1>
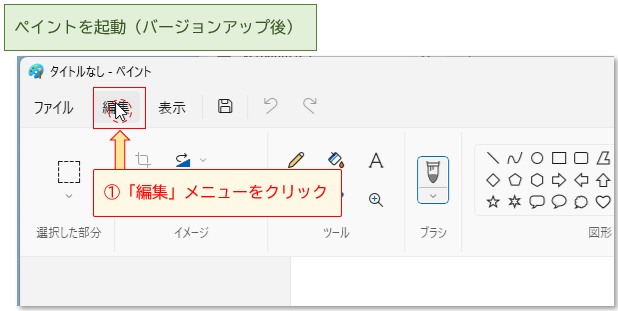
<図3-2>
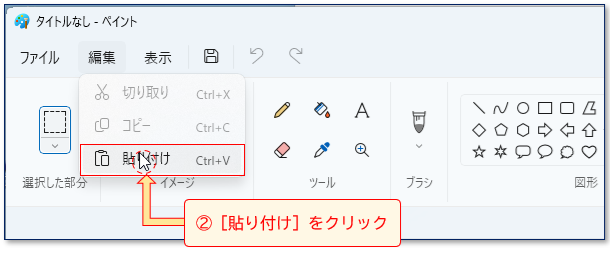
※ この操作で、スクリーンショット画像が、ペイントの画面に貼り付けられます。
※ 繰り返しになりますが、ペイントを起動後、[Ctrl](コントロール)キーを押しながら、[V](ブイ)キーを押しても「クリップボードの内容を貼り付ける」ことができます。
<再掲 下図2-2参照>
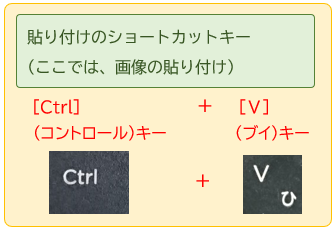
現在のバージョンの確認
[設定]ボタンをクリック
(4)① 画面右上にある[設定]ボタンをクリックして開く。
<図4>
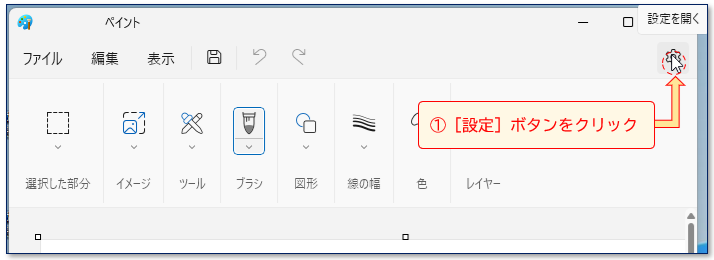
バージョンが確認できる
(5)② 表示された「ペイントについて」で、現在のバージョンが確認できる。
<図5>

ここからは、「画像の背景を削除し、背景を透過する方法」、「背景を透過した画像を名前を付けて保存する方法」を紹介します。
画像の背景を透過する
[背景の削除]ボタンをクリック
新機能の[背景の削除]ボタンをクリック
(6)デスクトップに保存していた、①「手描き風太陽」の画像をペイントで開き、②「イメージ」グループ →[背景の削除]ボタンをクリックする。
<図6>
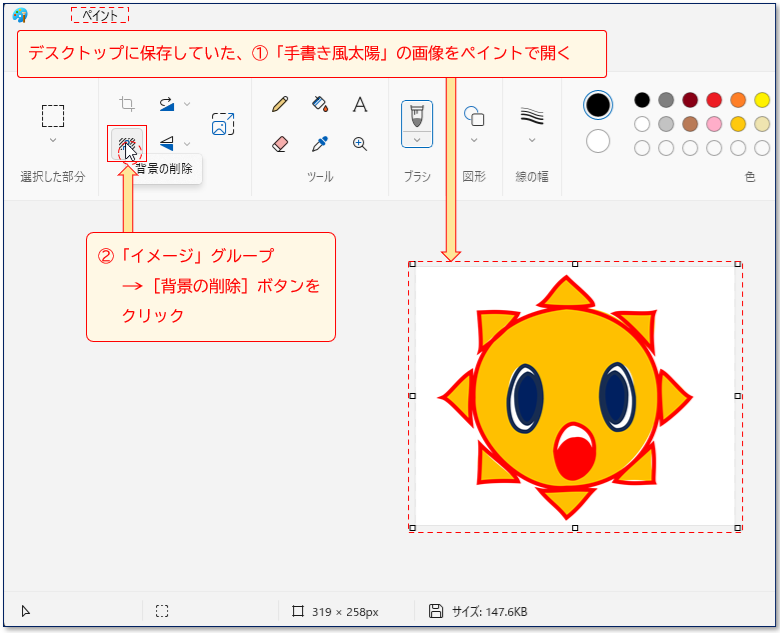
[背景の削除]の途中では
(7)③ 画像の中心に白い四角形が表れ、その中で青い線が回転する。
<図7>
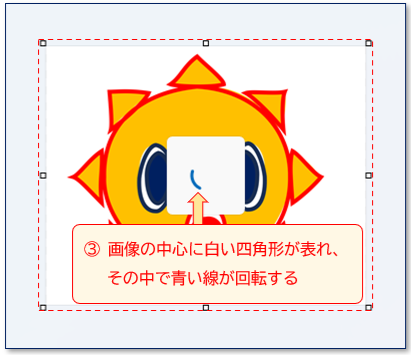
透過された背景が格子模様に
(8)青い線の回転が終わると、④ 背景が削除され、透過された背景が、白とグレーの格子模様(市松模様)になる。
<図8>
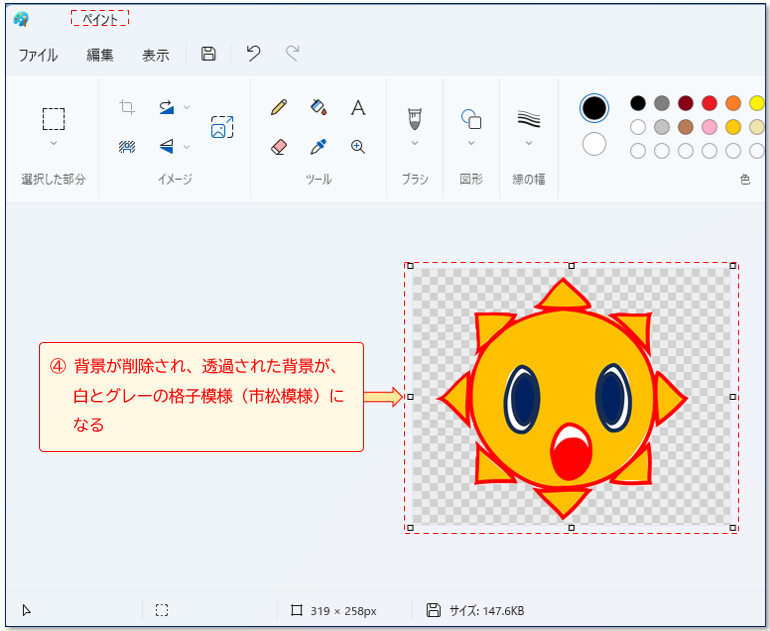
※ 透過した背景が大きすぎる場合は、画像の周りにあるハンドルをドラッグ(マウス左ボタンを押したまま移動)すると、背景を小さくすることができます。
透過した画像を保存する
「ファイル」メニューをクリック
(9)①「ファイル」メニューをクリックする。
<図9>
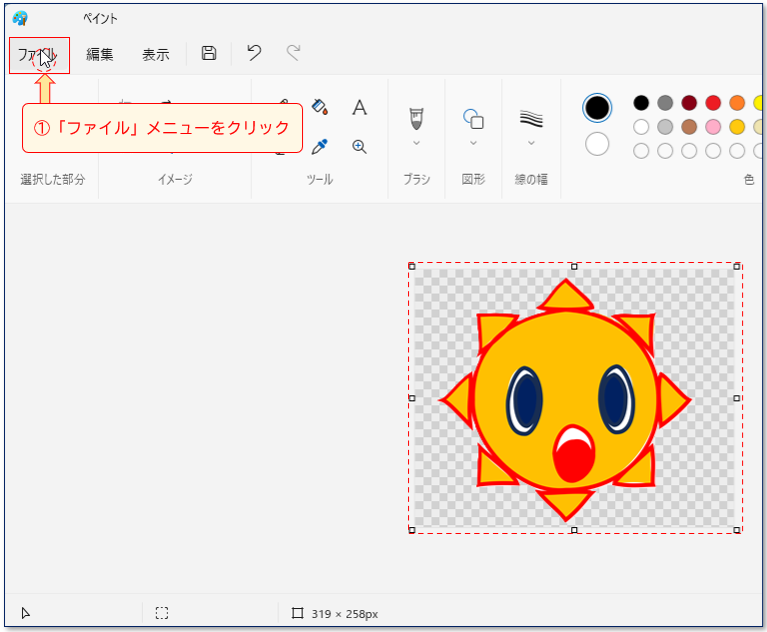
「PNG 画像」をクリック
(10)②「名前を付けて保存」をポイントすると表示される ③「PNG 画像」をクリックして選択する。
<図10>
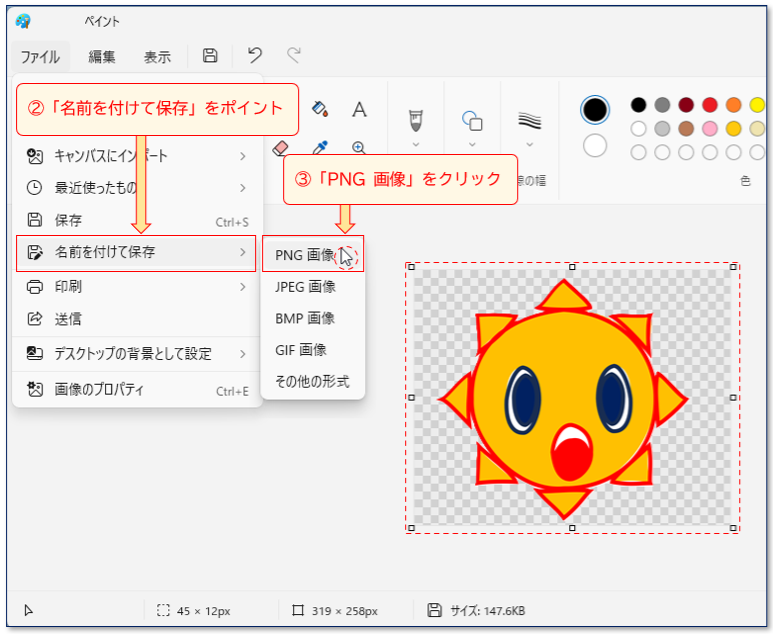
※ その他の画像を選択すると、背景の透過が保存されません。
[保存]ボタンをクリック
(11)「名前を付けて保存」ダイアログボックスが表示される。ここでは、④ ファイル名ボックスに「手描き風太陽背景透明」と入力し、⑤[保存]ボタンをクリックする。
<図11>
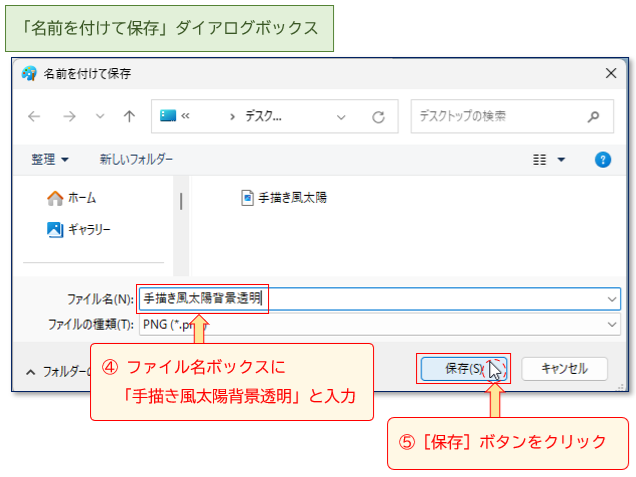
※ 「手描き風太陽背景透明」は、ここでは、デスクトップに保存しました。
画像を配置する
背景が透過されていない画像
(12)<図12>は、パワーポイントのスライド上に、背景が透過されていない「手描き風太陽」を雲のイラストの前面に配置したものである。
<図12>
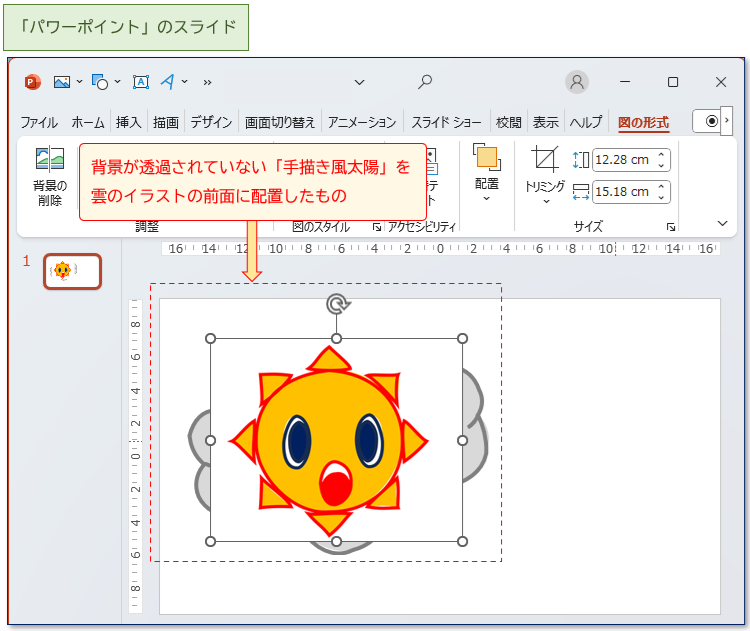
背景が透過されている画像
(13)<図13>は、(11)で保存した 背景が透過されている「手描き風太陽背景透明」を雲のイラストの前面に配置したものである。
<図13>

※ 太陽の背景が透過されているので、太陽の背面に配置されている雲のイラストが見えるようになっています。
今回は、バージョンアップされた「ペイント」の新機能である[背景の削除]ボタンを利用して、画像の背景を透過する方法を紹介しました。