エクセル(Excel)/ Microsoft IME ユーザー辞書ツールから、単語の一覧(テキストファイル)を出力する ー エクセルでテキストファイルを開く

前回は、エクセル(Excel)で作成した役員名簿を例に、人名のよみがなを単語登録する方法について紹介しました。
今回は、Microsoft IME ユーザー辞書に登録した単語を、テキストファイルとして出力する方法を紹介します。
※ 操作は、Microsoft 365 エクセル(Excel)で行っています。
テキストファイルとして出力する
Microsoft IME ユーザー辞書ツール
「IME」のアイコンを右クリック
(1)タスク バー に表示されている ①「IME」のアイコン(A、あ)を右クリックする。
<図1>
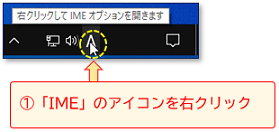
「単語の追加」をクリック
(2)表示されたメニューの中から、②「単語の追加」をクリックして選択する。
<図2>

[ユーザー辞書ツール]をクリック
(3)「単語の登録」ダイアログボックスが表示されるので、一番下にある ③[ユーザー辞書ツール]ボタンをクリックする。
<図3>
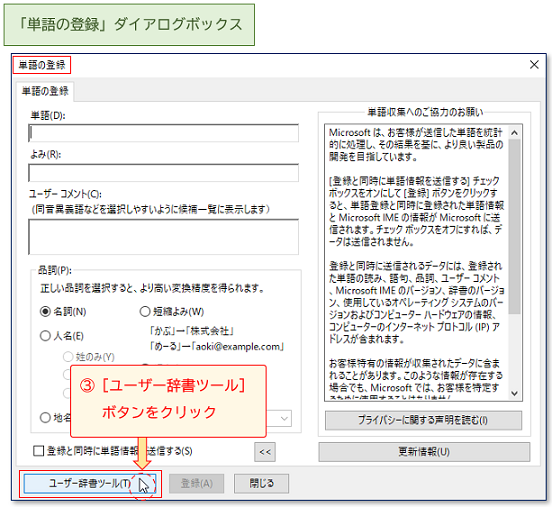
「一覧の出力」をクリック
(4)表示された「Microsoft IME ユーザー辞書ツール」の ④[ツール]をクリックし<図4ー1>、メニューの中から ⑤「一覧の出力」をクリックして選択する。<図4-2>
<図4ー1>
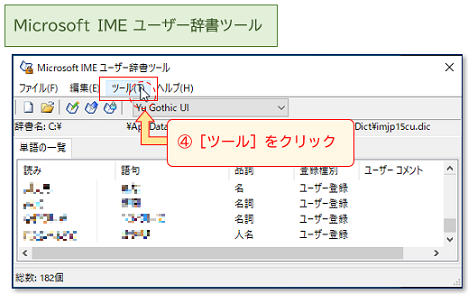
<図4-2>

ファイル名「output1」で保存
(5)「一覧の出力:単語一覧」ダイアログボックス が表示されるので、保存する場所の ⑥「デスクトップ」をクリックし、⑦ ファイル名「output1」のまま、⑧[保存]ボタンをクリックする。
<図5>
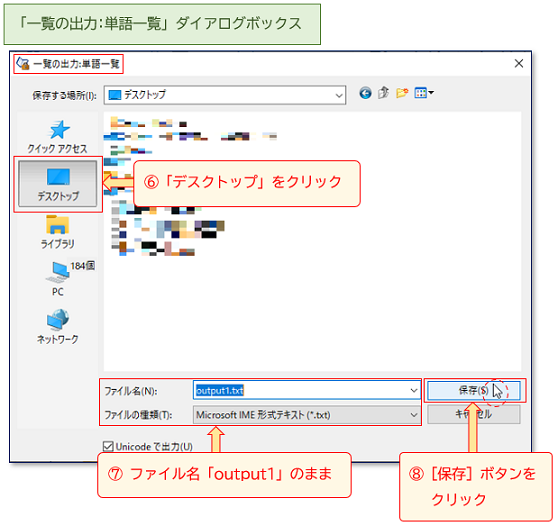
[終了]ボタンをクリック
(6)「一覧の出力」結果が表示されるので、⑨[終了]ボタンをクリックする。
<図6>
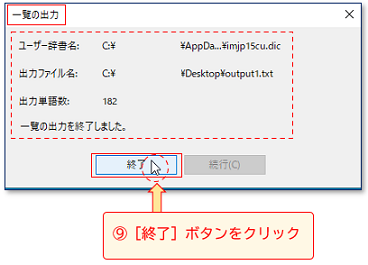
[✕]ボタンをクリック
(7)⑩[✕]ボタンをクリックして、「Microsoft IME ユーザー辞書ツール」を閉じる。
<図7>
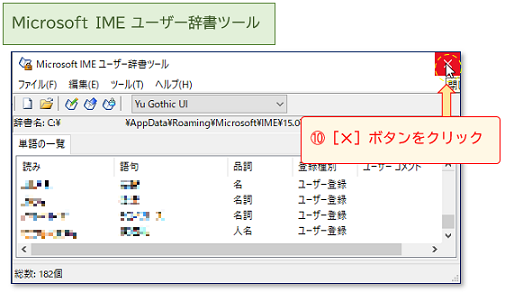
テキストファイルをメモ帳で開く
「メモ帳」をクリック
(8)デスクトップに保存されている ① テキストファイル「output1」のアイコンを右クリックし、メニューの中から、②「プログラムから開く」をポイントする。表示されたプログラムの中から、③「メモ帳」をクリックして選択する。
<図8>
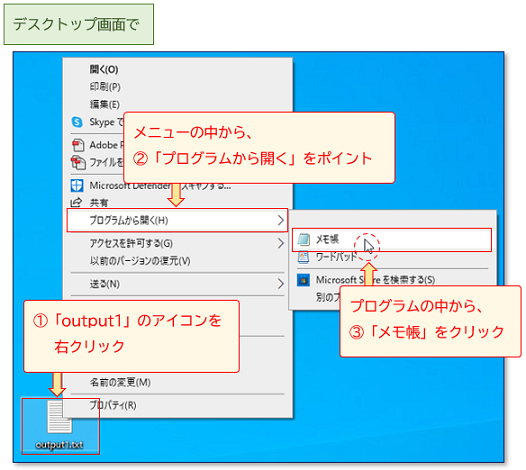
「output1」が開く
(9)テキストファイル「output1」が「メモ帳」で開かれ、内容が表示される。
<図9>
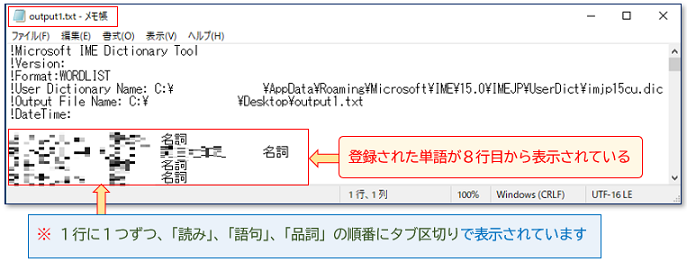
※ テキストファイルの最初の6行は、ファイルの説明(履歴)が表示されています。そして、1行空きの後(8行目から)登録された単語が、1行に1つずつ、「読み」、「語句」、「品詞」の順番にタブ区切りで表示されています。
※ このテキストファイルは、自分のユーザー辞書のバックアップとして保存することができます。
※ また、他のパソコンのユーザー辞書に、単語を追加入力するために活用することもできます。
参考:エクセルで開く その1
ここからは、テキストファイルをエクセルで開く方法を2つ紹介します。
ドラッグ アンド ドロップ で開く
テキストファイルのアイコンをドラッグ
(10)エクセルを起動し、デスクトップに表示されているテキストファイル「output1」のアイコンを、① エクセルのスタートメニュー(バックステージビュー)に向かってドラッグ(マウス左ボタンを押したまま移動)する。
<図10>

「プラス付きの白抜き矢印」に変わる
(11)② アイコンを[空白のブック]の中に入れると、③ マウスポインターの形が「プラス付きの白抜き矢印」に変わる。
<図11>
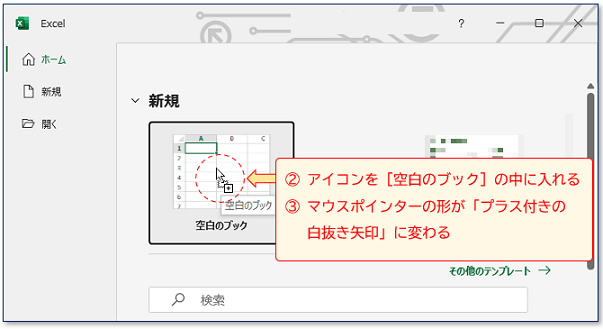
ドロップする
(12)④ マウス左ボタンを離す(ドロップする)と、⑤ テキストファイル「output1」が開く。
<図12>

※ このように、エクスプローラーのフォルダ内(ここではデスクトップ)にあるアイコン(ファイル)を、エクセルに直接「ドラッグ アンド ドロップ」することで、エクセルでテキストファイルを開くことができます。
※ 8行目以降(タブ区切りの部分)は、登録された単語の「読み」、「語句」、「品詞」がそれぞれ1つずつ、セル内に表示されています。
※ エクセルでテキストファイルを開き、単語の編集(新規登録、削除、変更)をした後、上書き保存をすると、エクセルブックではなく、テキストファイル「output1」に編集内容が上書き保存されます。保存後は、[✕]ボタンを押して、エクセルを閉じます。
参考:エクセルで開く その2
ファイルの種類を「テキストファイル」にして開く
「ファイルの種類」の下三角ボタンをクリック
(13)エクセルを起動し、①「開く」 → ②「参照」をクリック → ③「ファイルを開く」ダイアログボックスが表示されるので、ファイルの保存場所である ④「デスクトップ」をクリックして選択、⑤「ファイルの種類」の下三角ボタンをクリックして開く。
<図13>
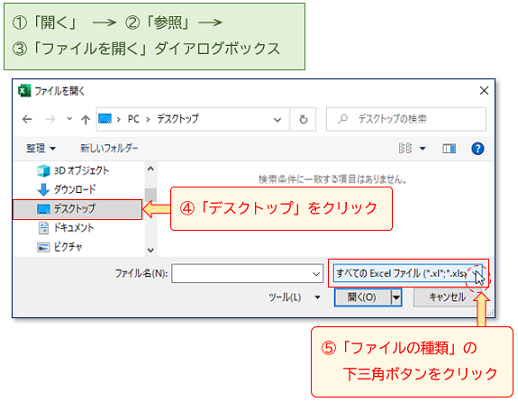
「テキストファイル」をクリック
(14)メニューの中から、⑥「テキストファイル」をクリックして選択する。
<図14>
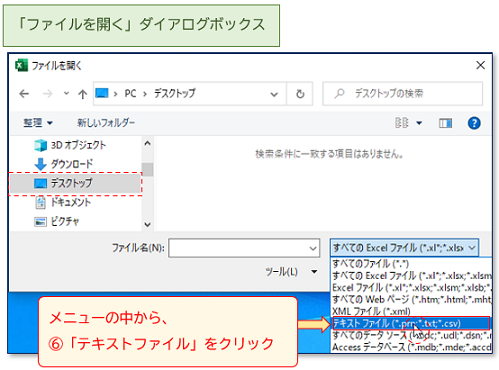
「output1」をクリック
(15)デスクトップ にある テキストファイル の中から、⑦「output1」をクリックして選択する。
<図15>
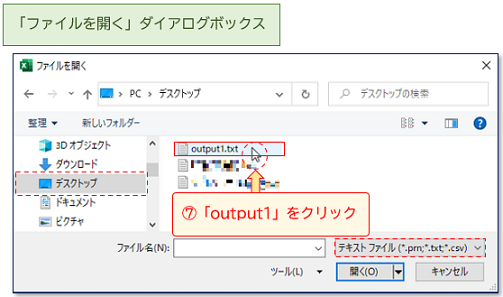
[開く]ボタンをクリック
(16)⑧[開く]ボタンをクリックする。
<図16>

「テキスト ファイル ウィザード」で
「テキスト ファイル ウィザード」- 1/3
(17)「テキスト ファイル ウィザード」が起動する。① 「元のデータの形式」を確認し、②「取り込み開始行」の上三角ボタンをクリックして「8」にする。
<図17>

[次へ]ボタンをクリック
(18)③ プレビュー画面の右端のスクロールバーを下げ、単語の表示が8行目から始まっているのを確認し、④[次へ]ボタンをクリックする。
<図18>
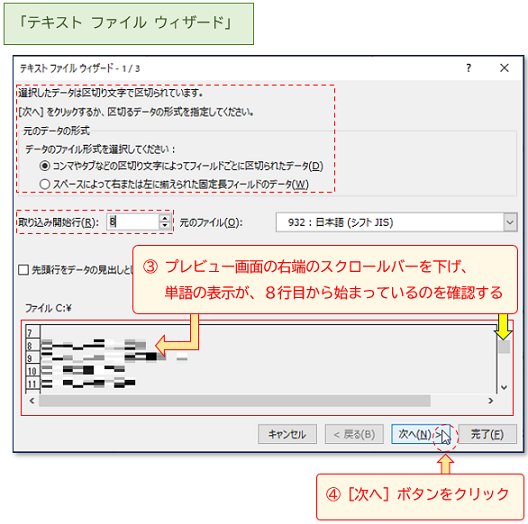
「テキスト ファイル ウィザード」- 2/3
(19)⑤ 区切り文字が「タブ」であることを確認し、⑥[次へ]ボタンをクリックする。
<図19>

「テキスト ファイル ウィザード」- 3/3
(20)それぞれの列のデータ形式は、「標準」(デフォルト設定)のままで、⑦[完了]ボタンをクリックして操作を完了する。
<図20>
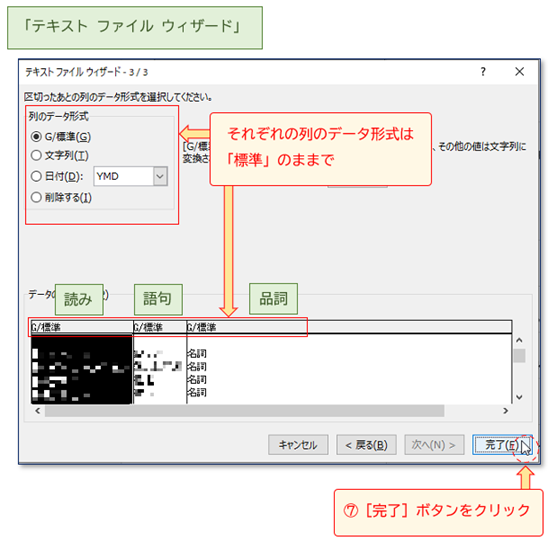
データが表示される
(21)⑧ テキストファイル「output1」が開く。
<図21ー1>
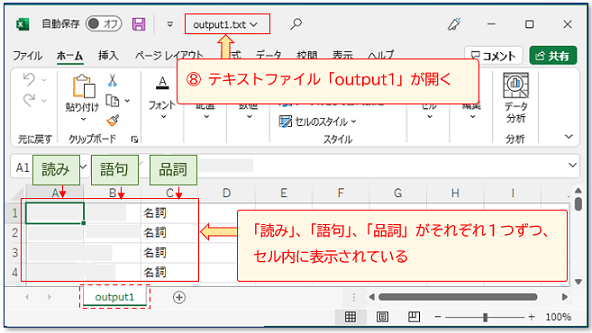
※ このように、「テキスト ファイル ウィザード」を起動させることで、エクセルでテキストファイルを開くことができます。
※ 登録した単語の「読み」、「語句」、「品詞」がそれぞれ1つずつ、セル内に表示されています。
※ (17)で、「取り込み開始行」を8行目に指定せず、この操作を完了すると、ファイルの説明(履歴)や空白行も表示され、8行目から、登録した単語の「読み」、「語句」、「品詞」がそれぞれ1つずつ、セル内に表示されます。
<図21ー2>
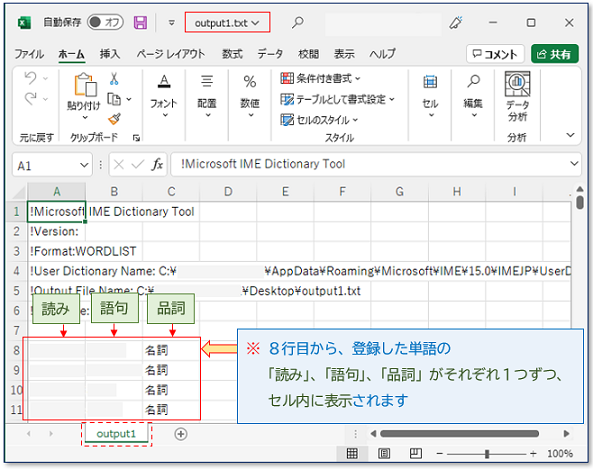
※ 繰り返しになりますが、エクセルでテキストファイルを開き、単語の編集(新規登録、削除、変更)をした後、上書き保存をすると、エクセルブックではなく、テキストファイル「output1」に編集内容が上書き保存されます。保存後は、[✕]ボタンを押して、エクセルを閉じます。
今回は、Microsoft IME ユーザー辞書に登録した単語を、テキストファイルとして出力する方法、そして、エクセルでそのテキストファイルを開く方法を紹介しました。
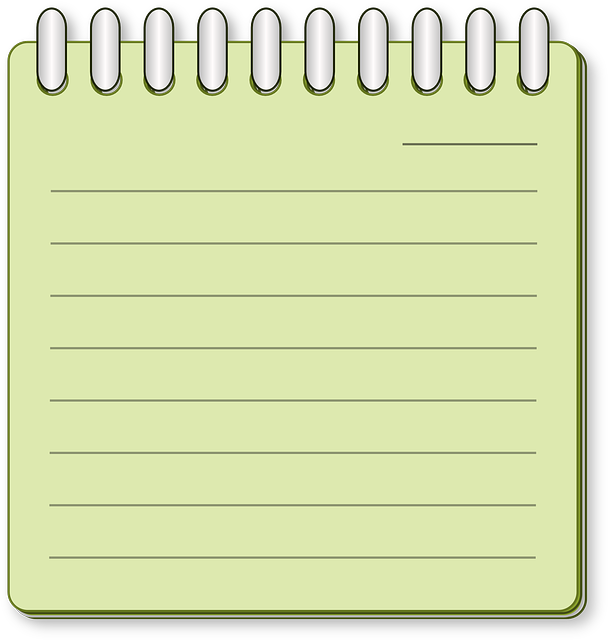




 ボタン)を右クリックして、「シートの選択」を表示する
ボタン)を右クリックして、「シートの選択」を表示する