エクセル(Excel)/ ブック内のA4版ワークシート2枚をA3版用紙1枚に並べて印刷する ~ ワークシートのグループ化と印刷設定

今回は、「表計算ソフト」エクセル(Excel)で、ブック内のA4版ワークシート2枚をA3版用紙1枚に並べて印刷するときの印刷設定について紹介します。
※ 操作は、Microsoft 365 エクセル(Excel)で行っています。
ブックを開く
ブック「夏休み計画」を開く
(1)<図1ー1><図1ー2>は、「夏休みにとりくみたいこと」を一覧表にまとめたものである。
<図1ー1>ワークシート「1組」
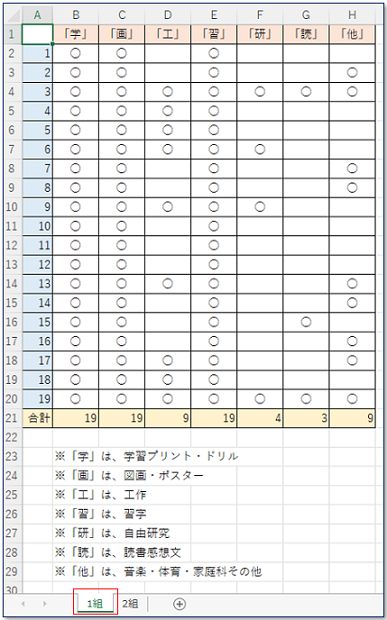
<図1ー2>ワークシート「2組」

※ どちらのワークシートも、用紙サイズはA4版(1ページ)で作成しています。
ワークシートをグループ化する
シートタブをクリック
(2)①「1組」のシートタブをクリックして選択した後、②[Shift](シフト)キーを押しながら、③「2組」のシートタブをクリックして選択する。<図2> ④ ワークシート「1組」とワークシート「2組」がグループ化される。
<図2>
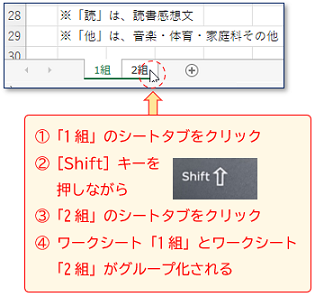
※ 離れたシートタブを選択するときは、[Ctrl](コントロール)キーを押しながら、任意のシートタブをクリックして選択します。
「グループ」と表示される
(3)タイトルバーの ⑤ ブック名に「グループ」と表示される。
<図3>
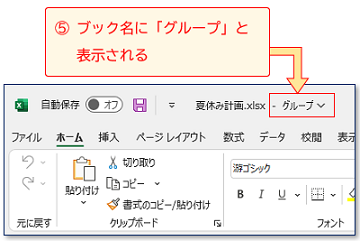
印刷をクリック
(4ー1)①「ファイル」タブ → ②「印刷」をクリックする。
<図4-1>
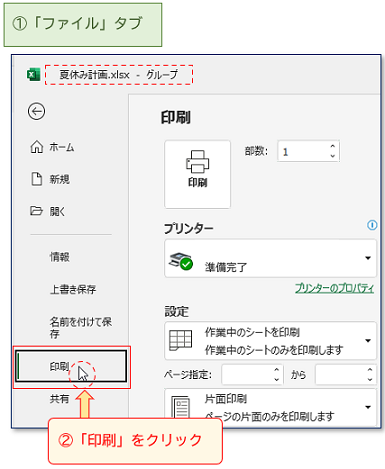
(4ー2)「印刷」のショートカットキーとして、[Ctrl](コントロール)キーを押しながら、[P](ピー)キーを押しても、「印刷」の画面になります。
<図4ー2>

ここから、ワークシート(A4版サイズ)2枚をA3版用紙1枚(A4を2枚並べた状態)に印刷する方法を紹介します。
印刷機、複合機での印刷設定画面を例に、操作の流れを紹介します。
メーカーや機種によって、タブなどの名称が違う点はご了承ください。
印刷機での印刷設定例
「プリンターのプロパティ」をクリック
(5)「プリンターのプロパティ」をクリックする。
<図5>
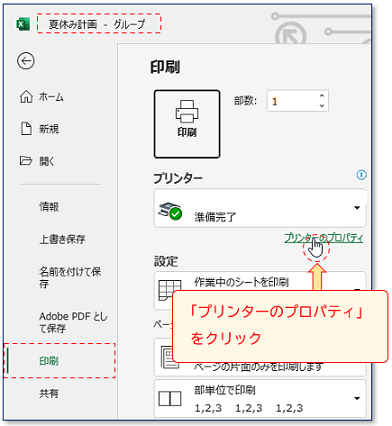
「出力用紙サイズ」をクリック
(6)「プリンターのプロパティ」ダイアログボックスの中の、「出力用紙サイズ」の下三角ボタンをクリックして開く。
<図6>
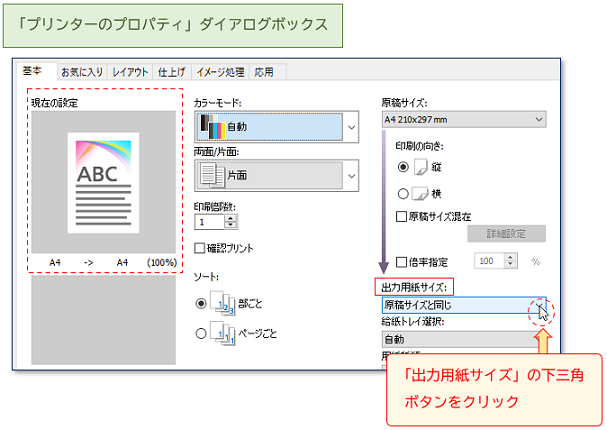
※ 「出力用紙サイズ」をそのままにして、(8)~(11)の操作をすると、グループ化されたワークシートそれぞれがA5版サイズに縮小され、A4版用紙1枚(A5を2枚並べた状態)に印刷されます。文字は小さくなりますが、用紙を節約するときに便利です。
「A3」をクリック
(7)「A3」をクリックして選択する。<図7ー1> 出力用紙サイズが「A3」に変わる。<図7ー2>
<図7ー1>
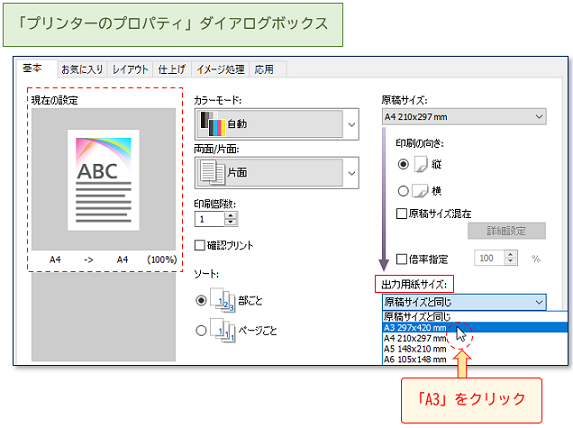
<図7ー2>
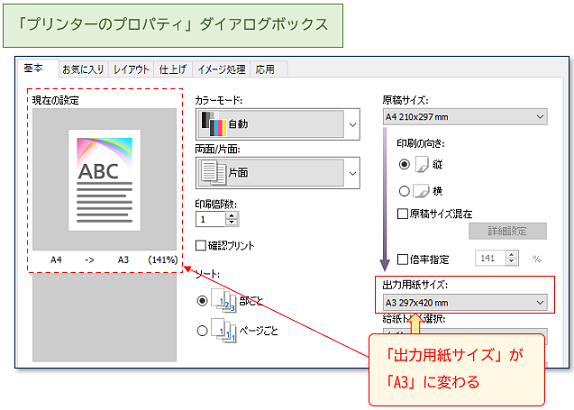
「ページ集約」をクリック
(8)①「レイアウト」タブをクリックし、②「ページ集約」の下三角ボタンをクリックして開く。
<図8>
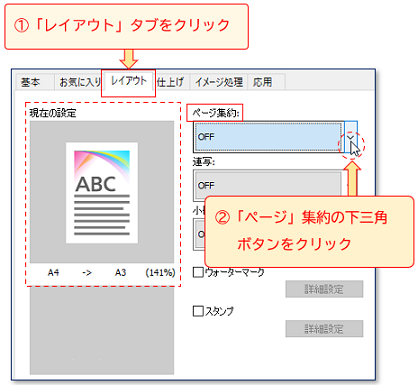
「2面」をクリック
(9)③「2面: 左から右へ」をクリックして選択する。
<図9>
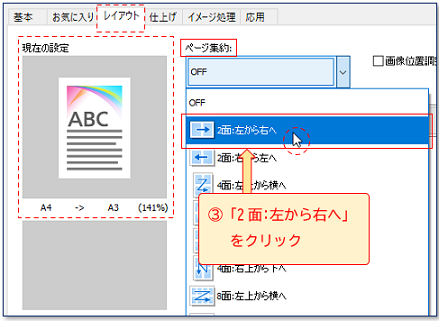
[OK]ボタンをクリック
(10)④[OK]ボタンをクリックし、「プリンターのプロパティ」ダイアログボックスを閉じる。
<図10>

[印刷]ボタンをクリック
(11)[印刷]ボタンをクリックし、印刷機に送信する。
<図11>
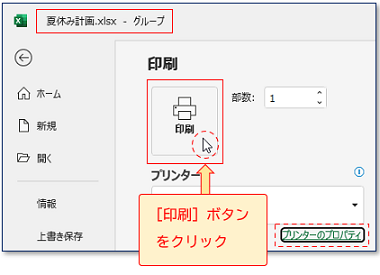
複合機での印刷設定例
「プリンターのプロパティ」をクリック
(12)「プリンターのプロパティ」をクリックする。
<図12>
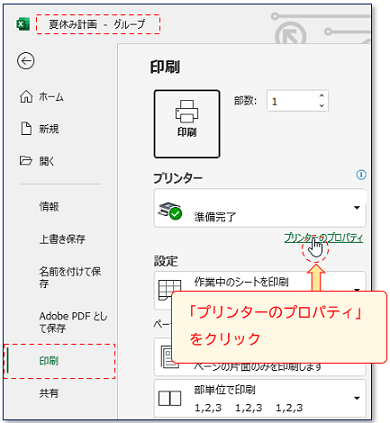
「出力用紙サイズ」をクリック
(13)「プリンターのプロパティ」ダイアログボックスの中の、「出力用紙サイズ」の下三角ボタンをクリックして開く。
<図13>
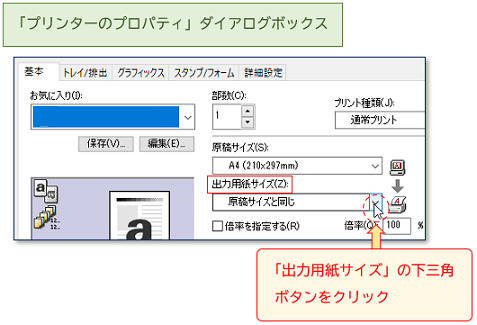
※ 「出力用紙サイズ」をそのままにして、(15)~(18)の操作をすると、グループ化されたワークシートそれぞれがA5版サイズに縮小され、A4版用紙1枚(A5を2枚並べた状態)に印刷されます。文字は小さくなりますが、用紙を節約するときに便利です。
「A3」をクリック
(14)「A3」をクリックして選択する。<図14ー1> 出力用紙サイズが「A3」に変わる。<図14ー2>
<図14ー1>
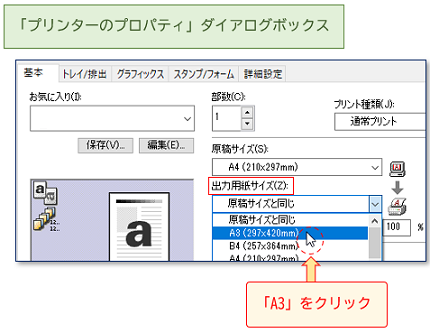
<図14ー2>
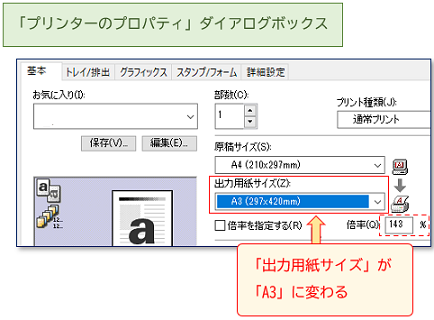
「まとめて 1枚」をクリック
(15)①「まとめて 1枚」の下三角ボタンをクリックして開く。
<図15>
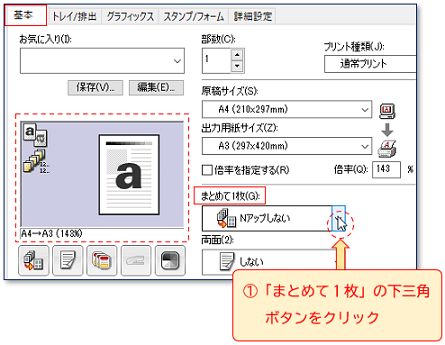
「2アップ」をクリック
(16)②「2アップ」をクリックして選択する。
<図16>
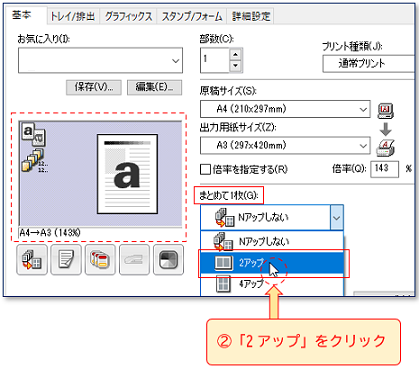
※ 「2アップ」とは、2枚の原稿をまとめて1枚にすることです。
[OK]ボタンをクリック
(17)③[OK]ボタンをクリックし、「プリンターのプロパティ」ダイアログボックスを閉じる。
<図17>
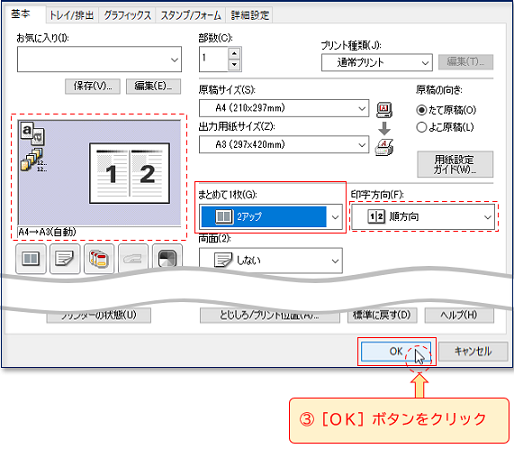
[印刷]ボタンをクリック
(18)[印刷]ボタンをクリックし、複合機(印刷機)に送信する。
<図18>
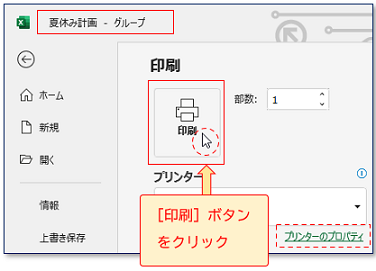
グループ化の解除
[Ctrl]キーを押す
(19)グループ化したワークシートを解除するときは、[Ctrl]キーを押しながら、解除したいワークシートのタブをクリックする。
<図19ー1>
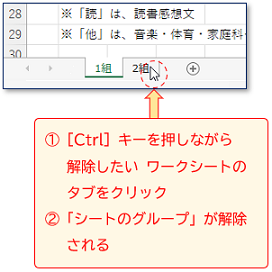
※ ① シート見出しを右クリック、表示されたメニューの中から、②「シートのグループ解除」をクリックしても、グループの解除ができます。
<図19ー2>
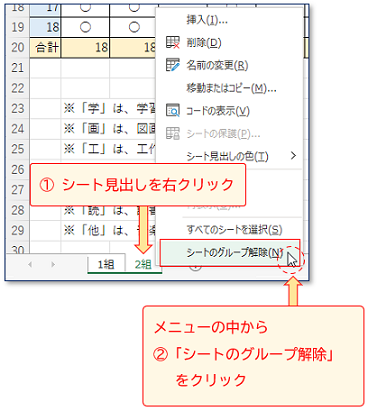
今回は、「表計算ソフト」エクセル(Excel)で、ブック内のA4版ワークシート2枚をグループ化し、A3版用紙1枚に並べて印刷するときの印刷設定について紹介しました。



