パワーポイント(PowerPoint)/ 3D モデルをスライド上に挿入する ~ プレゼンテーション「くるっと回って1、2、3」を作ろう(1/3)

パワーポイント(PowerPoint)で、数字がくるっと回って変わっていくプレゼンテーション「くるっと回って1、2、3」を作成しました。
これは、数字を見ながら、数を数える練習をするために作成したものです。
今回は、プレゼンテーション「くるっと回って1、2、3」を作成する際に行った、「3D モデルをスライド上に挿入する方法」、合わせて、「オブジェクト(3D モデル)の名前を変更する方法」を紹介します。
※ 操作は、Microsoft 365 パワーポイント(PowerPoint)で行っています。
※ また、数字は、事前に「ペイント3D」で作成したものを使用しています。
プレゼンテーション「くるっと回って1、2、3」をビデオに変換した記事は、下記リンクをどうぞ。
数字の挿入
3D モデルの挿入
プレースホルダーを削除する
(1)「ホーム」タブ → 「スライド」グループ → [レイアウト]の下三角ボタン →[白紙]をクリックし、1枚目のスライド(タイトルスライド)にある2つの「プレースホルダー」を削除する。<図1>

なお、その他のプレースホルダーの削除方法については、下記リンクをご覧ください。
デバイス内から挿入する
(2)「挿入」タブ → 「図」グループ → [3D モデル]の下三角ボタン → [3D モデルを挿入→このデバイス]をクリックする。<図2>
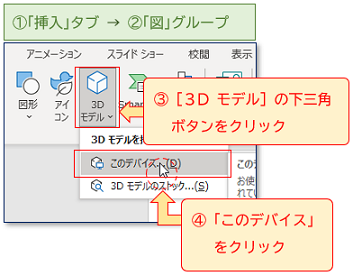
数字を挿入する
(3)デスクトップにあらかじめ保存していた3D モデルの数字の1をクリックした後、[Shift](シフト)キーを押しながら数字の 10 をクリックして選択し( 1 から 10 までが反転表示され、すべて選択される)、[挿入]ボタンをクリックする。<図3ー1>
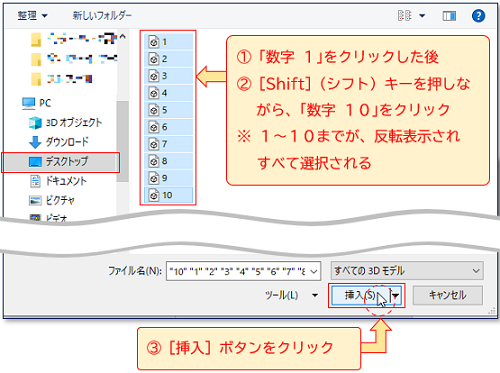
※ スライドの中央に、10個の数字が重なって挿入されます。<図3ー2>
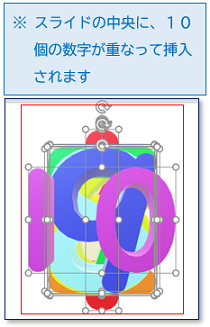
※ 連続しているファイルの複数選択なので、最初のファイルを選択した後、最後のファイルを[Shift](シフト)キーを押しながら選択しました。もし、連続していない場合は、それぞれのファイルを[Ctrl](コントロール)キーを押しながら選択すると、複数選択ができます。
3D モデルの高さを揃える
高さをそろえる
(4)10個の数字が選択されている状態で、「3D モデル」タブ → 「サイズ」グループ → 「高さの数値ボックス」に半角で8と入力し、[Enter](エンター)キーを押して入力を確定する。<図4-1>
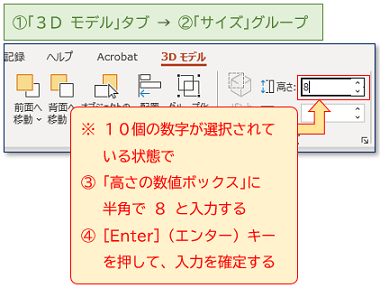
※ 10個の数字の高さが、8㎝になります。
※ 幅は、「縦横比固定」(高さを入力すると、比率によって自動的に幅が変わる設定)になっているので、入力の必要はありません。
※ もし、「縦横比固定」になっていない場合は、「サイズ」グループ右下にある[配置とサイズ]ボタンをクリック、表示された[3D モデルの書式設定]ウィンドウの「サイズ」→「縦横比を固定する」をクリックし、チェックボックスをオン(チェックマークあり)にしてから、「高さの数値ボックス」に半角で8と入力してください。<図4-2>

3D モデルの名前の変更
[選択]ウィンドウを表示する
(5)任意の場所をクリックし、10個の数字の選択を解除した後、[Alt](オルト)キーを押しながら、[F10]キーを押して、[選択]ウィンドウを表示する。<図5>
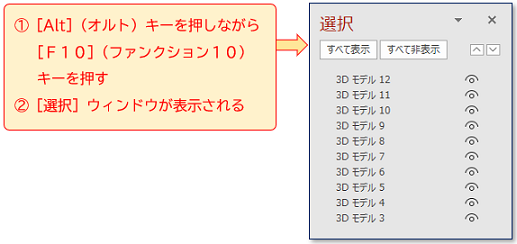
名前を変える
(6)[選択]ウィンドウ内の①「3D モデル 3」をクリックする(スライド上では、数字の 1 が選択表示される)と、②「3D モデル 3」がオレンジ色で選択表示される。<図6-1>
<図6-1>
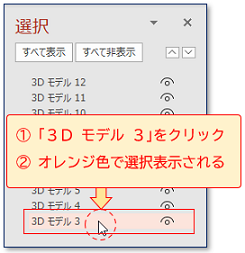
③選択されている「3D モデル 3」をさらにクリックすると、④「オブジェクト名の変更」の画面になる。<図6-2>
<図6-2>
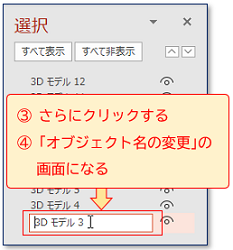
⑤ボックス内をドラッグ(マウス左ボタンを押したまま移動)して反転表示させた後<図6-3>、
<図6-3>
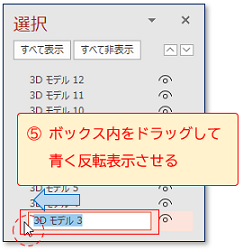
⑥半角で 1 と入力し、⑦「3D モデル 4」をクリックして入力を確定する。<図6-4>
<図6-4>
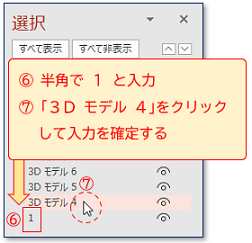
※ 入力の確定は、①[Enter](エンター)キーを押す、②[選択]ウィンドウ以外の任意の場所をクリックする、という方法もあります。
ここでは、次々に名前の変更をするため、「3D モデル 4」をクリックして入力を確定しました。
そのことで、「3D モデル 4」が選択状態になり、さらにクリックすると、「オブジェクト名の変更」の画面になるので、効率的です。
全部、名前を変える
(7)(6)の操作をすべての3D モデルで行い、「3D モデル」と表示されていた名前を「数字」と同じ名前にする。<図7>
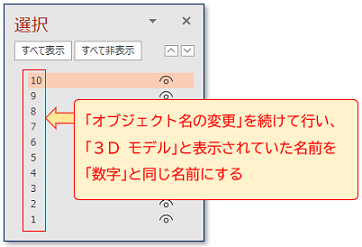
3D モデルを並べる
ドラッグして並べる
(8)10個の3D モデルを、「アニメーションのコピー」がしやすいように、スライド上にドラッグして並べる。<図8>
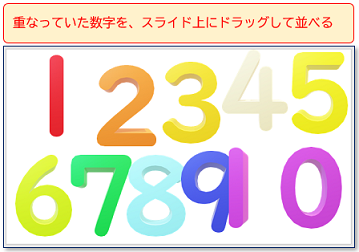
これで、「くるっと回って1、2、3」に登場する全部の数字が、スライド上に表示されました。
オンライン3D モデルの利用
1から9までの数字でよければ、オンライン3D モデルの数字ブロック(立体)を利用することができます。
この数字ブロックは、同じ大きさなので、今回の記事の中にあるような「高さをそろえる」操作は必要ありません。
オンライン3D モデルの挿入
3D モデルのストックから挿入
(9)「挿入」タブ → 「図」グループ → [3D モデル]の下三角ボタン → [3D モデルを挿入→3D モデルのストック]をクリックする。<図9>
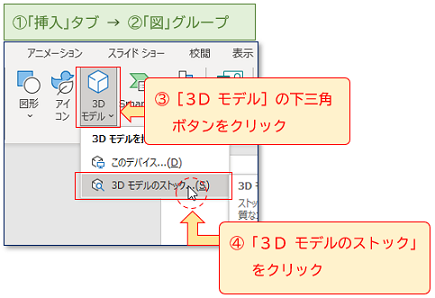
「英数字ブロック」をクリック
(10)オンライン3D モデルの中から、「英数字ブロック」をクリックし<図10ー1>、「1のブロック」をクリックした後<図10ー2>、[Shift]キーを押しながらランダムに並んだ数字の9までのブロックを、順序良くクリックして選択し( 1 から 9 までにチェックマークが入り、すべて選択される)、[挿入]ボタンをクリックする。<図10ー3>
<図10ー1>
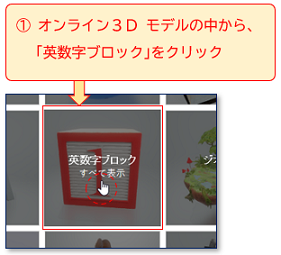
<図10ー2>
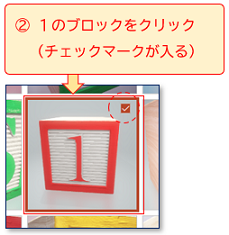
<図10ー3>

※ スライドの中央に、9個のブロックが重なって挿入されます。<図10ー4>

挿入後、名前を変える場合は、前述した(5)~(7)の操作を行ってください。
今回は、プレゼンテーション「くるっと回って1、2、3」を作成する際に行った、「3D モデルをスライド上に挿入する方法」、「オブジェクトの名前を変更する方法」を紹介しました。
次回の記事については、下記リンクをご覧ください。






