パワーポイント(PowerPoint)/ 3D モデルのアニメーションの設定 ~ プレゼンテーション 「くるっと回って1、2、3」 を作ろう(2/3)

今回は、パワーポイントのプレゼンテーション「くるっと回って1、2、3」を作成する際に行った、3D モデルの「アニメーションの設定」と「効果のオプションの設定」などについて紹介します。
※ 操作は、Microsoft 365 パワーポイント(PowerPoint)で行っています。
※ また、数字は、事前に「ペイント3D」で作成したものを使用しています。
プレゼンテーション「くるっと回って1、2、3」をビデオに変換した記事は、下記リンクをどうぞ。
アニメーション効果の設定
ここからは、アニメーションの設定を行います。
※ 開始の「アニメ―ション」は、オブジェクトなどが、スライドに登場するときの「アニメ―ション」です。
※ 強調の「アニメ―ション」は、スライドに登場したオブジェクトなどが、スライドで展開する「アニメ―ション」です。
※ 終了の「アニメ―ション」は、スライドに登場したオブジェクトなどが、スライドから消えていくときの「アニメ―ション」です。
1つの3D モデルに集中して設定
数字 1 を選択する
(1)スライドにある 数字 1 をクリックして選択する。<図1>

開始の「アニメーション」の設定
開始の「アニメーション」を設定する
(2)「アニメ―ション」タブ → 「アニメーションの詳細設定」グループ → [アニメーションの追加]の下三角ボタン → 「その他の開始効果」 をクリックする。<図2ー1>[開始効果の追加]ダイアログボックスが表示されるので、「ストレッチ」をクリックして選択し、[OK]ボタンをクリックして確定する。<図2ー2>
<図2ー1>
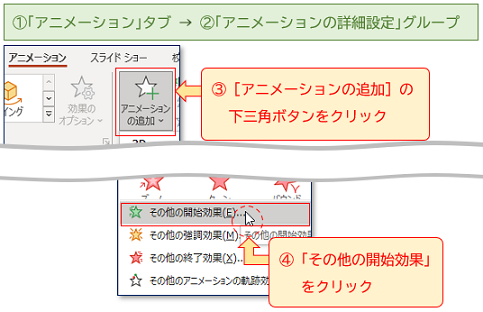
<図2ー2>
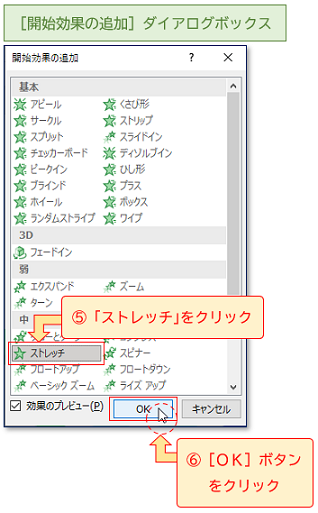
効果のオプションを確認する
(3)「アニメ―ション」タブ → 「アニメーション」グループにある[効果のオプション]の下三角ボタンをクリックし、効果の「方向」が「中心から」であることを確認する。<図3>
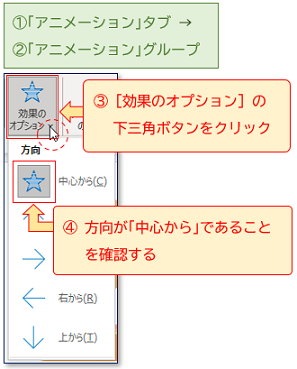
※ 中心から広がるように、数字全体が現れます。それが、数字の中心にある縦軸を回転軸に、回転しながら現れるように見えます。
強調の「アニメーション」の設定
強調の「アニメーション」を設定する
(4)[アニメーションの追加]の下三角ボタン → 「3D」 → 「ジャンプしてターン」をクリックして選択する。<図4>
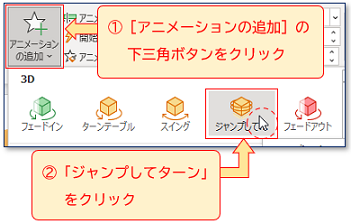
効果のオプションを一部変える
(5)[効果のオプション]の下三角ボタンをクリックし、効果の「方向」は「左」、「回転軸」は「オブジェクトの中心の周りを回転」のままにし、「強さ」だけは「強」(一番高くジャンプするようです)をクリックして選択する。<図5>
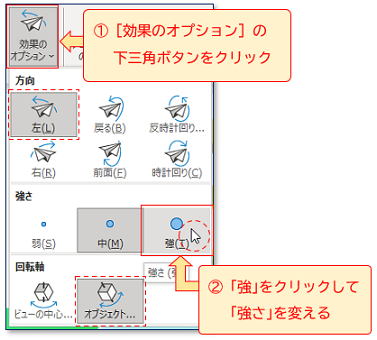
終了の「アニメーション」の設定
終了の「アニメーション」を設定する
(6)[アニメーションの追加]の下三角ボタン → 「その他の終了効果」をクリックする。<図6ー1>[終了効果の追加]ダイアログボックスが表示されるので、「コラプス」をクリックして選択し、[OK]ボタンをクリックして確定する。<図6ー2>
<図6ー1>
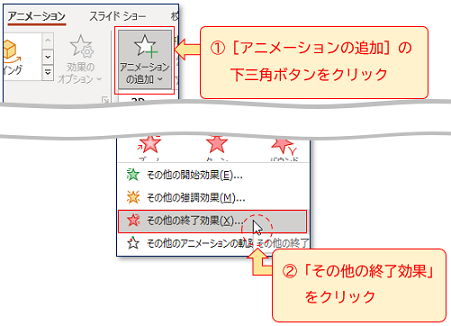
<図6ー2>
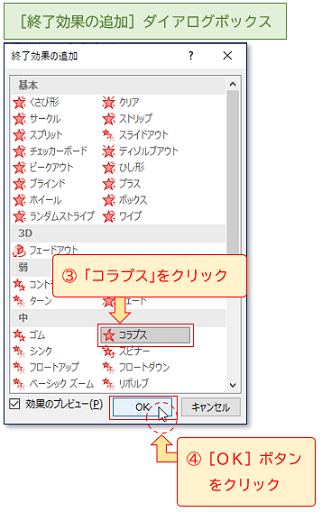
効果のオプションを確認する
(7)[効果のオプション]の下三角ボタンをクリックし、効果の「方向」が「中心から」であることを確認する。<図7>
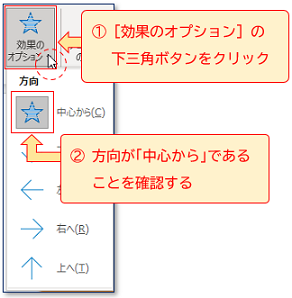
※ 中心へ向かってしぼむように、数字全体が消えます。それが、数字の中心にある縦軸を回転軸に、回転しながら消えるように見えます。
タイミングの設定
[アニメーション]ウィンドウの表示
アニメーションウィンドウを表示する
(8)「アニメ―ション」タブ → 「アニメーションの詳細設定」グループ → [アニメーション ウィンドウ]をクリックして<図8ー1>、 [アニメーション]ウィンドウを表示する。<図8ー2>
<図8ー1>
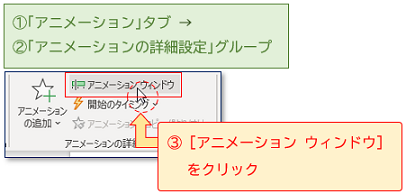
<図8ー2>
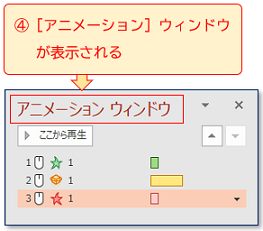
開始の「アニメーション」のタイミング
「開始」のタイミングを変える
(9)[アニメーション]ウィンドウ内の「(ストレッチ)1」をクリックして選択した後<図9ー1>、「タイミング」グループの[開始]の下三角ボタンをクリックして、アニメーションの開始を「直前の動作の後」に変える。<図9ー2>
<図9ー1>
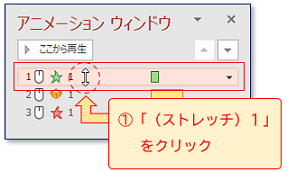
<図9ー2>
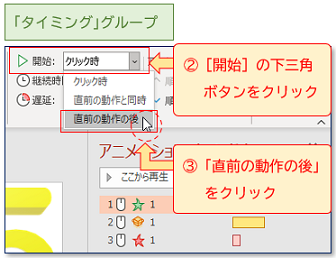
「継続時間」を変える
(10) 「(ストレッチ)1」が選択されている状態で、「継続時間」の数値ボックス内をクリックして反転表示させ<図10ー1>、そのまま半角で、0.25 と入力し、[Enter](エンター)キーで確定する。<図10ー2>
<図10ー1>
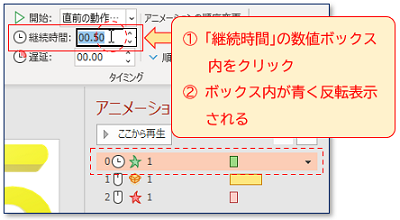
<図10ー2>
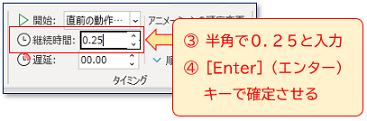
※ 0.25 は、0.25秒 のことです。このアニメーションの継続時間が、長いと感じたら数値を小さく、短いと感じたら数値を大きくしてください。
強調の「アニメーション」のタイミング
「強調」のタイミングを変える
(11)[アニメーション]ウィンドウ内の「(ジャンプしてターン)1」をクリックして選択し<図11ー1>、「タイミング」グループの[開始]の下三角ボタンをクリックして、アニメーションの開始を「直前の動作の後」に変える。<図11ー2>
<図11ー1>
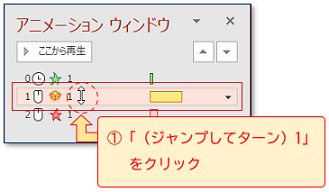
<図11ー2>
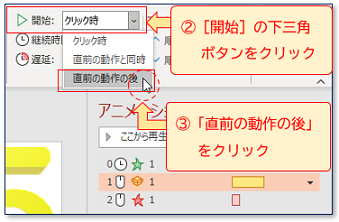
「継続時間」を変える
(12)「(ジャンプしてターン)1」が選択されている状態で、「継続時間」の数値ボックス内をクリックして反転表示させ<図12ー1>、半角で、1 と入力し、[Enter]キーで確定する。<図12ー2>
<図12ー1>
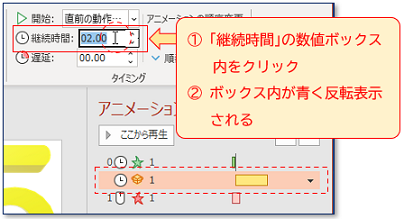
<図12ー2>
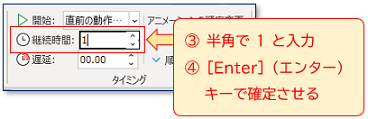
※ 1 は、1.0秒 のことです。
終了の「アニメーション」のタイミング
「終了」のタイミングを変える
(13)[アニメーション]ウィンドウ内の「(コラプス)1」をクリックして選択し<図13ー1>、「タイミング」グループの[開始]の下三角ボタンをクリックして、アニメーションの開始を「直前の動作の後」に変える。<図13ー2>
<図13ー1>
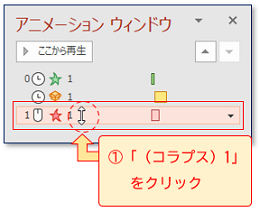
<図13ー2>
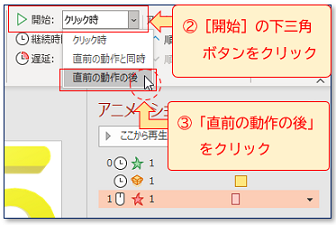
「継続時間」を変える
(14) 「(コラプス)1」が選択されている状態で、継続時間の数値ボックス内をクリックして反転表示させ<図14ー1>、そのまま半角で、0.15 と入力し、[Enter]キーで確定する。<図14ー2>
<図14ー1>
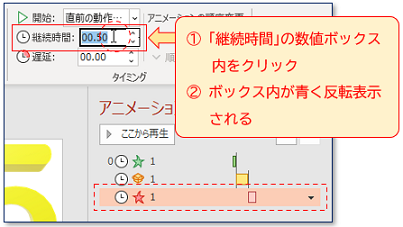
<図14ー2>
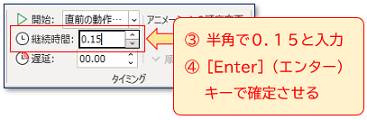
※ 0.15 は、0.15秒 のことです。
これで、数字の 1 に関するアニメーションの設定が終わりました。
入力した「継続時間」の数値(秒数)を大きくすると、もっとゆっくりとした動き(アニメーション)になります。
数え方に慣れるまでは、ゆっくりとした動きの方がいいと思います。
今回は、プレゼンテーション「くるっと回って1、2、3」を作成する際に行った、3D モデルの「アニメーションの設定」と「効果のオプションの設定」、アニメーションの開始や継続時間などの「タイミングの設定」について紹介しました。
次回の記事については、下記リンクをご覧ください。





