エクセル(Excel)/ セル内を直接編集する ~ エクセルで作った簡単な学習計画を例に

前回は、表計算ソフト「エクセル」(Excel)で作った簡単な学習計画を例に、「数式バーを使って、セル内で改行する方法」や「数式バーの展開、折りたたみの方法」について紹介しました。
今回は、前回と同じ「簡単な学習計画」を例に、「数式バーを使わず、セル内を直接編集する方法」について紹介します。
※ 操作は、Office365版Excelで行っています。
セル内を直接編集する ①
セル内を直接編集できる
エクセルで作った簡単な学習計画
<図1>は、「エクセルで作った簡単な学習計画」(タイトルはこの記事用に変更した)の一部である。
<図1>

セル内を直接編集する
今回は、「数式バー」を使わずに、セル内を直接編集する。<図2>
<図2>

「ファイル」タブをクリックする
エクセル365のデフォルト設定(初期設定、標準設定)では、セルを直接編集できるようになっている。
「ファイル」タブをクリックする。<図3>
<図3>
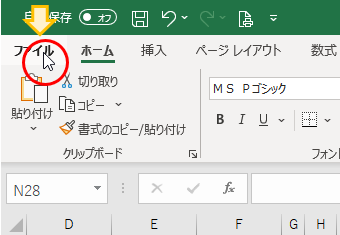
Excel のオプション
「ファイル」タブの「オプション」をクリックする。<図4>
<図4>

「詳細設定」タブをクリック
「Excel のオプション」の中から「詳細設定」タブをクリックする。<図5>
<図5>
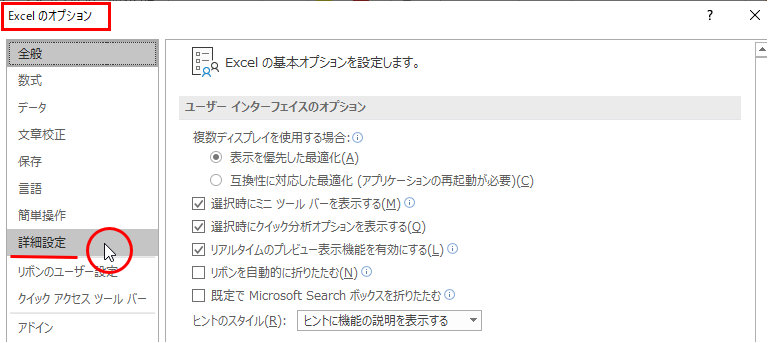
操作についての詳細オプション
Excel の操作についての詳細オプションの中の「編集オプション」に「セルを直接編集する」という項目がある。<図6>
<図6>
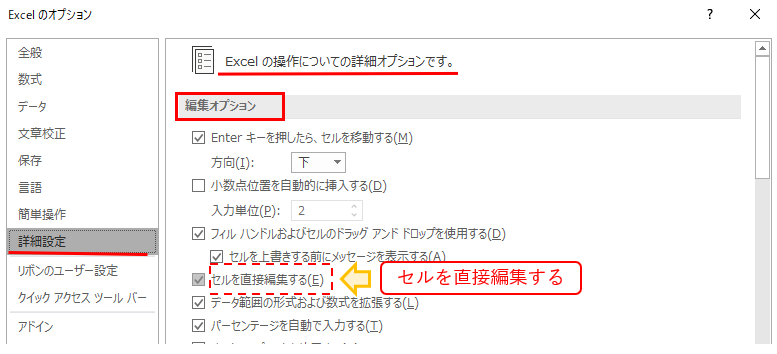
チェックが入っていると
「セルを直接編集する」という項目にチェックが入っていると、直接編集が可能である。<図7>
<図7>
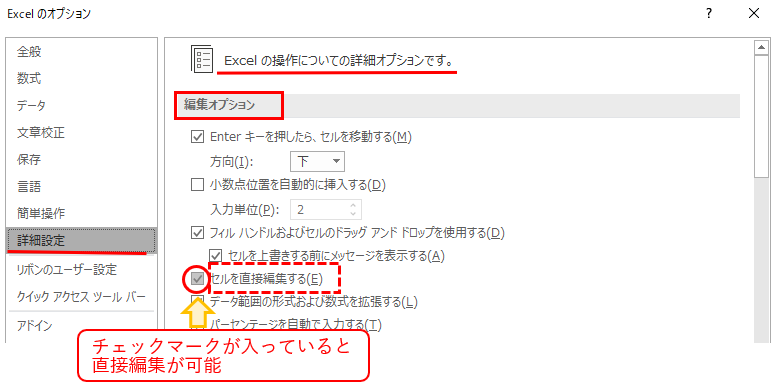
今回紹介する「セルの直接編集」ができない場合は、この項目にチェックを入れ、右下スミにある[OK]ボタンをクリックすると直接編集ができるようになります。
(ただし、シートの保護などで、セルがロックされている場合を除きます)
セルをダブルクリックして
入力内容を訂正する
木曜日の1時間目のセルに入力されている「p.67」を訂正する。<図8>
<図8>
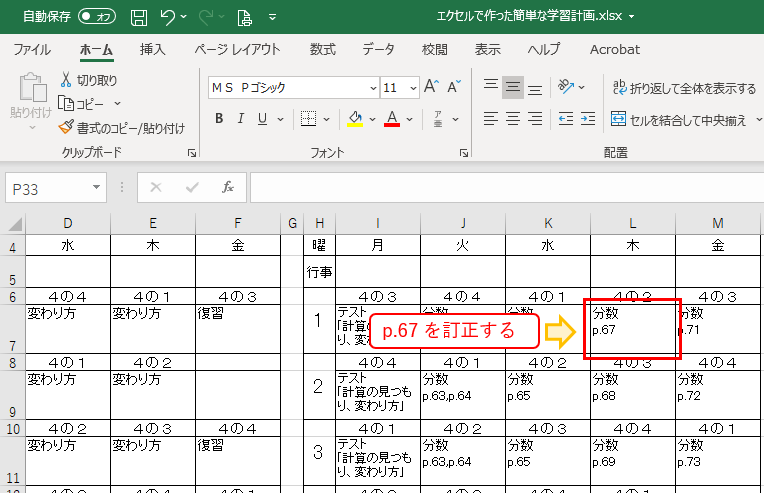
訂正したいセルのダブルクリック
まず、訂正したいセルをダブルクリックして選択する。<図9>
<図9>
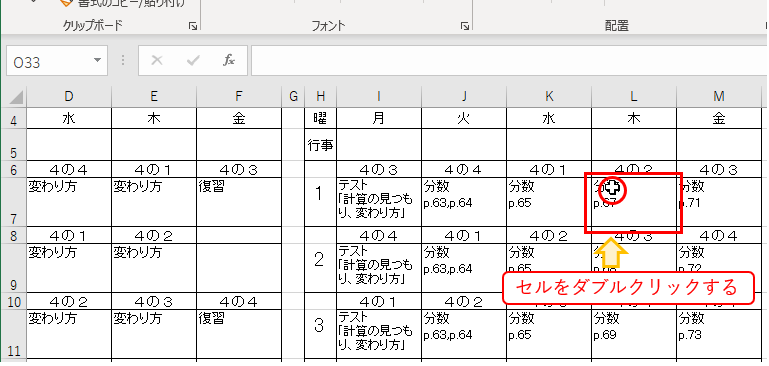
カーソルがセル内に入り込む
ダブルクリックをした「分数」の「分」と「数」の間で<下図10>のようにカーソルが点滅する。これで、直接編集が可能になる。
<図10>

半角で6を入力する
「p.67」の「7」を消し、半角で6を入力し、「p.66」とする。<図11>
<図11>
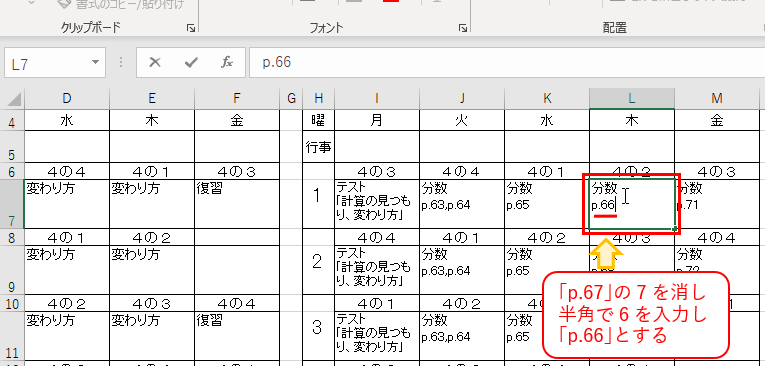
半角数字の入力確定 その1
入力後もカーソルは点滅(引き続き入力ができる)状態。そこで、任意のセルをクリックしてセル内の入力を確定させる。<図12>
<図12>
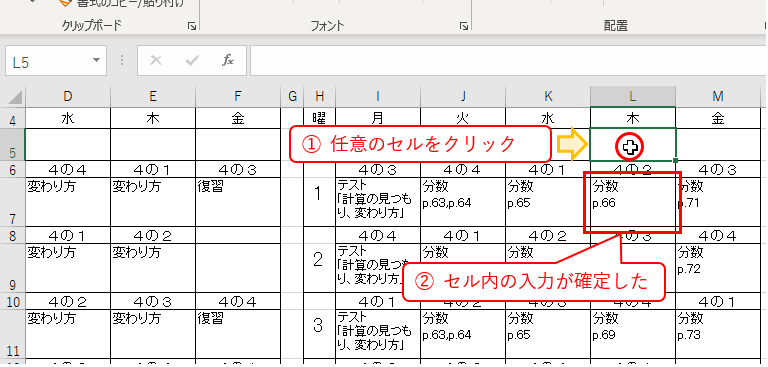
半角数字の入力確定 その2
入力後、[Enter](エンター)キーを押してセル内の入力を確定させる。セルは真下のセルに移動(デフォルト設定)する。<図13>
<図13>

半角数字の入力確定 その3
入力後、[Tab](タブ)キーを押してセル内の入力を確定させる。セルは右隣りのセルに移動する。<図14>
<図14>
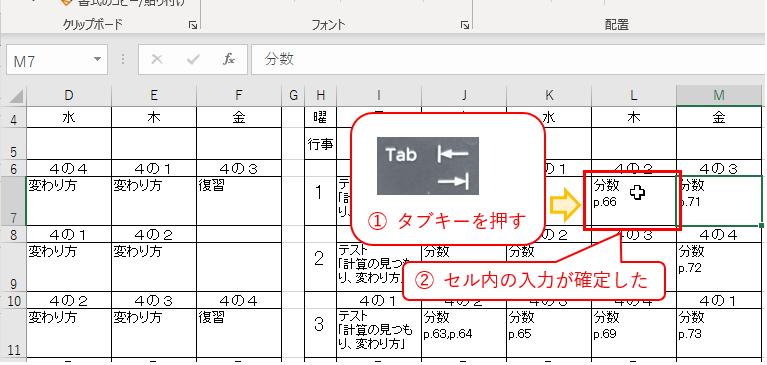
全角で入力した場合
全角で6と入力した場合は、6の下に波線が表示されるので、変換候補一覧や[変換]キーを押すと出てくる変換候補の中から、半角数字の6を選択する。<図15>
※ 全角の6を消して、半角で入力しなおした方が早いかもしれません。
<図15>
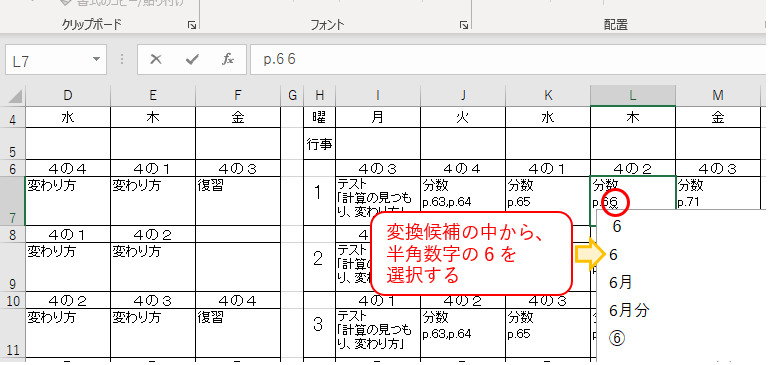
変換候補確定前のサイン
半角数字の6の下に濃い下線が表示され、変換候補を確定する前の段階となる。<図16>
<図16>
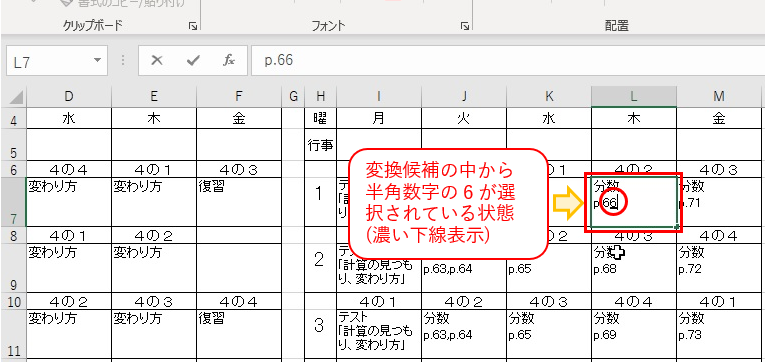
[Enter](エンター)キーを2回押す
[Enter](エンター)キーを押す。下線が消え半角数字への変換は確定するが、カーソルは点滅(引き続き入力ができる)状態。そこで、再度[Enter](エンター)キーを押してセル内の入力を確定させる。<図17>
<図17>
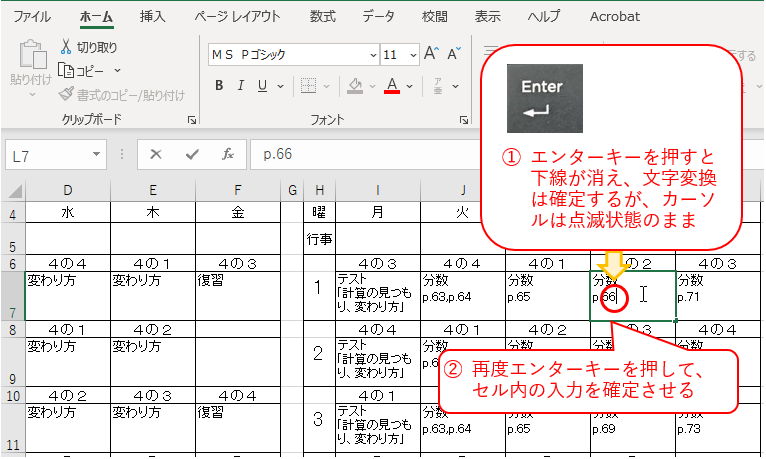
離れた複数のセルへデータをコピーする
コピー元のセルを選択する
訂正した「分数p.66」を他のセルにコピーするために、コピー元のセル(木曜日の1時間目の内容)をクリックして選択する。セルが「緑色の太枠」で囲まれる。<図18>
<図18>
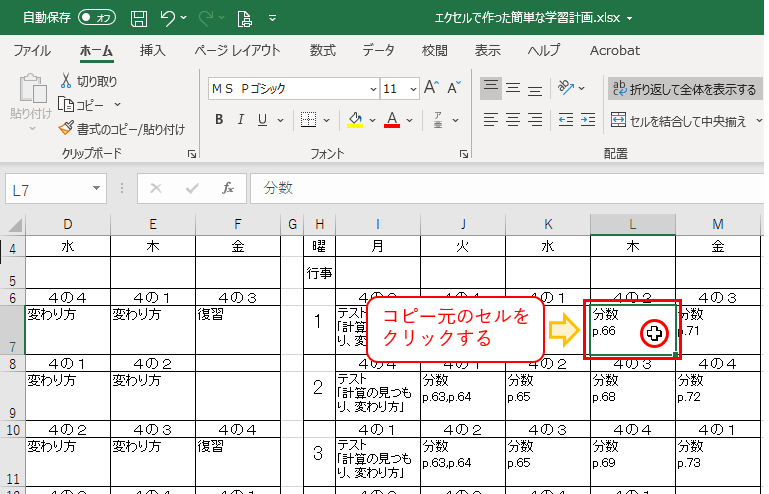
[コピー]ボタンをクリックする
「ホーム」タブの[コピー]ボタンをクリックする。セルが緑の点線の枠で囲まれ、その点線が時計回りに動く。(コピー元のセル表示)<図19>
<図19>
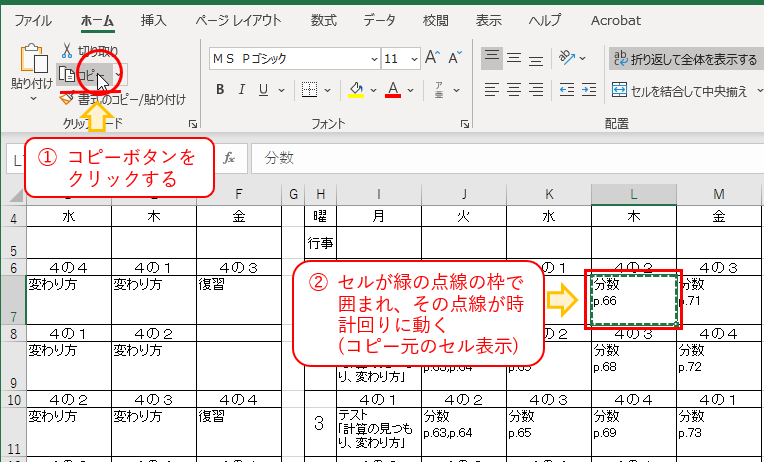
他の「コピー」方法
「コピー」は、①コピー元のセルを右クリックすると出てくるメニューの中から、「コピー」をクリックする<下図20>、②[Ctrl](コントロール)キーと[C]キーを同時に押す、という方法もある。これらの操作を行っても、セルが緑の点線の枠で囲まれ、その点線が時計回りに動く。(コピー元のセル表示)
<図20>
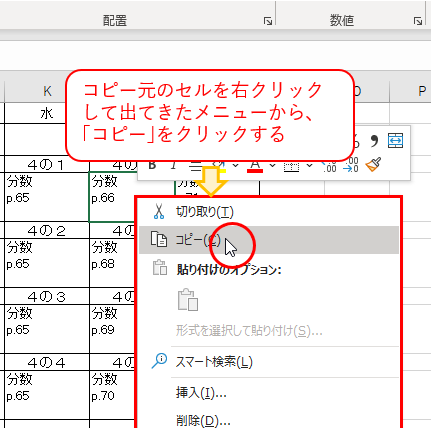
コピー先を複数選択する
[Ctrl](コントロール)キーを押しながらセルをクリックして選択すると、離れたセルを複数選択することができる。
[Ctrl](コントロール)キーを押しながら、<下図21>のように「4の3、4の4、4の1」の学習内容のセルをクリックして選択していく。これで、コピー先のセルが複数選択される。
<図21>
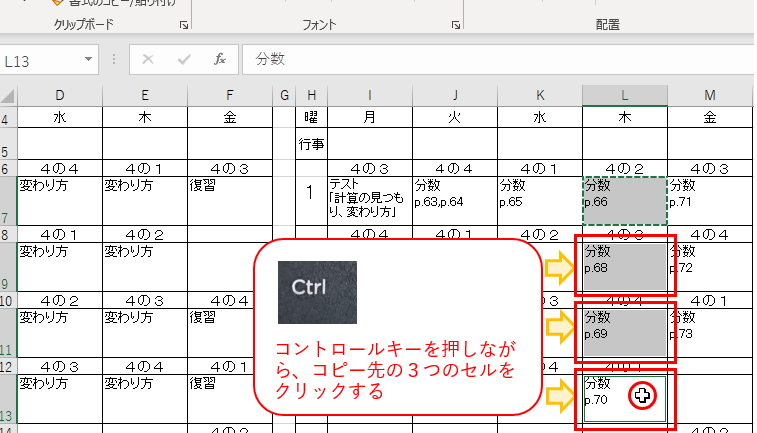
[Enter](エンター)キーで貼り付け
ここで、[Enter](エンター)キーを押すと、コピー元のセルの内容である「分数p.66」が、同時に3つのセルに貼り付けられる。コピー元のセル表示(動く緑の点線の枠)も消える。<図22>
<図22>
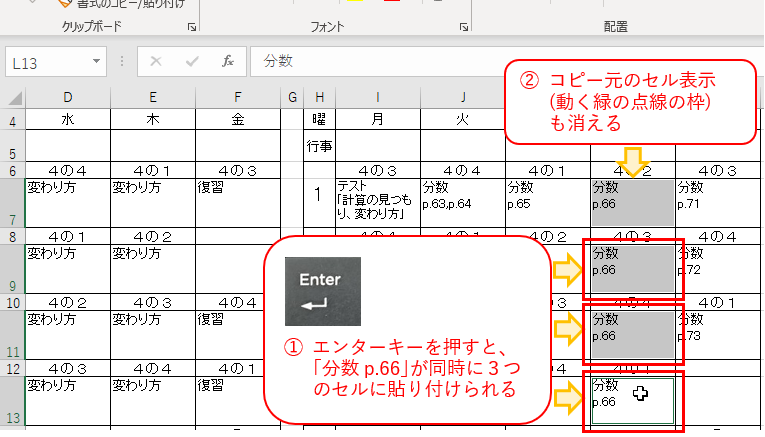
他の「貼り付け」方法
「貼り付け」は、①「ホーム」タブの[貼り付け]ボタンをクリックする<下図23>、②貼り付け先のセルを右クリックすると出てくるメニューの中から、「貼り付け」をクリックする、③[Ctrl](コントロール)キーと[V]キーを同時に押す、という方法もある。これらの貼り付け方法は、貼り付けが終わった後も、セルは緑の点線の枠で囲まれ、その点線が依然として時計回りに動いている。(コピー元のセル表示のまま・・・引き続き「貼り付け」ができる状態)
<図23>
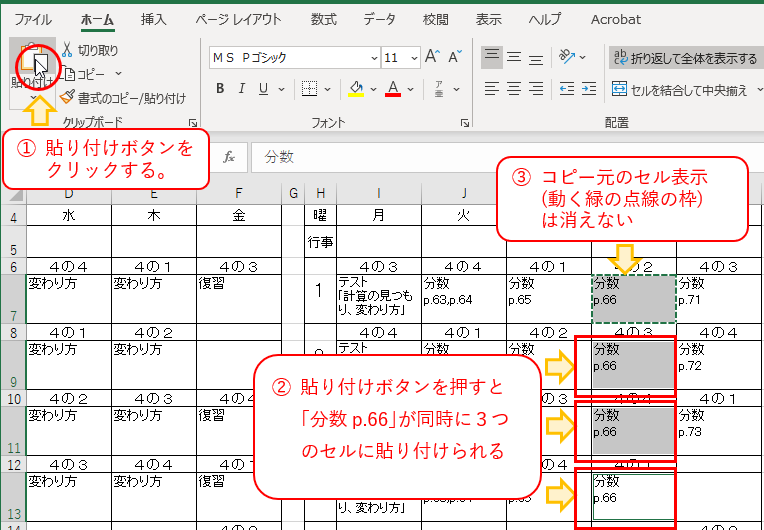
「貼り付け」を終了する
これらの方法でセルを貼り付け終わったら、[Enter](エンター)キーや[Esc](エスケープ)キーを押して「貼り付け」を終了する。コピー元のセル表示(動く緑の点線の枠)が消える。<図24>
<図24>

セル内を直接編集する ②
[F2]キーを使って
入力内容を訂正する
金曜日の1時間目のセルに入力されている「p.71」を訂正するため、訂正したいセルをクリックして選択する。セルが「緑色の太枠」で囲まれる。<図25>
<図25>
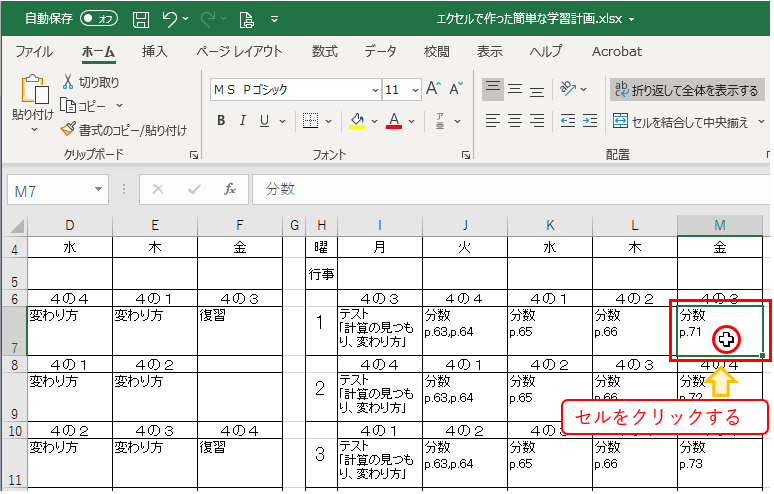
[F2]キーを押す
[F2]キーを押すと、セル内の最後尾でカーソルが点滅する。これで、直接編集が可能になる。<図26>
<図26>
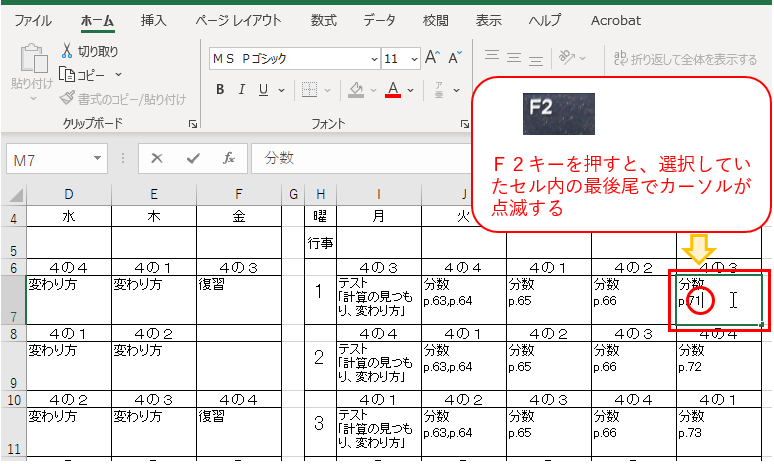
半角で67を入力する
「p.67」に訂正するために、半角で67と入力し、[Enter](エンター)キーを押してセル内の入力を確定させる。<図27>
<図27>
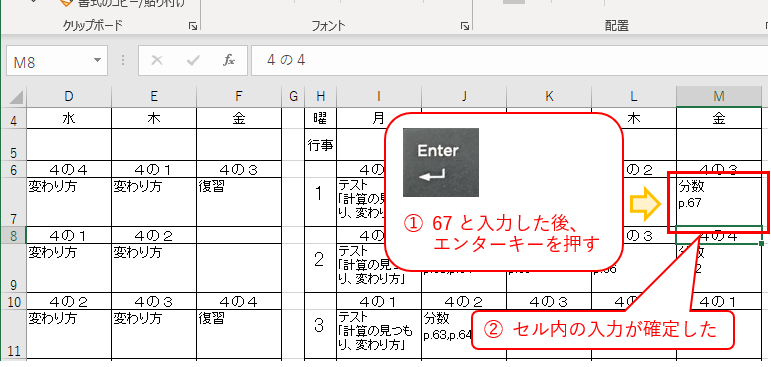
離れた複数のセルへデータをコピーする
コピー元のセルを選択する
訂正した「分数p.67」を他のセルにコピーするために、コピー元のセル(金曜日の1時間目の内容)をクリックして選択する。セルが「緑色の太枠」で囲まれる。<図28>
<図28>
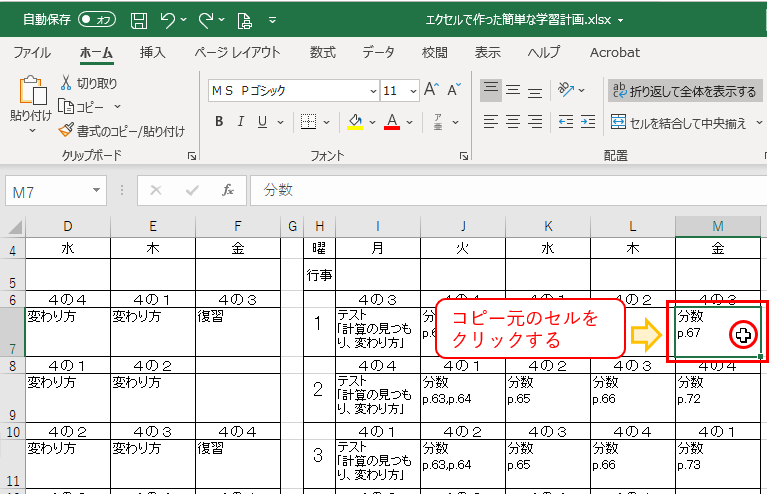
ショートカットキーを使う
[Ctrl](コントロール)キーと[C]キーを同時に押して、セルをコピーする。セルが緑の点線の枠で囲まれ、その点線が時計回りに動く。(コピー元のセル表示)<図29>
<図29>

コピー先を複数選択する
前述したが、[Ctrl](コントロール)キーを押しながらセルをクリックして選択すると、離れたセルを複数選択することができる。
[Ctrl](コントロール)キーを押しながら、<下図30>のように「4の4、4の1、4の2」の学習内容のセルをクリックして選択していく。これで、コピー先のセルが複数選択される。
<図30>
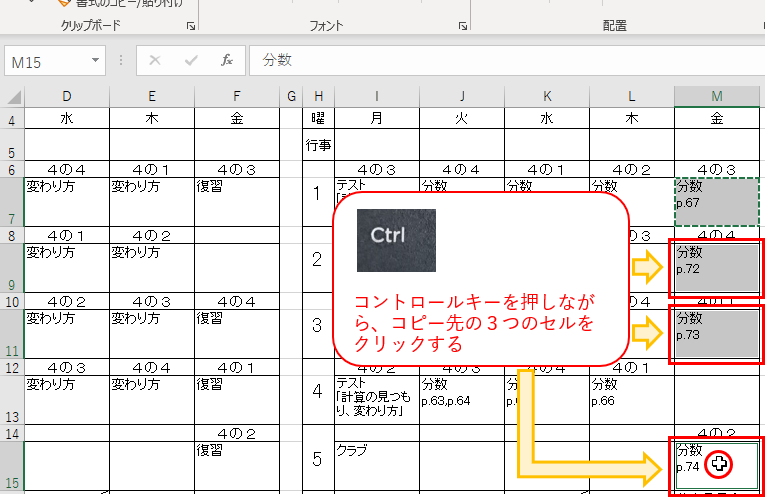
[Enter](エンター)キーで貼り付け
ここで、[Enter](エンター)キーを押すと、コピー元のセルの内容である「分数p.67」が、同時に3つのセルに貼り付けられる。コピー元のセル表示(動く緑の点線の枠)も消える。<図31>
<図31>
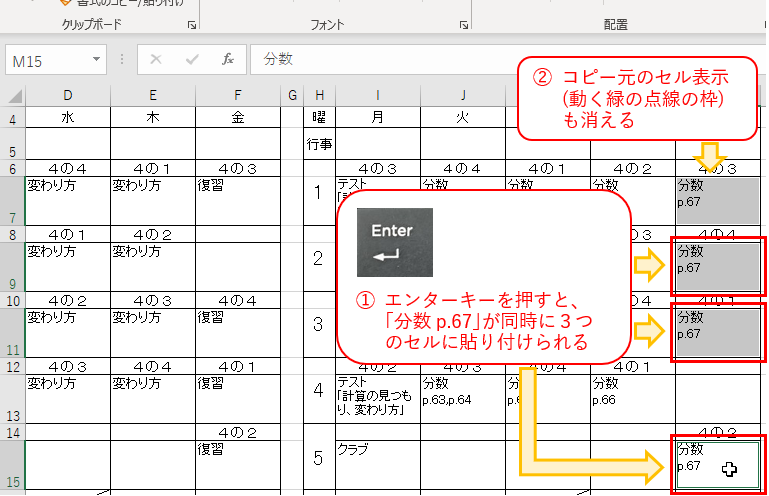
今回もセル内改行をする
[F2]キーを使ってセル内に入る
入力内容を追加する
金曜日の6時間目のセルに入力されている「代表委員会」に「(1月)」を追加するため、「代表委員会」のセルをクリックして選択する。<図32>
<図32>
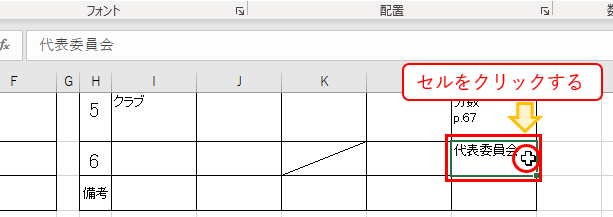
[F2]キーを使って
[F2]キーを押すと、セル内の最後尾でカーソルが点滅し、直接編集が可能になる。<図33>
<図33>
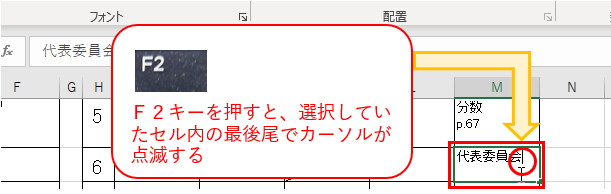
追加入力する
「代表委員会」の後ろに「(1月)」と入力する。<図34>
<図34>

隣りのセルにかくれる
入力を確定したら、後ろの部分が隣のセルにかくれてしまった。<図35>
<図35>

[オルト]+[エンター]で改行
再び[F2]キーでセルの中に入る
そこで、セル内改行をして、「代表委員会」と「(1月)」を2行で表示する。
セルをクリックして選択した後、[F2]キーを押すと、セル内の最後尾でカーソルが点滅する。<図36>
<図36>
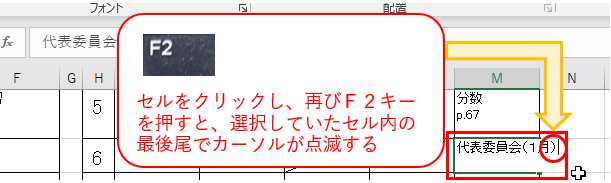
カーソルを改行位置に置く
カーソルを改行したい「代表委員会」と「(1月)」の間に入れる。<図37>
<図37>
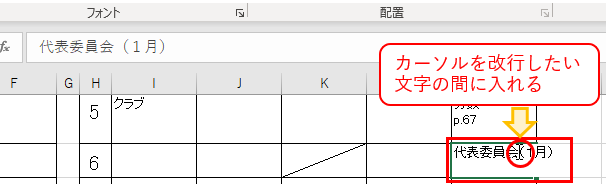
[AIt]+[Enter]を押す
カーソルを改行位置に置いたまま、[AIt](オルト)キーを押しながら、[Enter](エンター)キーを押すと、セル内で改行が行われ、「(1月)」が2行目にいく。<図38>
<図38>
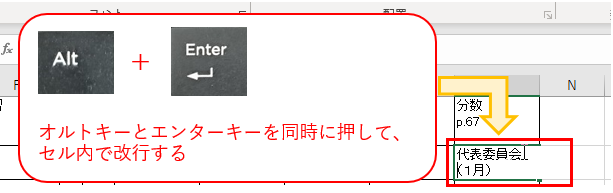
2行表示を確定させる
[Enter](エンター)キーを押して、セル内の入力を確定させる。<図39>
<図39>

※ 「セル内改行」をしたセルは、自動的に[折り返して全体を表示する]ボタンがオン(反転表示)になります。
今回は、「数式バー」を使うことなく、セル内を直接編集しました。
表を見ながら編集(入力)をした方がわかりやすいと思われる方は、ぜひ、この方法も試してみてください。
今回は、「エクセル」(Excel)で作った簡単な学習計画を例に、「数式バーを使わず、セル内を直接編集する方法」、そして「コントロールキーを使って、離れたセルを複数選択する方法」について紹介しました。



