エクセル(Excel)/ 切り取ったセルの挿入をする ー セルをドラッグして ~ エクセルで作った簡単な学習計画を例に

前回は、表計算ソフト「エクセル」(Excel)で作った簡単な学習計画を例に、「数式バーを使わず、セル内を直接編集する方法」や「コントロールキーを使って、離れたセルを複数選択する方法」について紹介しました。
今回は、前回と同じ「簡単な学習計画」を例に、セルを直接ドラッグし、[Shift](シフト)キーを押しながらドロップすることで、「切り取ったセルの挿入をする方法」について紹介します。
※ 操作は、Office365版Excelで行っています。
ドラッグで行う「切り取ったセルの挿入」
[Shift]キーを押しながらセルを移動させる
エクセルで作った簡単な学習計画
<図1>は、「エクセルで作った簡単な学習計画」(タイトルはこの記事用に変更した)の一部である。
<図1>
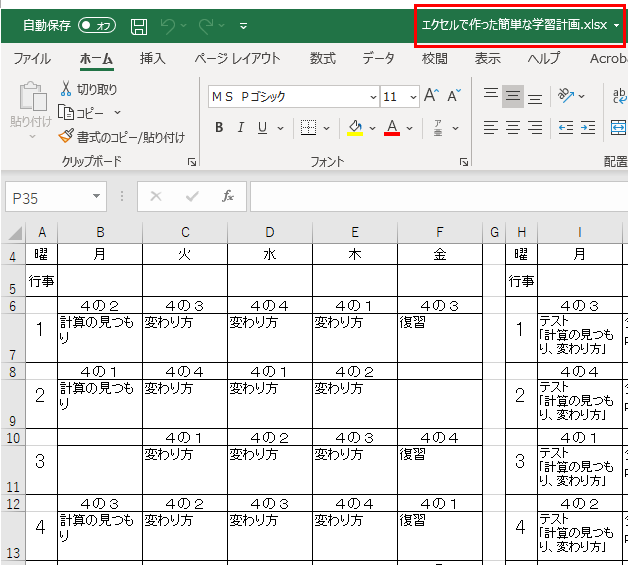
学習計画の変更①~上のセルを下方向へ移動
学習計画の変更があり、<図2>のように、木曜日の1時間目のクラスを3時間目に移動させ、2時間目と3時間目のクラスをそれぞれ1時間ずつ前に移動させることになった。
<図2>
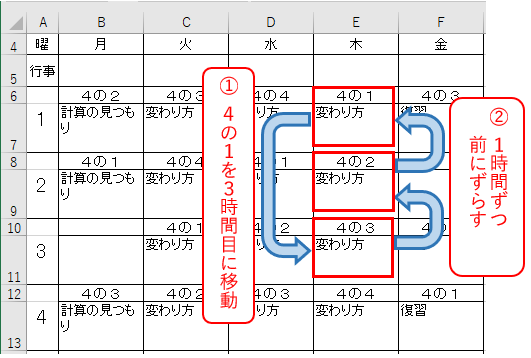
※ この場合エクセルでは、「切り取ったセルの挿入」をすることになりますが、ここではそれを、「セルを直接移動させる方法」で行います。
※ 以下、セルの移動をわかりやすくするために、セルの「塗りつぶし」(色付け)を行っています。
切り取る(移動させる)セル範囲を選択する
<図3>のように、切り取る(移動させる)セル範囲をドラッグ(マウス左ボタンを押したまま移動)して選択する。
<図3>
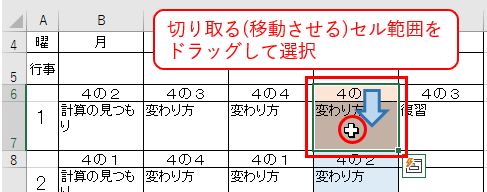
ドラッグして移動する前に
セルの周りにある「緑色の太枠」の下側にマウスポインター(以下、ポインター)を置くと、ポインターが「十字矢印のついた白抜き矢印」<図4>に変わる。
<図4>

この状態でマウスの左ボタンを押すと、ポインターが「白抜き矢印」(選択矢印)<図5>に変わり、そのままドラッグすると、「切り取ったセルの貼り付け」の状態になる。
<図5>
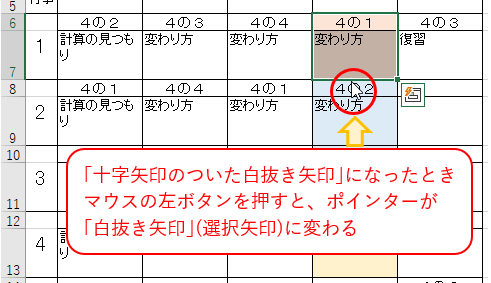
[Shift]キーを押しながら下にドラッグ
※[Shift](シフト)キーを押しながらドラッグすると、「切り取ったセルの貼り付け」が、「切り取ったセルの挿入」に変わります。
※ [Shift]キーを押してもポインターは、「白抜き矢印」(選択矢印)のまま変わりません。
ポインターが「白抜き矢印」(選択矢印)のまま、[Shift]キーを押しながら真っすぐ下方向にドラッグしていくと、「挿入位置を示す緑色の線」がセルの境界線ごとに表示される。<図6>
<図6>

「切り取ったセルの挿入」
3時間目に移動なので、「挿入位置を示す緑色の線」が3時間目と4時間目のセルの境界線(4時間目の上)に表示<図7>されたら、マウスの左ボタンを離す。
<図7>

「切り取ったセルの挿入」が行われた。<図8>その後、[Shift]キーを離す。
<図8>
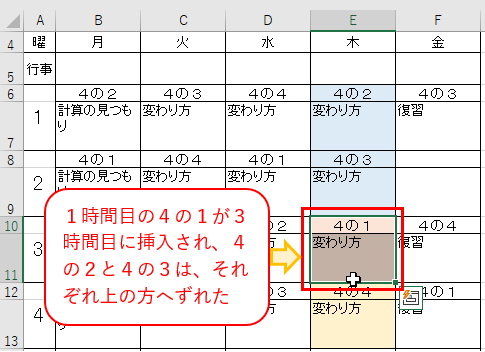
「挿入位置を示す緑色の線」の活用
挿入位置についてわたしは、操作の体験上、次のように整理している。

先に[Shift]キーを離すと
なお、先に[Shift]キーを離すと、「切り取ったセルの貼り付け」になるので、貼り付け先にデータがあるときは、「既にデータがありますが、置き換えますか?」というメッセージが出る。
[キャンセル]ボタンをクリック<図9>して、「セルの切り取り」(図4参照)から再度やり直すといい。
<図9>
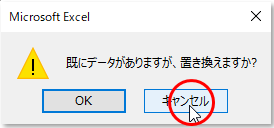
また、[OK]ボタンを押した場合<図10>は、「クイックアクセスツールバー」にある[元に戻す]ボタンを押して<図11>、「セルの切り取り」(図4参照)から再度やり直すといい。
<図10>

<図11>

切り取ったセルを挿入する(上下左右へ)
挿入する直前に[Shift]キーを押す①
※ 挿入位置の判断が難しい場合は、次のような方法もあります。以下、「切り取ったセルの挿入」の操作は、この方法で行います。
切り取る(移動させる)セル範囲を選択する
1時間目のセルをドラッグして範囲選択する。<図12>
<図12>

ドラッグして移動する前に
「緑色の太枠」の下側にポインターを置くと、ポインターが「十字矢印のついた白抜き矢印」に変わる。<図13>
<図13>
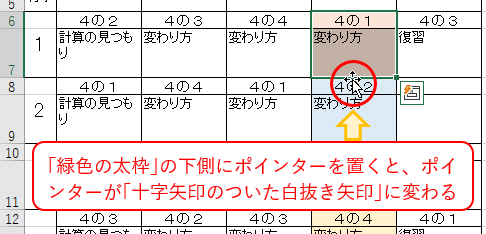
この状態でマウスの左ボタンを押すと、ポインターが「白抜き矢印」(選択矢印)に変わる。<図14>
<図14>

挿入位置にセルを移動
この状態で、1時間目のセルを、挿入先である3時間目のセルへドラッグする。<図15>
<図15>

[Shift]キーを押す
マウスの左ボタンを押したまま、[Shift]キーを押すと、ポインターの付近に「挿入位置を示す緑色の線」が表示される。<図16>
<図16>

左ボタンを離してから
マウスの左ボタンを離して「切り取ったセルの挿入」後<再掲図8>、[Shift]キーも離す。
<再掲図8>
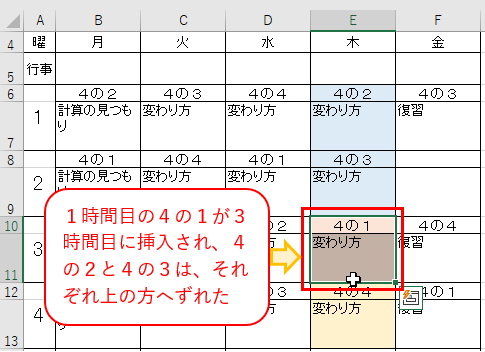
挿入する直前に[Shift]キーを押す②
学習計画の変更②~下のセルを上方向へ移動
木曜日の4時間目のクラスを2時間目に移動し、2時間目と3時間目のクラスをそれぞれ1時間ずつ後ろに移動させる。<図17>
<図17>
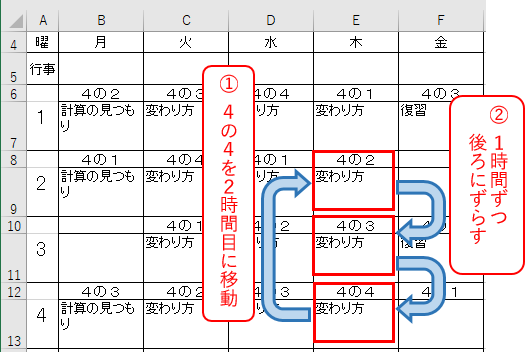
切り取る(移動させる)セル範囲を選択する
4時間目のセルをドラッグして範囲選択する。<図18>
<図18>
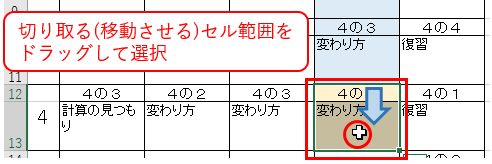
ドラッグして移動する前に
「緑色の太枠」の上側にポインターを置き、ポインターを「十字矢印のついた白抜き矢印」に変えた後、この状態でマウスの左ボタンを押すと、ポインターが「白抜き矢印」(選択矢印)に変わる。<図19>
<図19>

挿入位置にセルを移動
この状態で、4時間目のセルを、挿入先である2時間目のセルへドラッグする。<図20>
<図20>

[Shift]キーを押す
マウスの左ボタンを押したまま、[Shift]キーを押すと、ポインターの付近に「挿入位置を示す緑色の線」が表示される。<図21>
<図21>
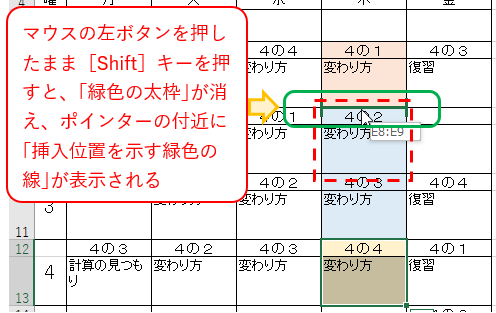
左ボタンを離してから
マウスの左ボタンを離して「切り取ったセルの挿入」後<図22>、[Shift]キーも離す。
<図22>
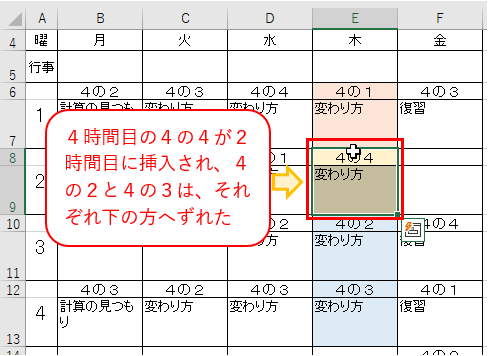
挿入する直前に[Shift]キーを押す③
学習計画の変更③~セルの移動を左から右へ
火曜日の4クラスを木曜日に移動し、水曜日の4クラスを火曜日へ、木曜日の4クラスを水曜日へとそれぞれ前の曜日へ移動させる。<図23>
<図23>
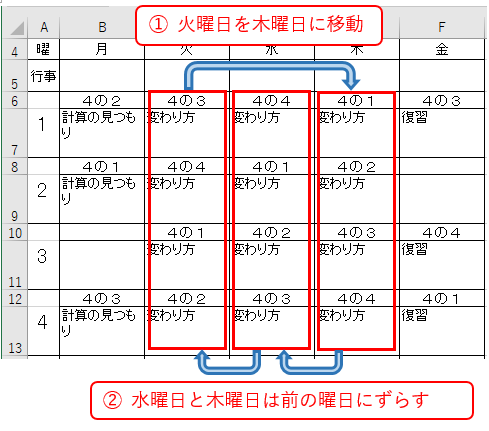
挿入位置にセルを移動
火曜日の4クラスのセル<図24の1>を、挿入先である木曜日の4クラスのセルへドラッグする。<図24の2>
<図24の1>

<図24の2>
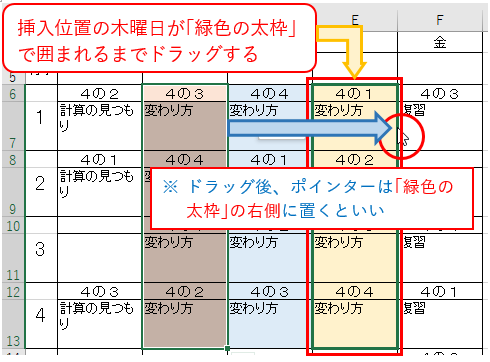
[Shift]キーを押す
マウスの左ボタンを押したまま、[Shift]キーを押すと、ポインターの付近に「挿入位置を示す緑色の線」が表示される。<図25>
<図25>
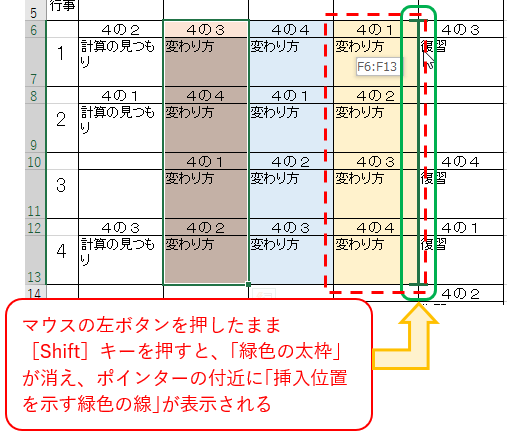
左ボタンを離してから
マウスの左ボタンを離して「切り取ったセルの挿入」後<図26>、[Shift]キーも離す。
<図26>
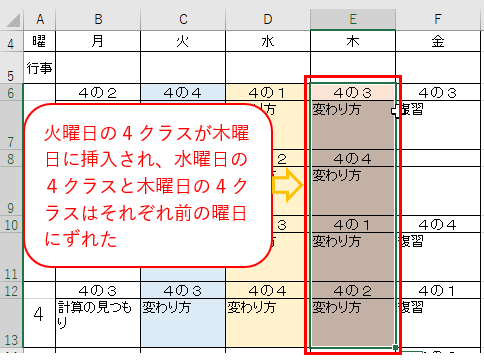
挿入する直前に[Shift]キーを押す④
学習計画の変更④~セルの移動を右から左へ
木曜日の4クラスを火曜日に移動し、火曜日の4クラスを水曜日へ、水曜日の4クラスを木曜日へとそれぞれ後ろの曜日へ移動させる。<図27>
<図27>

挿入位置にセルを移動
木曜日の4クラスのセルを<図28の1>、挿入先である火曜日の4クラスのセルへドラッグする。<図28の2>
<図28の1>

<図28の2>

[Shift]キーを押す
マウスの左ボタンを押したまま、[Shift]キーを押すと、ポインターの付近に「挿入位置を示す緑色の線」が表示される。<図29>
<図29>
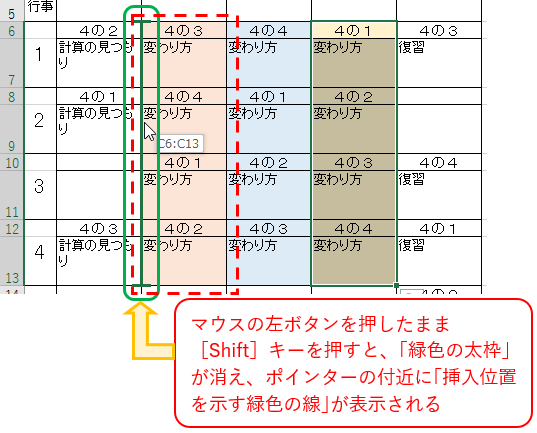
左ボタンを離してから
マウスの左ボタンを離して「切り取ったセルの挿入」後<図30>、[Shift]キーも離す。
<図30>
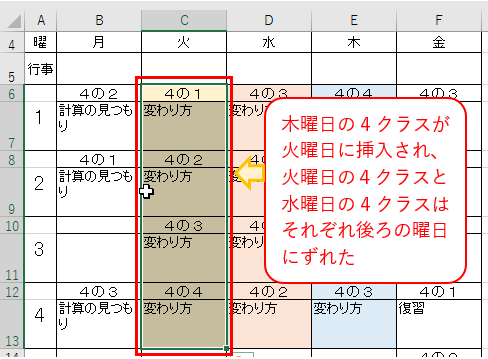
今回は、[切り取り]ボタンや「右クリックメニュー」などを使うことなく、セルを直接ドラッグし、「切り取ったセルの挿入」を行いました。
[Shift]キーを押しながら、マウスの左ボタンを離す(ドロップする)ことで、「貼り付け」が「挿入」に変わりました。
この学習計画のような行数や列数の少ない表の場合は、この挿入方法も有用だと思っています。
今回は、「エクセル」(Excel)で作った簡単な学習計画を例に、セルを直接ドラッグし、[Shift](シフト)キーを押しながらドロップすることで、「切り取ったセルの挿入をする方法」について紹介しました。



