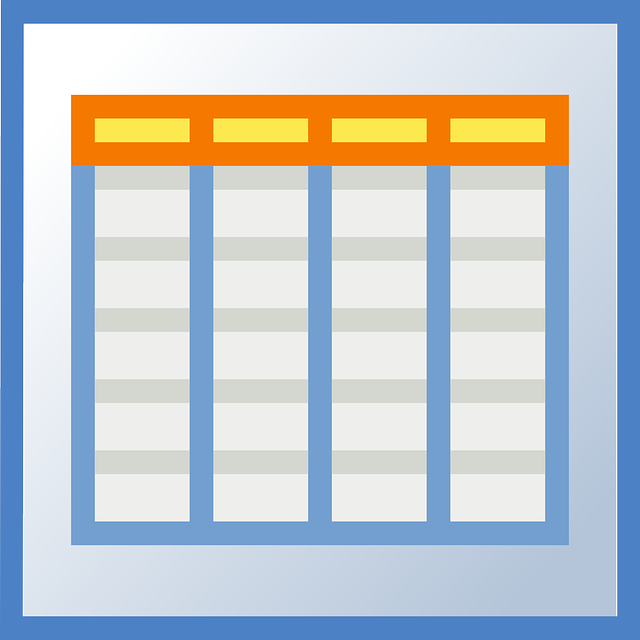エクセル(Excel)/ セル内で改行する ー 数式バーを使って ~ エクセルで作った簡単な学習計画を例に

今回は、表計算ソフト「エクセル」(Excel)で作った簡単な学習計画を例に、「数式バーを使って、セル内で改行する方法」について紹介します。
この学習計画は、「エクセル初心者用」として同僚からもらったものですが、この同僚からは、エクセルの操作方法をていねいに教えてもらいました。
※ 操作は、Office365版Excelで行っています。
入力した文字列の確認
折り返して全体を表示させる
エクセルで作った簡単な学習計画
<図1>は、同僚からもらった「エクセルで作った簡単な学習計画」(タイトルはこの記事用に変更した)の一部である。
<図1>
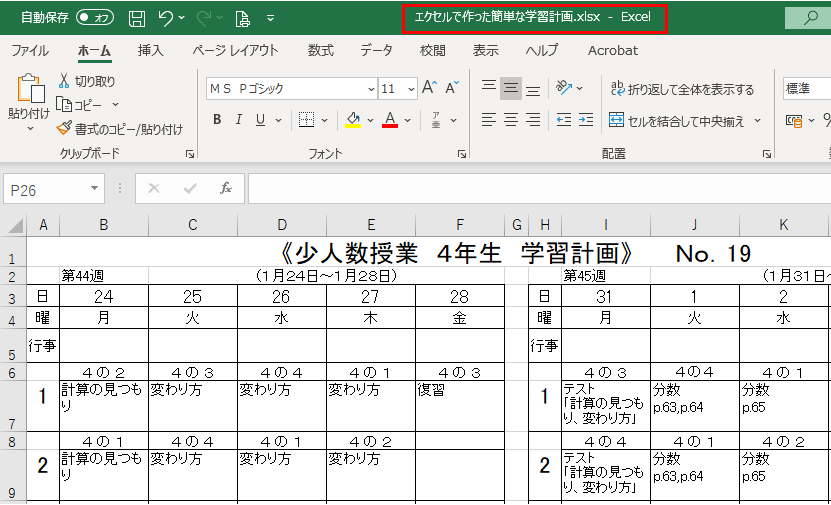
同じ文字列が表示されている
1日(火)の計画を見ると、1時間目と2時間目のセルに、「分数」「p.63,p.64」の文字列が同じように表示されている。<図2>
<図2>
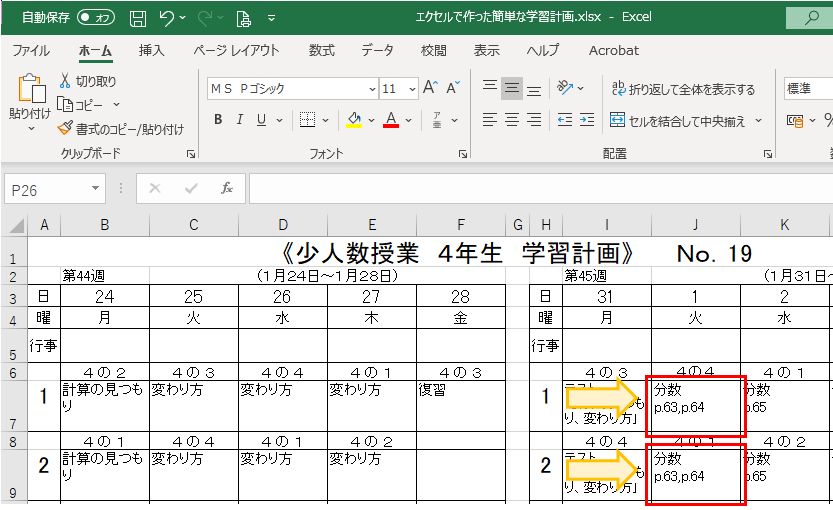
どちらも折り返して全体を表示している
セルをクリックして選択すると、どちらのセルも、ホームタブの[折り返して全体を表示する]ボタンがオン(反転表示)になっていて、その結果、文字列が2行にわたって表示されているのがわかる。<図3><図4>
<図3>
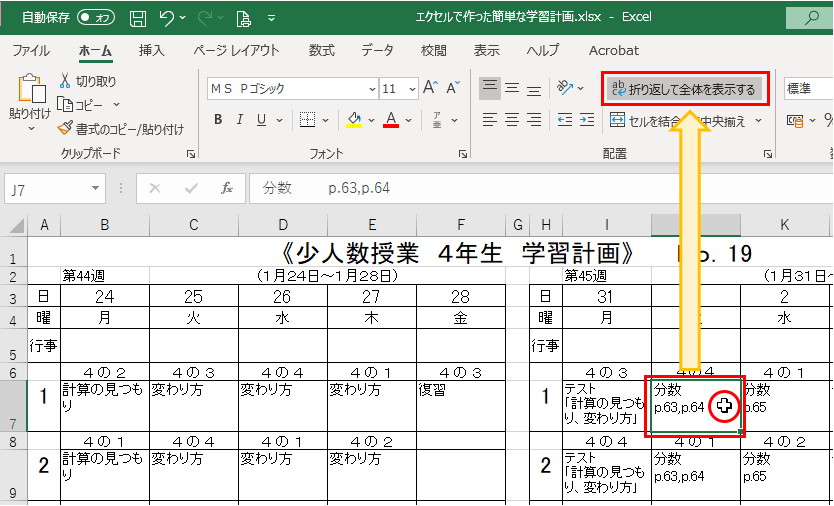
<図4>
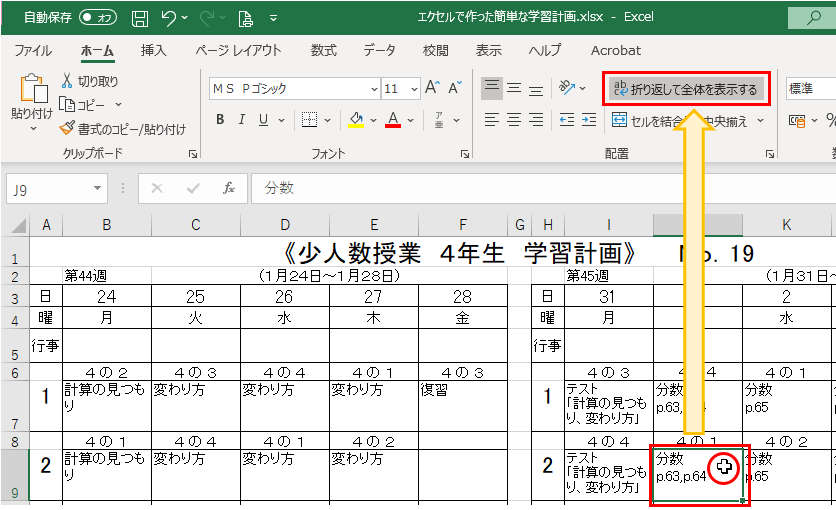
「数式バー」で入力を確認する
スペースを入れて2行にしている
1時間目のセルをクリックして選択し、入力されている文字列を「数式バー」で見てみると、「分数」と「p.63,p.64」の間にスペースを入れて1行を長くし、それを折り返して2行で表示しているのがわかる。<図5>
<図5>
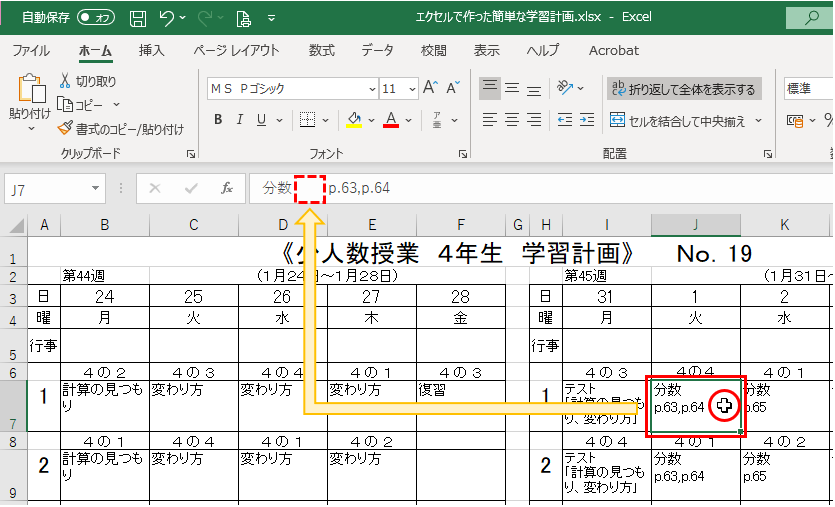
1行目の文字列だけ表示されている
一方、2時間目のセルをクリックして選択し、入力されている文字列を「数式バー」で見ると、「分数」だけが表示されている。<図6>
<図6>
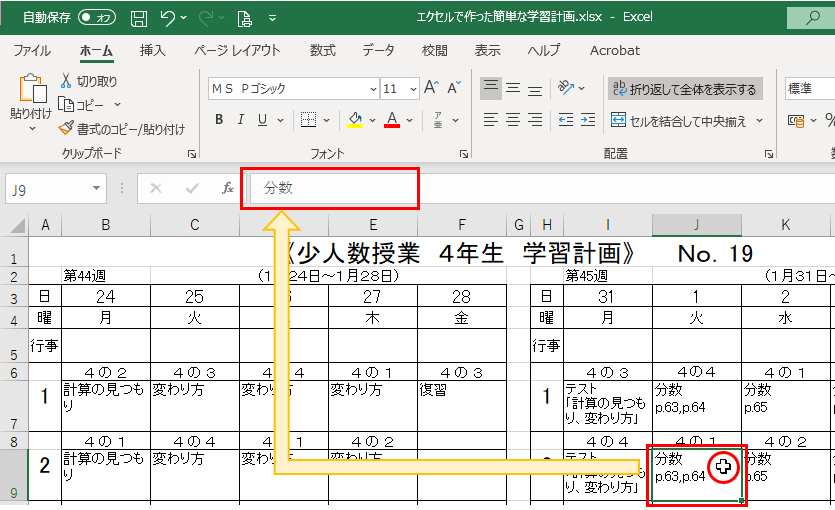
「数式バー」にセル内全体を表示する方法
※ 「数式バー」に2時間目のセル内全体を表示する方法として、「数式バー」の展開や折りたたみという方法がありますので紹介します。
「数式バー」右端のボタンをクリック
「数式バー」の右端にある下向き三角ボタン<図7>をクリックする。
<図7>
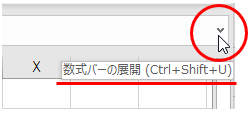
「数式バー」が展開される
「数式バー」が展開され、「数式バー」の高さが広がる。<図8>
<図8>
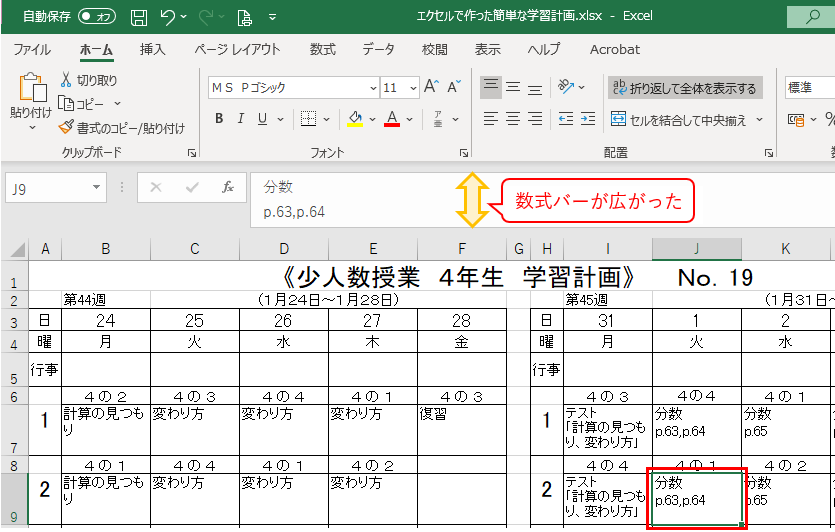
セル内全体が表示される
「数式バー」が展開されると、セル内全体が表示され、2時間目は、「分数」と「p.63,p.64」がはじめから2行で入力(セル内改行)されているのがわかる。<図9>
<図9>
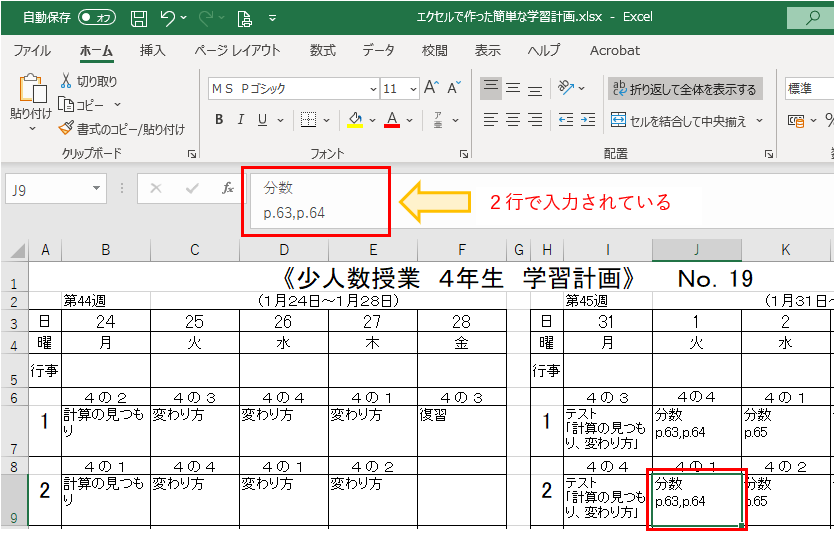
再度、右端のボタンをクリック
なお、展開された「数式バー」を元に戻すには、右端にある上向き三角ボタン<図10>をクリックするといい。
<図10>
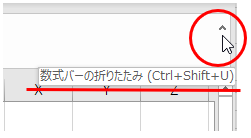
「数式バー」が折りたたまれる
すると、今度は「数式バー」が折りたたまれ、元の1行表示に戻る。<図11>
<図11>

「数式バー」の高さを変えるその他の方法
※ 「数式バー」の展開や折りたたみという「数式バー」の高さを変える方法には、つぎのように「数式バー」を直接操作する方法もあります。
「数式バー」下部にマウスポインターをおく
「数式バー」の下部にマウスポインターをもっていくと、ポインターが「白抜きの上下矢印」(上下拡大/縮小)<図12>に変わる。
<図12>
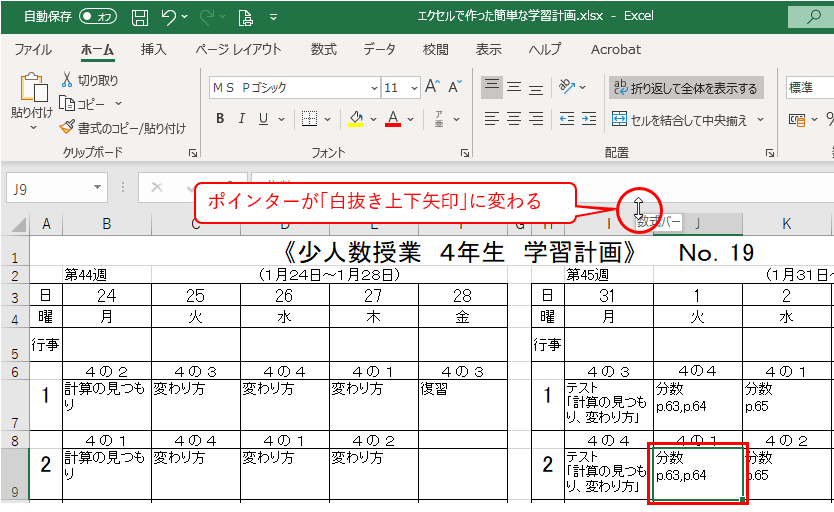
ドラッグによって広げる
「白抜き上下矢印」を下の方にドラッグ(マウス左ボタンを押したまま移動)し、「数式バー」の高さを広げることで、複数行の入力内容を確認することができる。<図13>
<図13>
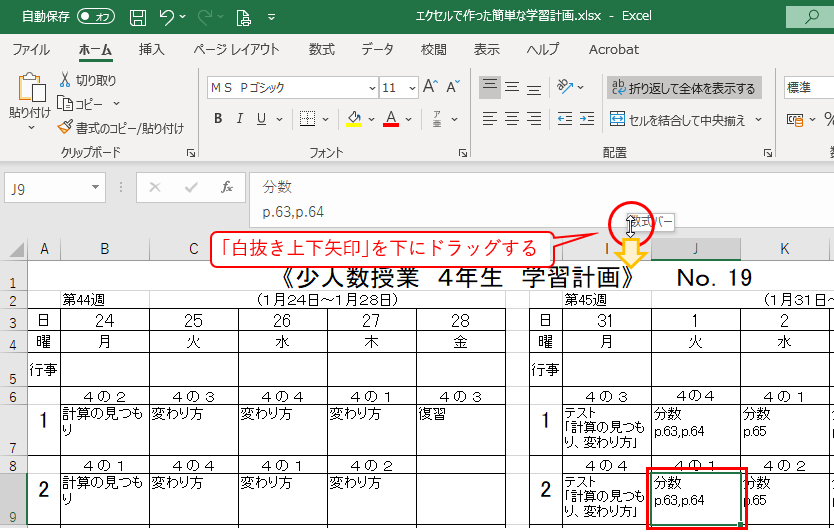
※ この方法は、「セル内全体」というよりも、「数式バー」を適当な高さに広げて、セル内にある複数行(空白行も含む)を確認するときによく使われる方法です。
ドラッグによって元に戻す
高さを広げた「数式バー」は、「白抜き上下矢印」を上の方にドラッグすることで、元の1行表示に戻すことができる。<図14>
<図14>
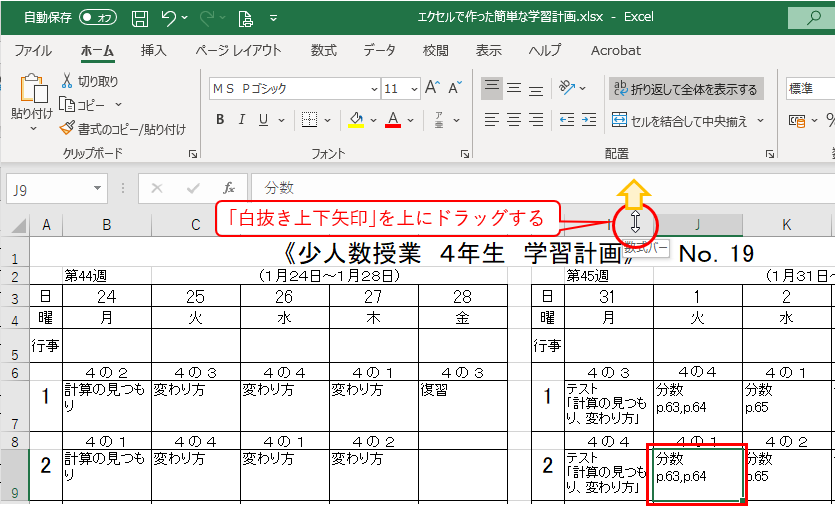
オルトキーを使ってセル内で改行する
スペースで作った2行表示の弱点
列幅で表示が変わる
1時間目のセルのように、列幅に合わせてスペースを入れて1行を長くし、セル内を2行に表示する方法だと、<下図15>のように列幅を変えると簡単に表示が変わってしまう。
<図15>
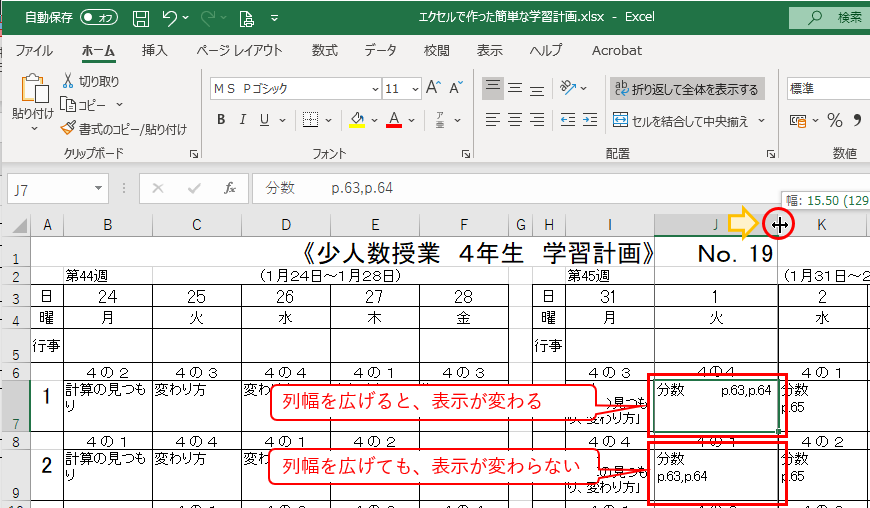
セル内改行の方法
※ そこで、1時間目も、2時間目と同じように「セル内改行」で入力してみます。
スペースを消す
1時間目のセルをクリックして選択し、「数式バー」にある「分数」と「p.63,p.64」の間のスペースを消す。<図16>
<図16>
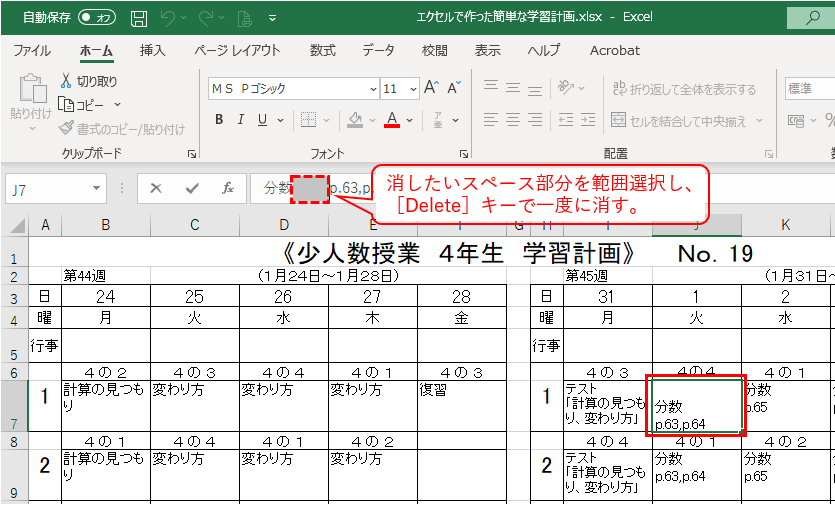
セル内の表示が変わる
文字の折り返しがなくなり、1行表示に変わる。<図17>
<図17>
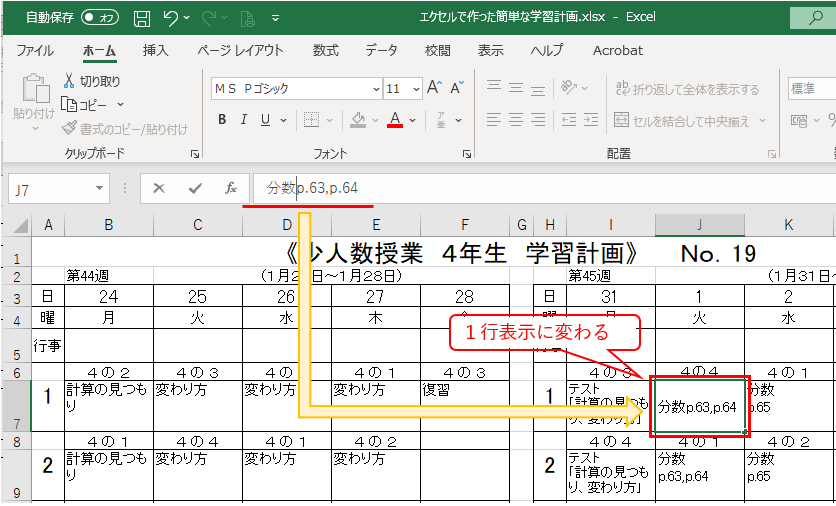
カーソルを改行位置に置く
カーソルを改行したい「分数」と「p.63,p.64」の間に入れる。<図18>
<図18>
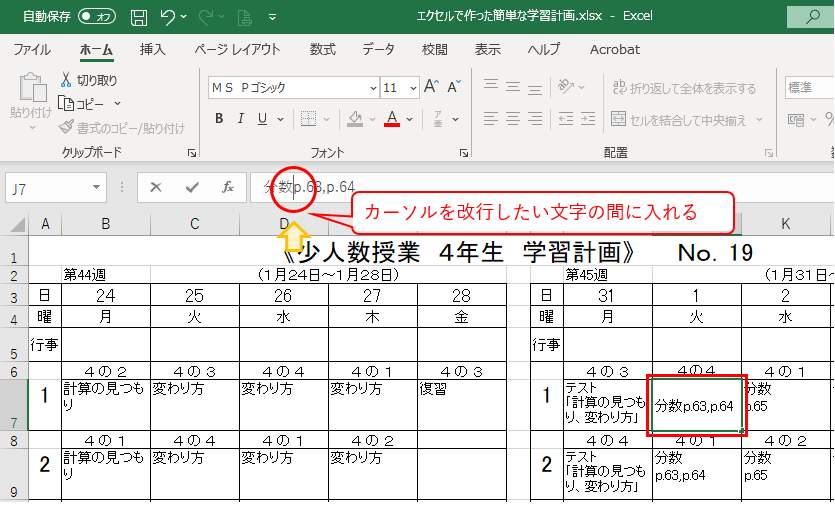
[AIt]+[Enter]を押す
カーソルを改行位置に置いたまま、[AIt](オルト)キー<図19>を押しながら、[Enter](エンター)キー<図20>を押す。
<図19>
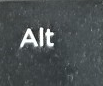 を押しながら、
を押しながら、
<図20>
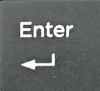 を押す。
を押す。
セル内で改行される
セル内で改行が行われ、「p.63,p.64」が2行目にいく。<図21>
<図21>
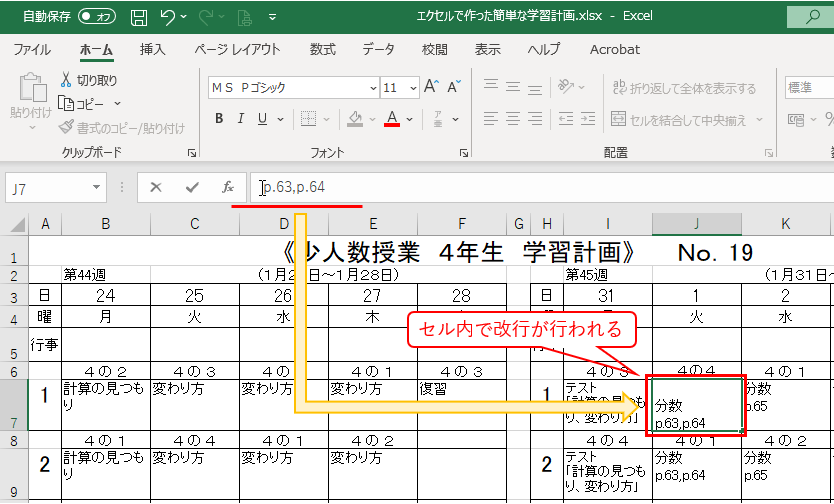
「数式バー」で確認する
「数式バー」を展開して確認すると、1時間目の文字列が、セル内改行によって2行になっていることがわかる。<図22>
<図22>

※ 「セル内改行」をしたセルは、自動的に[折り返して全体を表示する]ボタンがオン(反転表示)になります。
セル内改行をすると、1行の長さをスペースキーで調整して2行にする必要がないので便利です。
また、エクセルデータを利用したワードの差し込み印刷(宛名印刷など)でも、「文字列の長い住所表示」などで便利さを感じました。
今回は、「エクセル」(Excel)で作った簡単な学習計画を例に、「数式バーを使って、セル内で改行する方法」、そして「数式バーの展開、折りたたみの方法」について紹介しました。
※ 「数式バー」の表示・非表示の設定方法については、下記リンクをご覧ください。