エクセル(Excel)/ 「水平スクロールバー」を表示させる方法、および「数式バー」、「目盛線」、「見出し」の表示・非表示の設定について

今回は、「表計算ソフト」エクセル(Excel)で、「水平スクロールバーを表示させる」方法、合わせて、「数式バー」、「目盛線」、「見出し」の表示・非表示の設定について紹介します。
※ 操作は、Microsoft 365 エクセル(Excel)で行っています。
「水平スクロールバー」の表示設定欄は?
表示グループの中には?
「Book2」のシート
(1)<図1>は、ブック名「Book2」の「Sheet1」である。この「Book2」には、「水平スクロールバー」が表示されていない。
<図1>
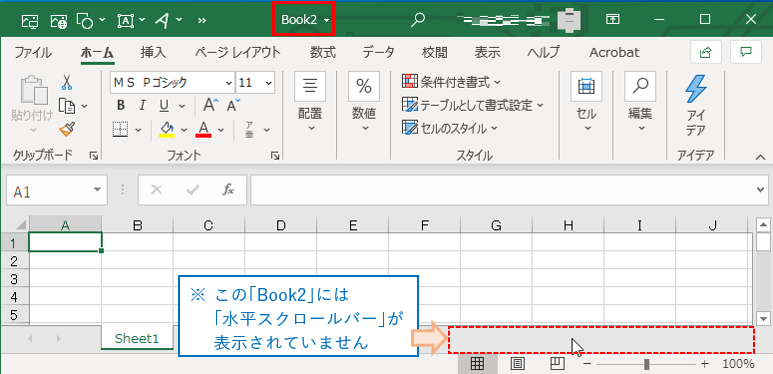
「表示」タブをクリック
(2)「表示」タブをクリックする。
<図2>
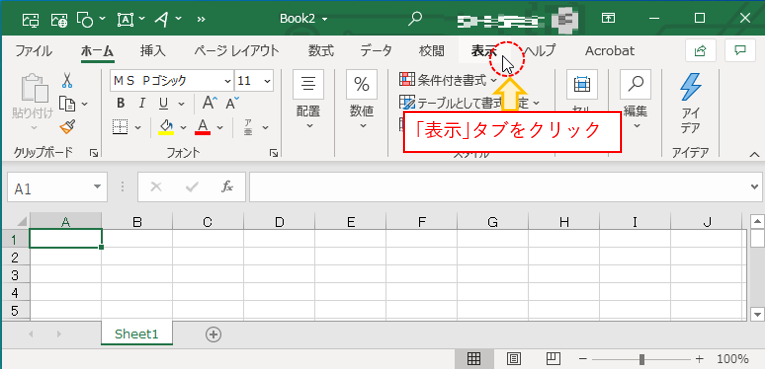
「表示」グループを見る
(3)「表示」グループの[下三角ボタン]をクリックする。
<図3>
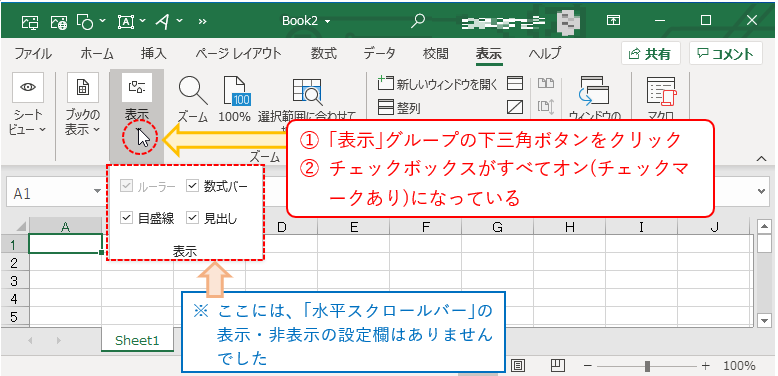
※ エクセル画面をもう少し横に広げると、はじめからグループ内が表示され、[下三角ボタン](開くボタン)のクリックが不要になります。
※ 「Book2」の「Sheet1」では、「数式バー」、「目盛線」、「見出し」のチェックボックスがすべてオン(チェックマークあり)の状態なので、すべて表示されています。
※ 「表示」タブには、「水平スクロールバー」の表示・非表示の設定欄はありませんでした。
「数式バー」、「目盛線」、「見出し」の表示・非表示
ここでは、「水平スクロールバーを表示させる方法」を紹介する前に、「表示」グループにある「数式バー」、「目盛線」、「見出し」の表示・非表示の設定方法について紹介します。
「数式バー」の表示・非表示
「数式バー」をクリック
(4)「表示」グループにあるチェックボックスがオン(チェックマークあり)の状態の「数式バー」をクリックする。<図4>「数式バー」のチェックボックスがオフ(チェックマークなし)になる。
<図4>

「数式バー」が非表示に
(5)シートの上部にあった「数式バー」が非表示になる。
<図5>
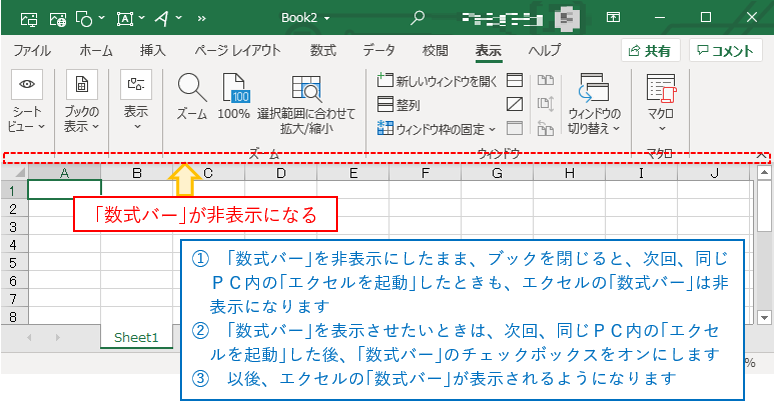
※ 「数式バー」を非表示にしたままブックを閉じると、次回、同じPC内の「エクセルを起動」したとき(新規ブックや他のブックを開いたとき)も、エクセルの「数式バー」は非表示になります。
※ 「数式バー」を表示させたいときは、次回、同じPC内の「エクセルを起動」した後(新規ブックや他のブックを開いた後)、「表示」タブにある「数式バー」のチェックボックスをオンにすると、以後、エクセルの「数式バー」が「表示」されるようになります。
「数式バー」の「詳細設定」からの表示設定
「数式バーを表示する」をクリック
(6)「数式バーが非表示」のとき、①「ファイル」タブをクリック → ②「オプション」をクリック → ③「Excel のオプション」の中の「詳細設定」をクリック → ④画面を下方へスクロールすると、⑤「詳細設定」の中の「表示」にある「数式バーを表示する」のチェックボックスもオフになっている。
※ ここで、「数式バーを表示する」をクリックすると<図6>、チェックボックスがオンになります。
<図6>
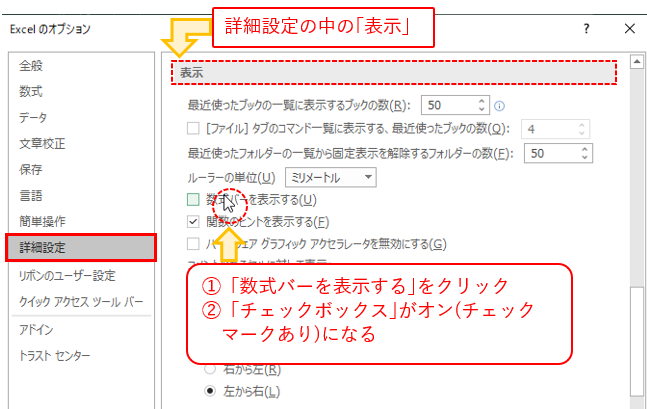
[OK]ボタンで設定を確定する
(7)この設定を、「Excel のオプション」画面右下部にある[OK]ボタンをクリックして確定する。
<図7>
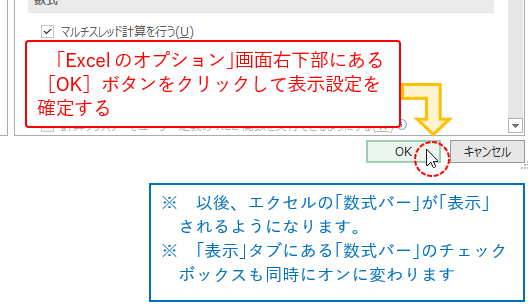
※ 以後、エクセルの「数式バー」が「表示」されるようになります。
※ このとき、「表示」タブにある「数式バー」のチェックボックスも同時にオンに変わります。
「目盛線」の表示・非表示
「目盛線」をクリック
(8)「表示」グループにあるチェックボックスがオン(チェックマークあり)の状態の「目盛線」をクリックする。<図8>「目盛線」のチェックボックスがオフ(チェックマークなし)になる。
<図8>

(8)の2 「目盛線」は、「Excel のオプション」にある「詳細設定」の中の「次のシートで作業するときの表示設定」では、「枠線を表示する」という表現になっています。
<図8の2>
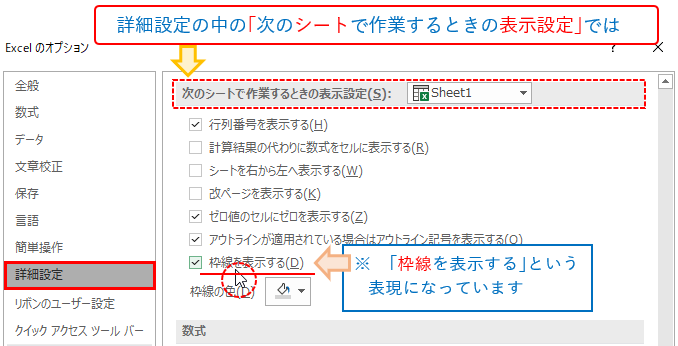
「目盛線」が非表示に
(9)「目盛線」のチェックボックスをオフにすると、「目盛線」が非表示になる。
<図9>
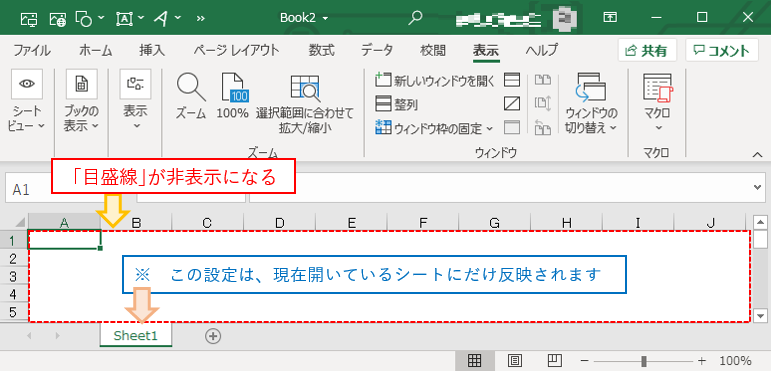
※ ここで設定した「目盛線」の非表示は、現在開いているシート(ここでは 「Book2」 の 「Sheet1」 )にだけ反映されます。
「見出し」の表示・非表示
「見出し」をクリック
(10)「表示」グループにあるチェックボックスがオン(チェックマークあり)の状態の「見出し」をクリックする。<図10>「見出し」のチェックボックスがオフ(チェックマークなし)になる。
<図10>
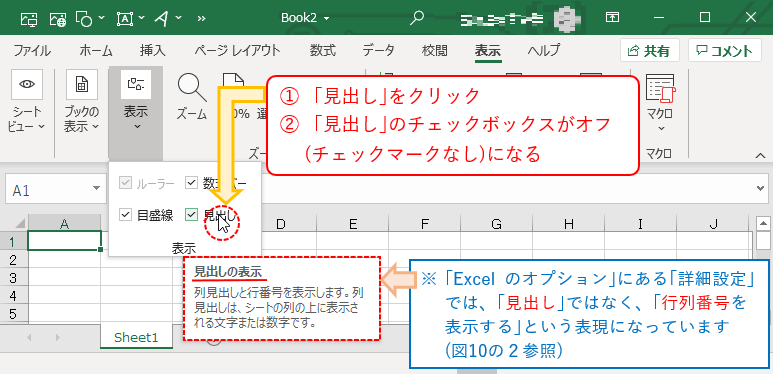
(10)の2 「見出し」は、「Excel のオプション」にある「詳細設定」の中の「次のシートで作業するときの表示設定」では、「行列番号を表示する」という表現になっています。
<図10の2>
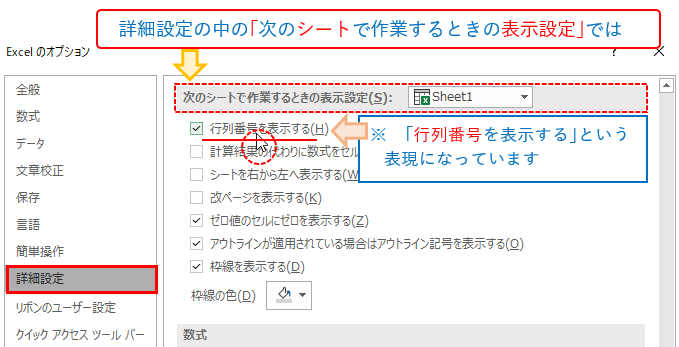
「見出し」が非表示に
(11)「見出し」のチェックボックスをオフにすると、「見出し」が非表示になる。
<図11>
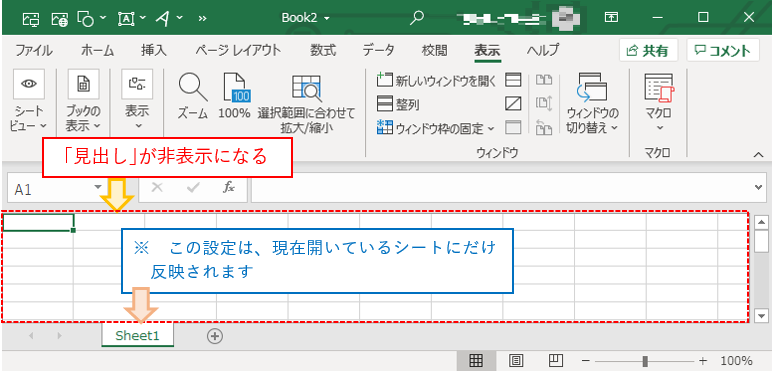
※ ここで設定した「見出し」の非表示は、現在開いているシート(ここでは 「Book2」 の 「Sheet1」 )にだけ反映されます。
※ 「見出し」とは「行列番号」のことで、ワークシートの下部にある「Sheet1」のことではありません。「Sheet1」は、「シート見出し」です。「シート見出し」の表示・非表示設定は、「Excel のオプション」にある「詳細設定」の中の「次のブックで作業するときの表示設定」の中で行います。
ページレイアウトタブでの設定
「シートのオプション」グループに
(12)「ページレイアウト」タブをクリックし、タブ内を表示する。
<図12>
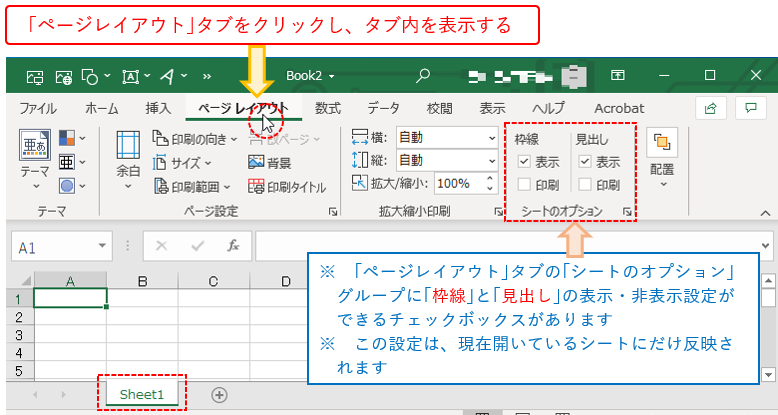
※ 上の<図12>のように、「ページレイアウト」タブの中の「シートオプション」グループにも、現在開いているシートの「枠線(目盛線)」と「見出し(行列番号)」の表示・非表示設定ができるチェックボックスがあります。
「水平スクロールバー」の表示設定
ここから、「水平スクロールバーを表示する方法」について紹介します。
Excel の オプションへ
「ファイル」タブをクリック
(13)「ファイル」タブをクリックする。
<図13>
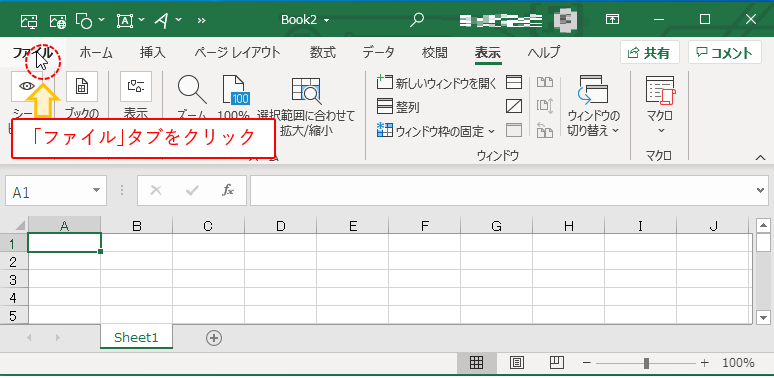
「オプション」をクリック
(14)「オプション」をクリックする。
<図14>
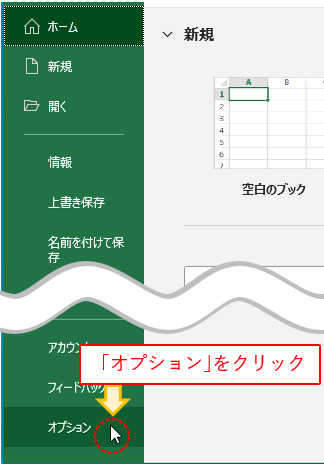
詳細オプションへ
「詳細設定」をクリック
(15)「Excel のオプション」の中の「詳細設定」をクリックする。
<図15>
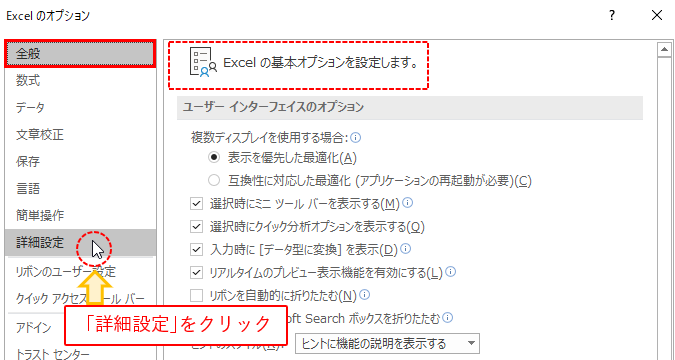
「詳細オプション」
(16)「Excel の操作についての詳細オプション」が表示される。
<図16>
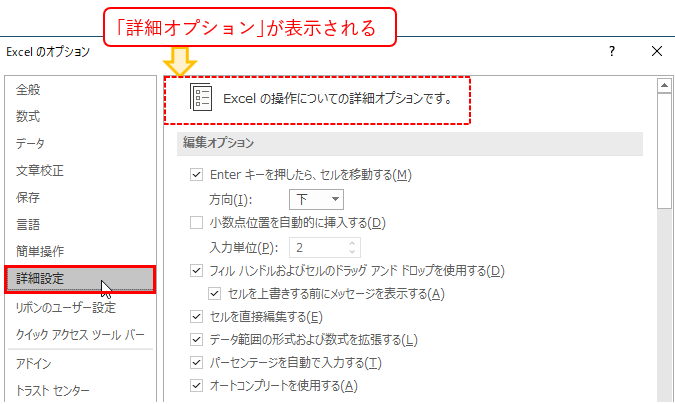
ブックでの表示設定へ
「水平スクロールバーを表示する」をクリック
(17)画面を下方にスクロールし、「次のブックで作業するときの表示設定」の中の「水平スクロールバーを表示する」をクリックする。チェックボックスがオン(チェックマークあり)になる。
<図17>
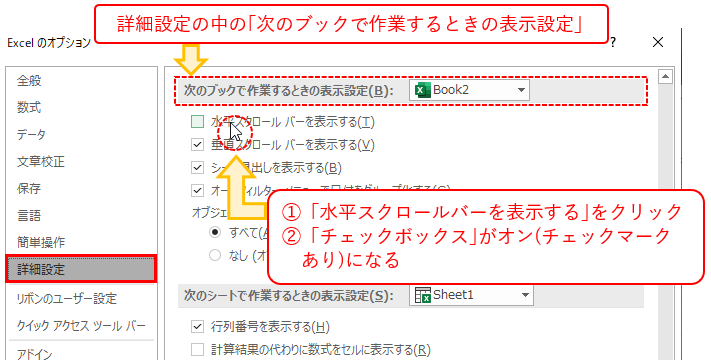
[OK]ボタンで設定を確定する
(18)この設定を、「Excel のオプション」画面右下部にある[OK]ボタンをクリックして確定すると<図18>、以後、「Book2」に「水平スクロールバー」が表示されます。
<図18>
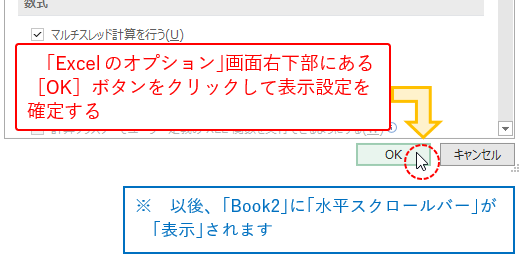
「Book2」での実際の表示
(19)「Book2」に「水平スクロールバー」が表示される。
<図19>
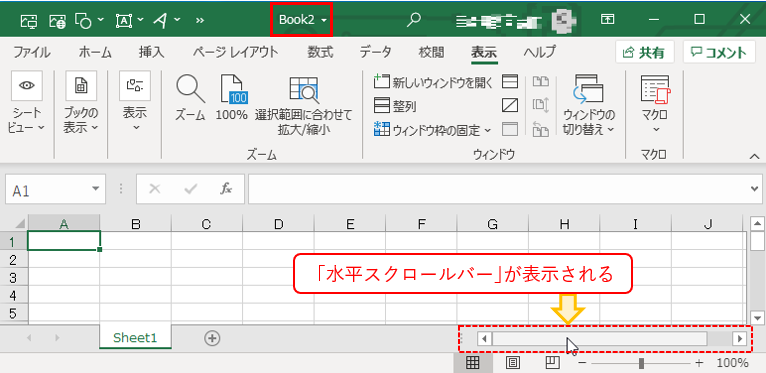
※ 「Book2」を保存して閉じると、次回「Book2」を開いたときは、「水平スクロールバー」が表示されます。「水平スクロールバー」の表示も保存されたことになります。
まだ、表示されない?とき
水平スクロールバーの幅?
(20)「水平スクロールバーを表示する」のチェックボックスをオン(チェックマークあり)にしたのに、画面に「水平スクロールバー」が表示されないときは、画面下部(右側)に注目すると、「縦に並んだ3つの点」があるのがわかります。
<図20>
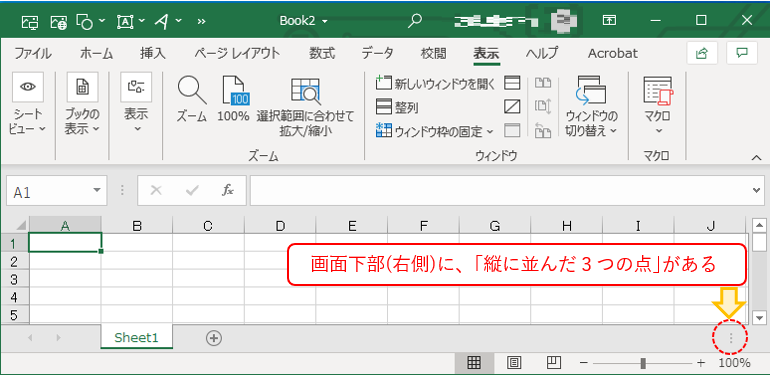
マウスポインターの形が変わる
(21)「縦に並んだ3つの点」の上にマウスポインターを置くと、マウスポインターが「左右に矢印のついたポインター」に変わります。
<図21>

矢印をドラッグすると表示される
(22)「左右に矢印のついたポインター」を左側にドラッグ(マウス左ボタンを押したまま移動)すると、画面に「水平スクロールバー」が表示されます。
<図22>
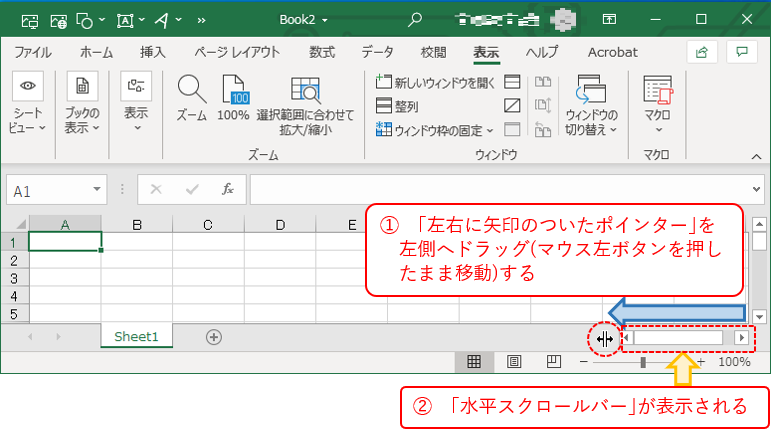
※ シート見出しをたくさん作ったときなど、「水平スクロールバー」の長さを最小(3つの点が縦に並んだ状態)にすることがあります。「水平スクロールバー」が表示されていないときは、画面下部(右側)にも注目してください。
※ このように、「水平スクロールバー」の長さは、調整することができます。
表示・非表示設定には、①「数式バー」のように、同じPC内のエクセル全体の表示へ反映されるもの、②「水平スクロールバー」のように、1つのブックの表示に反映されるもの、③「目盛線」や「見出し」のように、ブックの中の1つのシートの表示に反映されるものなど、いろいろありました。
今回は、エクセルの「水平スクロールバーを表示させる」方法、合わせて、「数式バー」、「目盛線」、「見出し」の表示・非表示の設定について紹介しました。



