パワーポイント(PowerPoint)/「図形の重なり抽出」を利用して、色のはみ出しや色の塗り残しをなくす ー 枠線に「スケッチ スタイル」を使った手書き風の円を例に

前回は、パワーポイント(PowerPoint)で、枠線に「スケッチ スタイル」を使って、手書き風の四角形を作りました。
そして、手書き風の図形に見られる「塗りつぶしの色が枠線の外側へはみ出している部分」(以下、「色のはみ出し」とよびます)や、「枠線の内側の白い塗り残しの部分」(以下、「色の塗り残し」とよびます)があるときは、図形の枠線を太くすることでそれらをかくすことができることも調べました。
今回は、パワーポイントの「図形の重なり抽出」機能を利用して、枠線に「スケッチ スタイル」を使った円の「色のはみ出し」や「色の塗り残し」をなくす方法を紹介します。
※ 操作は、Microsoft 365 パワーポイント(PowerPoint)バージョン 2403 で行っています。
正円を描く
「楕円」をクリック
(1)パワーポイントを起動し、スライドを白紙にした後、「挿入」タブ → 「図」グループ →[図形]ボタンをクリック後、「基本図形」の中から ①「楕円」をクリックして選択する。
<図1>
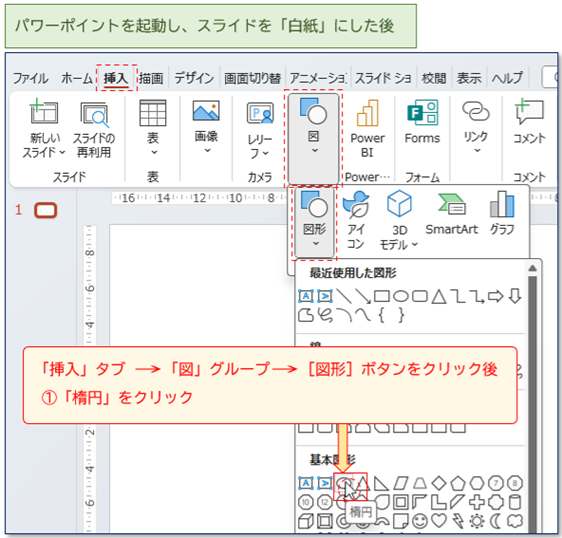
[Shift]キーを押しながら正円を描く
(2)スライド上にマウスポインタ―を置くと、マウスポインタ―の形が「領域を選択する十字の形をしたマウスポインター」(ここでは、「十字ポインター」とよびます)に変わる。②[Shift](シフト)キーを押しながら、「十字ポインター」をドラッグ(マウス左ボタンを押しながら移動)して正円を描く。
<図2>

※ [Shift]キーを押すことで、「楕円」が正円になります。(マウス左ボタンをはなしてから、[Shift]キーをはなします)
正円の色を変える
※ ここから、枠線が「スケッチ スタイル」になっていることをわかりやすくするため、正円の「塗りつぶしの色」と「枠線の色」を変えます。
正円の塗りつぶしの色を変える
(3)「図形の書式」タブ →「図形のスタイル」グループ →[図形の塗りつぶし]ボタンをクリック後、 → ③「黄」をクリックし、正円の塗りつぶしの色を「黄」にする。
<図3>
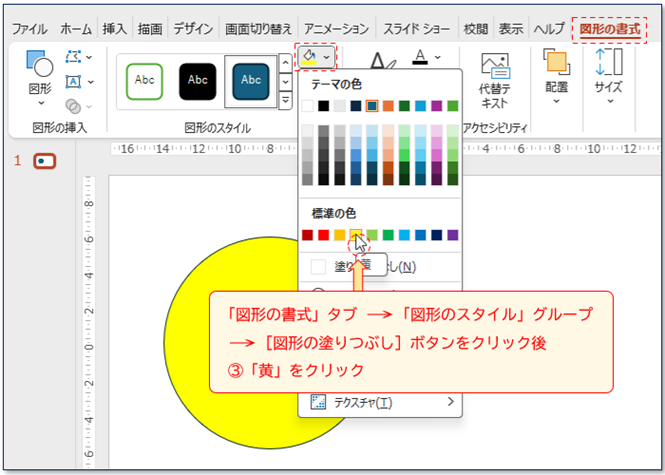
正円の枠線の色を変える
(4)「図形の書式」タブ →「図形のスタイル」グループ →[図形の枠線]ボタンをクリック後、 → ④「濃い青」をクリックし、正円の枠線の色を「濃い青」にする。
<図4>
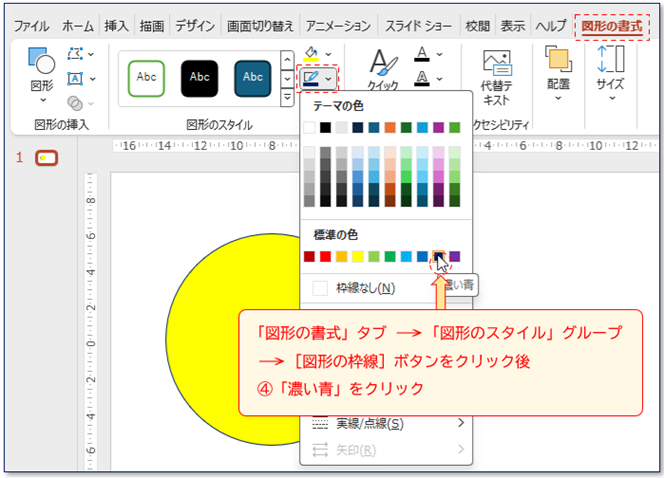
正円の枠線に「スケッチ スタイル」を使う
枠線を「スケッチ スタイル」にする
(5-1)「図形の書式」タブ →「図形のスタイル」グループ →[図形の枠線]ボタンをクリック後、 → ⑤「スケッチ」をポイントすると表示される「フリーハンド」をクリックし、円の枠線を「スケッチ スタイル」にする。
<図5-1>
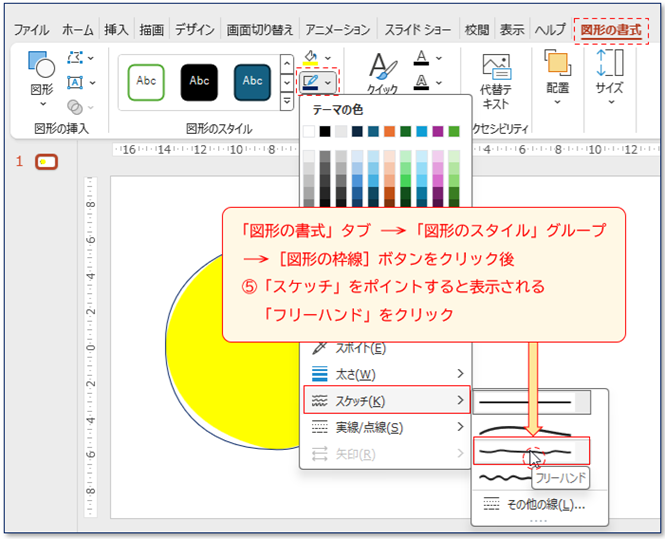
※「スケッチ」では、「曲線」と「フリーハンド(2種類)」を選択することができます。
(5-2)枠線が変わり、正円が、手書き風の円になる。
<図5-2>
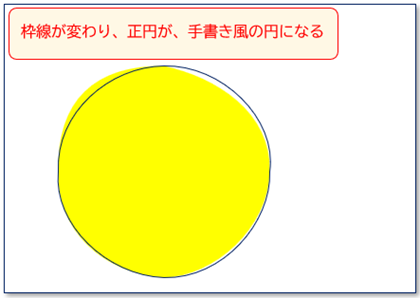
※ 手書き風の円には、「色のはみ出し」や「色の塗り残し」も見られます。
※ ここからは、「図形の重なり抽出」を使って、枠線に「スケッチ スタイル」を使った手書き風の円の、「色のはみ出し」や「色の塗り残し」をなくす方法を紹介します。
図形をもう1つ作成する
「正方形/長方形」をクリック
(6)「挿入」タブ → 「図」グループ →[図形]ボタンをクリック後、「四角形」の中から ⑥「正方形/長方形」をクリックして選択する。
<図6>
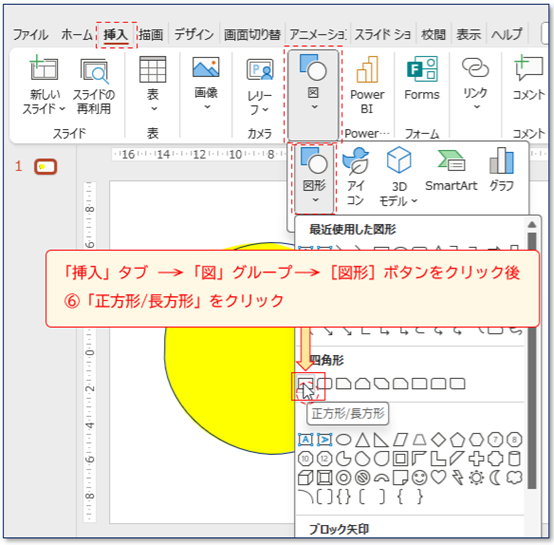
円を囲むように「長方形」を描く
(7)⑦「十字ポインター」をドラッグして、円を囲むように「長方形」を描く。
<図7>
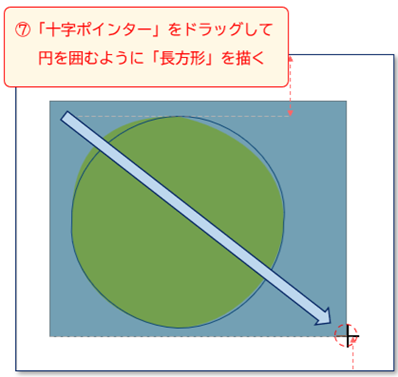
※ この後、「図形の重なり抽出」の操作<図13参照>をするために、円を囲みました。円を囲むことができれば、図形の形は「長方形」でなくてもかまいません。
長方形の色を変える
※ ここから、図形の違いをわかりやすくするために、「長方形」の塗りつぶしの色や枠線の色を変えます。
※ 円の「色のはみだし」や「色の塗り残し」をなくす目的だけなら、「長方形」の色の変更は必要ありません。(10)の図形の選択の操作へすすんでください。
「長方形」の塗りつぶしの色を変える
(8)「図形の書式」タブ →「図形のスタイル」グループ →「図形の塗りつぶし」ボタンをクリック後、 → ⑧「薄い青」をクリックし、「長方形」の塗りつぶしの色を「薄い青」にする。
<図8>
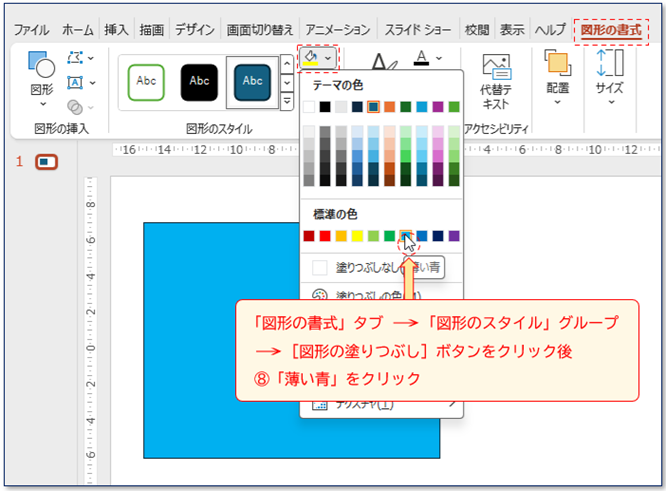
「長方形」の枠線の色を変える
(9)「図形の書式」タブ →「図形のスタイル」グループ →「図形の枠線」ボタンをクリック後、 → ⑨「赤」をクリックし、「長方形」の枠線の色を「赤」にする。
<図9>
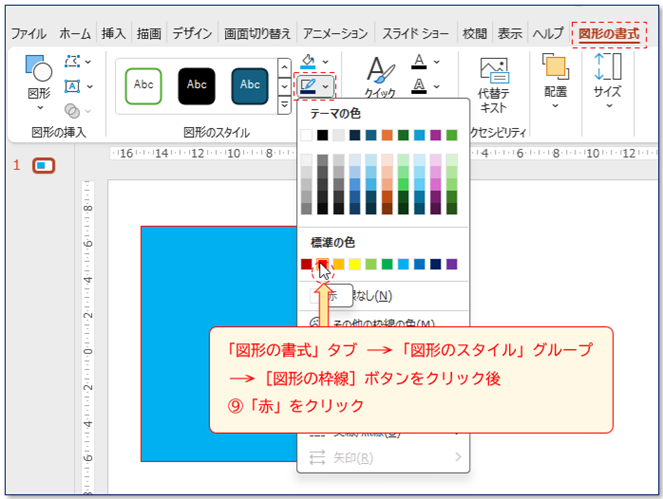
図形を複数選択する
[選択]ウィンドウを表示する
(10)「図形の書式」タブ →「配置」グループ → ⑩[オブジェクトの選択と表示]ボタンをクリックし、[選択]ウィンドウを表示する。
<図10>
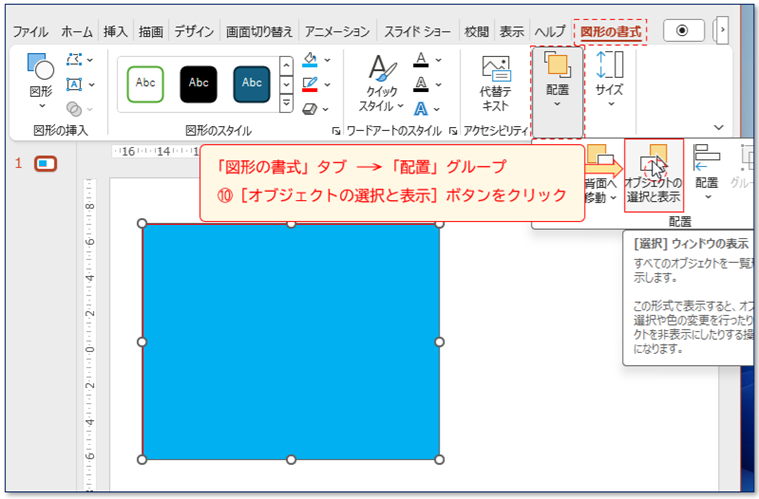
「楕円 1」を先にクリック
(11)[選択]ウィンドウ内の ⑪「楕円 1」を先にクリックして選択する。
<図11>
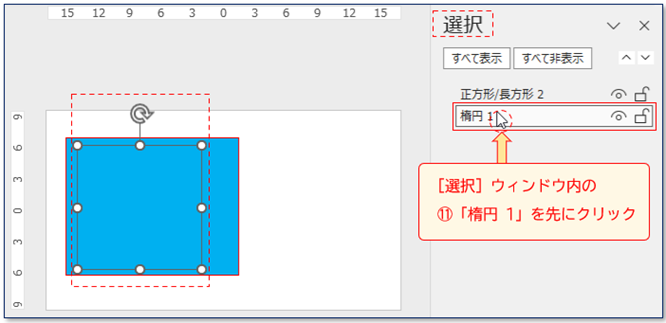
[Ctrl]キーを押しながら「正方形/長方形 2」をクリック
(12)⑫[Ctrl](コントロール)キーを押しながら、「正方形/長方形 2」をクリックして選択する。
<図12>
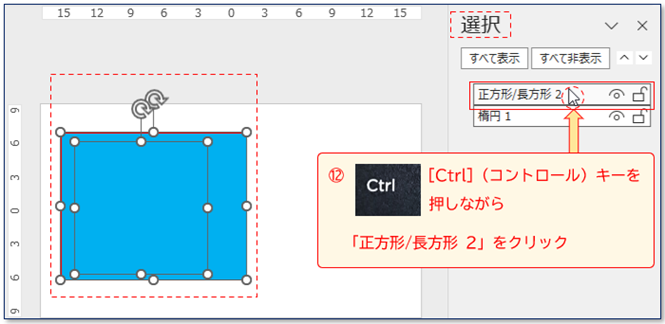
※ [Ctrl]キーを押しながら、クリックすることで、2つの図形が複数選択されます。
2つの図形の「重なり抽出」をする
「重なり抽出」をクリック
(13)2つの図形が複数選択された状態で、「図形の書式」タブ →「図形の挿入」グループ → ⑬[図形の結合]ボタンをクリックすると表示されるメニューの中から、「重なり抽出」をクリックする。
<図13>
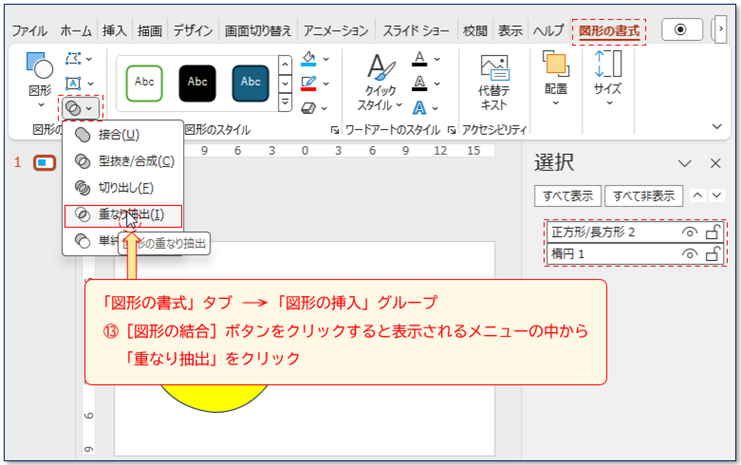
「フリーフォーム: 図形 3」ができる
(14)⑭「図形の重なり抽出」により、「フリーフォーム: 図形 3」ができる。
<図14>
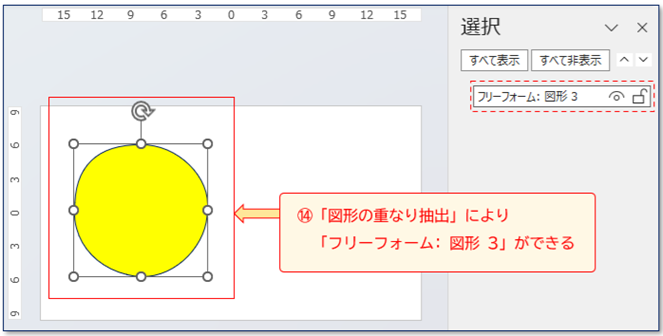
※ 「図形の重なり抽出」機能で、手書き風の円から「色のはみ出し」や「色の塗り残し」がなくなりました。図形の名前は、「フリーフォーム: 図形 3」に変わりました。
※ [選択]ウィンドウで「楕円 1」を先に選択し<図11参照>、その後、2つの図形の「重なり抽出」をしました。そのため、「フリーフォーム: 図形 3」は、塗りつぶしの色が「楕円 1」と同じ「黄」で、枠線の色も「楕円 1」と同じ「濃い青」になっています。
※ なお、「フリーフォーム」は図形なので、後で、図形の書式(図形の塗りつぶし、図形の枠線、図形の効果など)を変えることができます。
「正方形/長方形 2」を先にクリックする
(15-1)[選択]ウィンドウ内の ⑮「正方形/長方形 2」を先にクリックして選択し、その後、[Ctrl]キーを押しながら、「楕円 1」をクリックして選択する。
<図15-1>
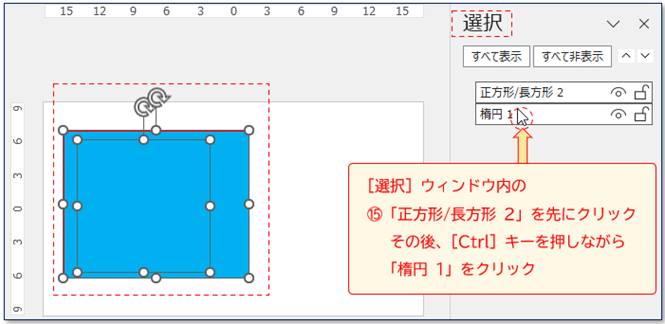
「重なり抽出」をする
(15-2)2つの図形の「重なり抽出」をする。
<図15-2>
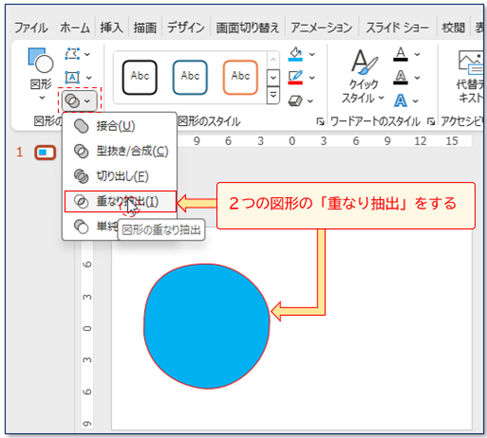
※ 「フリーフォーム」の形は<図14>と同じです。ただし、図形の塗りつぶしの色が、先に図形を選択した「正方形/長方形 2」と同じ「薄い青」で、枠線の色も「正方形/長方形 2」と同じ「赤」になっています。
※ このように、複数の[図形の結合]を行うときは、1番最初に選択した図形の書式(図形の塗りつぶし、図形の枠線、図形の効果など)で「結果」が表示されます。
今回は、パワーポイントの「図形の重なり抽出」機能を利用して、枠線に「スケッチ スタイル」を使った円の「色のはみ出し」や「色の塗り残し」をなくす方法を紹介しました。


