パワーポイント(PowerPoint)/ 図形の枠線に「スケッチ スタイル」を使って、図形を手書き風にしよう

今回は、パワーポイント(PowerPoint)で、図形の枠線に「スケッチ スタイル」を使って、図形を手書き風にする方法を紹介します。
枠線の「スケッチ スタイル」機能は、パワーポイントだけでなく、ワード、エクセルにも同じ機能が装備されています。
※ 操作は、Microsoft 365 パワーポイント(PowerPoint)バージョン 2403 で行っています。
図形を描く
「挿入」タブをクリック
(1)パワーポイントを起動し、スライドを「白紙」にした後、①「挿入」タブをクリックする。
<図1>
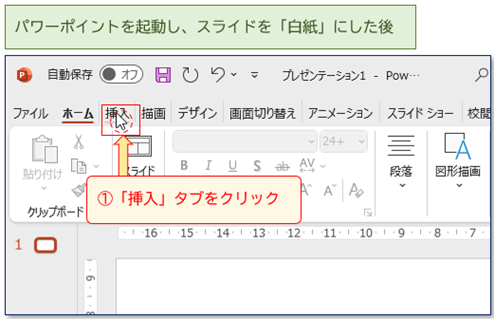
[図形]ボタンをクリック
(2)「図」グループの ②[図形]ボタンをクリックする。
<図2>
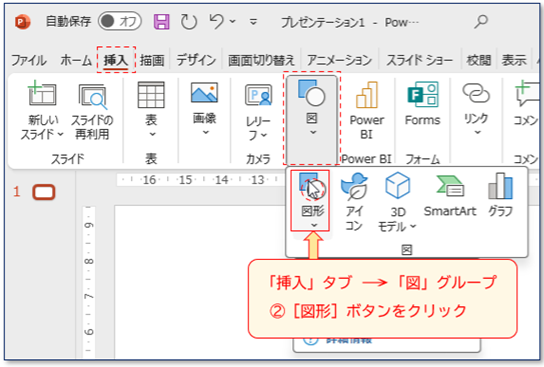
「正方形/長方形」をクリック
(3)「四角形」の中の ③「正方形/長方形」をクリックする。
<図3>
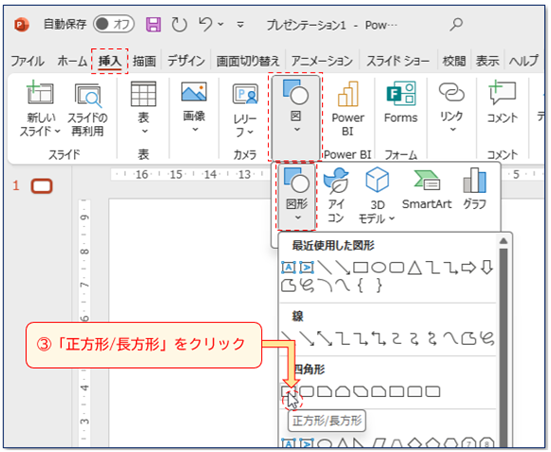
「十字ポインター」に変わる
(4)スライド上にマウスポインタ―を置くと、④ マウスポインターの形が「領域を選択する十字ポインター」(ここでは、「十字ポインター」とよびます)に変わる。
<図4>
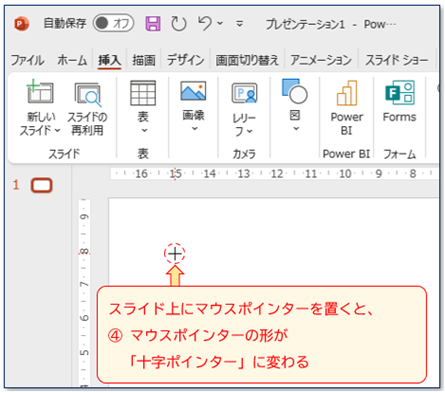
長方形を描く
(5)⑤「十字ポインター」を斜めにドラッグ(マウス左ボタンを押したまま移動)して、長方形を描く。
<図5>
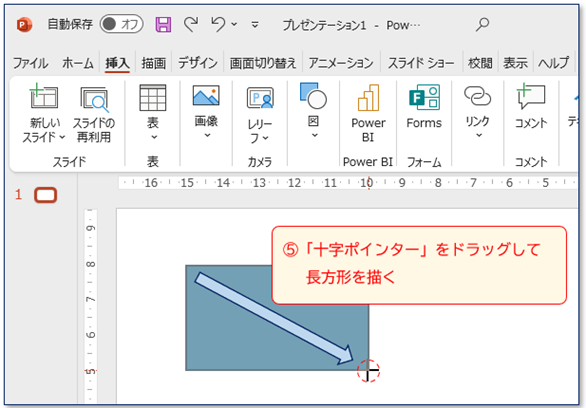
ここから、枠線の「スケッチ スタイル」機能について紹介します。
枠線が手書き風になっていることをわかりやすくするために、まず、「図形の塗りつぶしの色」と「図形の枠線の色」を変え、それから、枠線の「スケッチ スタイル」機能を紹介します。
長方形の色を変える
塗りつぶしの色を変える
(6)「長方形」をクリックして選択、「図形の書式」タブ →「図形のスタイル」グループ →[図形の塗りつぶし]ボタンをクリックした後、⑥「黄」をクリックし、長方形の塗りつぶしの色を「黄」に変える。
<図6>
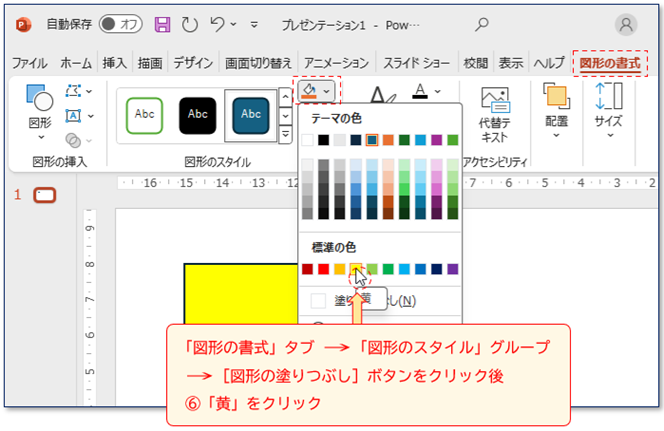
枠線の色を変える
(7)「長方形」をクリックして選択、「図形の書式」タブ →「図形のスタイル」グループ →[図形の枠線]ボタンをクリックした後、 ⑦「濃い青」をクリックし、長方形の枠線の色を「濃い青」に変える。
<図7>
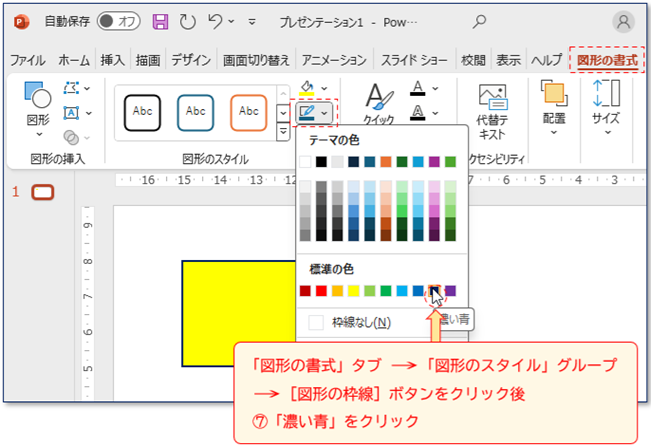
枠線の「スケッチ スタイル」機能を使う
「フリーハンド」をクリック
(8)「図形の書式」タブ → 「図形のスタイル」グループ →[図形の枠線]ボタンをクリックした後、 ⑧「スケッチ」をポイントすると表示される「フリーハンド」をクリックする。
<図8>

※ 「スケッチ」では、「曲線」と「フリーハンド(2種類)」を選択することができます。
手書き風の長方形になる
(9)直線だった枠線が曲線になり、⑨ 手書き風の長方形になる。
<図9>
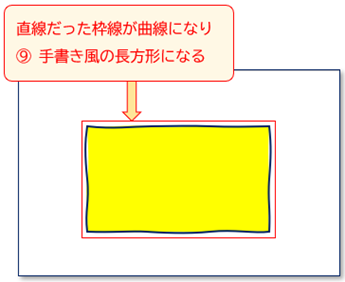
※ よく見ると、塗りつぶしの色が枠線の外側へはみ出している部分(ここでは、「色のはみ出し」とよびます)があります。また、枠線の内側に白い塗り残しの部分(ここでは、「色の塗り残し」とよびます)も見られます。見方によっては、そのことでより手書き風に見えるとも言えます。
ここから、「枠線の太さを変える」と、「色のはみ出し」や「色の塗り残し」がどのように変わるか調べます。
枠線の太さを細くする
枠線の太さを「0.25 pt」へ
(10)「図形の書式」タブ → 「図形のスタイル」グループ →[図形の枠線]ボタンをクリックした後、⑩「太さ」をポイントすると表示される「0.25 pt」をクリックする。
<図10>

※ 枠線の太さを 1.5 pt から 0.25 pt にしました。
手書き風の長方形になる
(11)⑪ 枠線が細くなり、見方によっては、より手書き風に見える。
<図11>
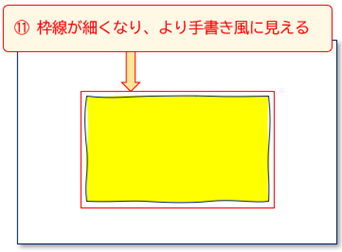
表示倍率を変える
倍率を 400% にする
(12)画面下部「ステータス バー」右側にある「ズーム スライダー」を使い、スライドの倍率を 400% に拡大して、長方形の右下部分を見る。
<図12>
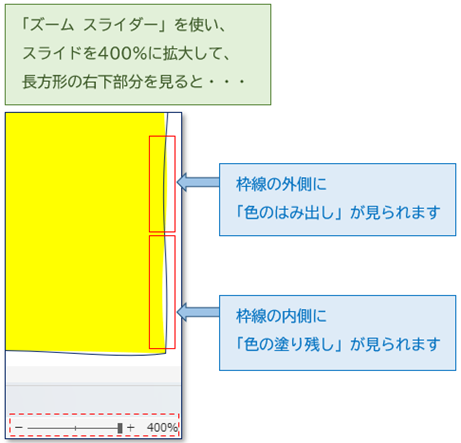
※ スライドの倍率を拡大すると、「色のはみ出し」や「色の塗り残し」があるのがわかります。
枠線の太さを太くする
枠線の太さを「6 pt」へ
(13)枠線の太さを「6 pt」にし、400% に拡大して、長方形の右下部分を見る。
<図13>
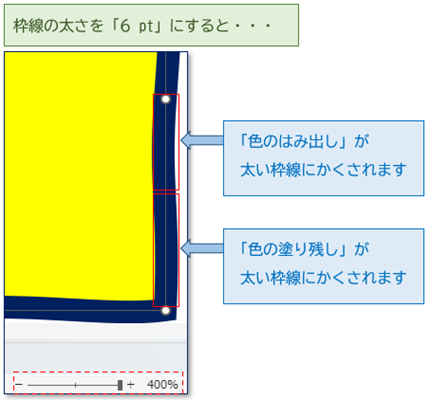
※ 枠線を太くすると、「色のはみ出し」や「色の塗り残し」が太い枠線にかくされます。
今回は、パワーポイント(PowerPoint)で、図形の枠線に「スケッチ スタイル」を使って、図形を手書き風にする方法を紹介しました。
また、今回の作画で生じた「色のはみ出し」や「色の塗り残し」は、枠線を太くすることでかくされることも調べました。
次回は、パワーポイントにある「図形の結合」の中の「重なり抽出」を利用して、枠線を太くすることなく、「色のはみ出し」や「色の塗り残し」をなくす方法を紹介します。



