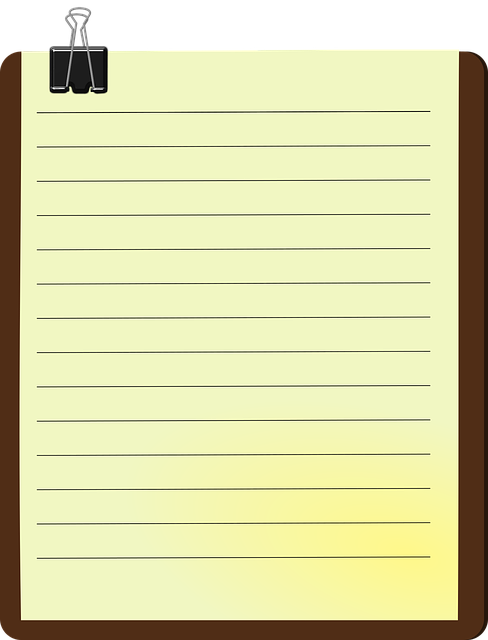エクセル(Excel)/ 複数のワークシートを、開かれた別のブックにドラッグして挿入(コピー)する ~ スクロールボタン([次へ]▶ボタン)を右クリックして、「シートの選択」を表示する

以前、「表計算ソフト」エクセル(Excel)で、ブック内のワークシートをコピーして、別のブックに挿入する方法、また、挿入したワークシートの名前を変える方法について紹介しました。
今回は、複数のワークシートを、開かれた別のブックにドラッグして挿入(コピー)する方法、シート見出しのタブ左側にあるスクロールボタン([次へ]▶ボタン)を右クリックして、「シートの選択」を表示する方法について紹介します。
※ 操作は、Microsoft 365 エクセル(Excel)で行っています。
2つのブックを開く
ブック「夏休み計画5年」を開く
(1)<図1>は、「夏休みにとりくみたいこと」を一覧表にまとめたブック「夏休み計画5年」である。
<図1>
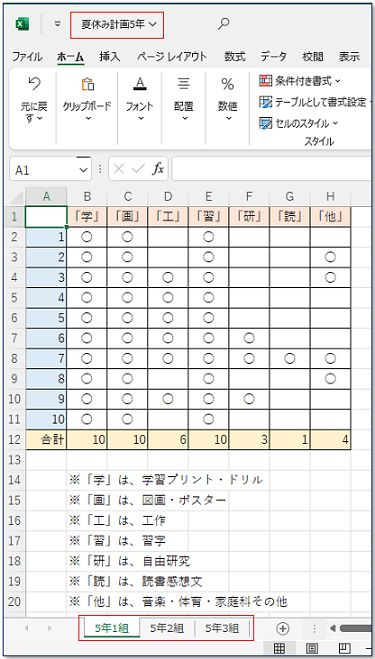
※ ブック「夏休み計画5年」は、「5年1組」、「5年2組」、「5年3組」の3つのワークシートで構成されています。なお、各クラスの人数については、この記事用に10人までにしています。
ここから、ブック「夏休み計画5年」のワークシート「5年2組」、「5年3組」を、別のブック「夏休み計画(高学年)」の中にドラッグして挿入(コピー)する方法を紹介します。
ブック「夏休み計画(高学年)」を開く
(2ー1)ブック「夏休み計画5年」を開いた後、①「ファイル」タブ → ②「開く」 → ③ その他の場所「参照」 → ④「ファイルを開く」ダイアログボックス → ⑤「デスクトップ」をクリック → ⑥ ブック「夏休み計画(高学年)」をダブルクリックして開く。
<図2ー1>
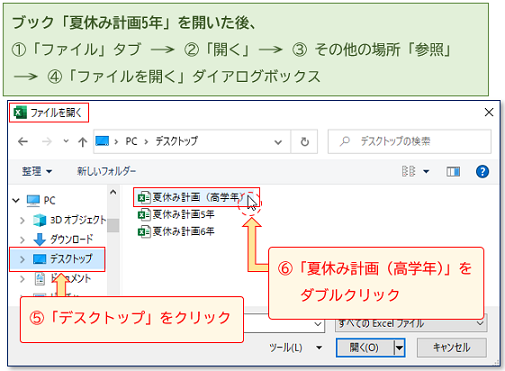
(2ー2)⑦ ブック「夏休み計画(高学年)」が開く。
<図2ー2>
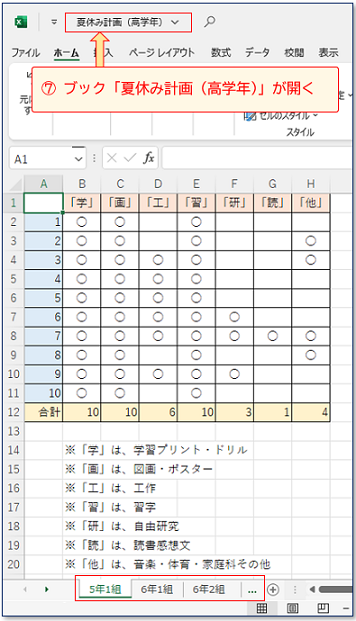
※ ブック「夏休み計画(高学年)」は、ワークシート「5年1組」、「6年1組」、「6年2組」、「6年3組」で構成されています。(「6年3組」のシートタブは隠れています)
※ ブック「夏休み計画(高学年)」に、ブック「夏休み計画5年」のワークシート「5年2組」、「5年3組」を追加挿入すると、ブック「夏休み計画(高学年)」が完成します。
ワークシートをドラッグしてコピーする
ワークシート「5年2組」、「5年3組」を選択する
(3)ブックの縦幅を縮小し、① シートタブ「5年2組」をクリックして選択後<図3ー1>、②[Shift](シフト)キーを押しながら、シートタブ「5年3組」をクリックして選択する。③ ワークシートがグループ化される。<図3ー2>
<図3ー1>
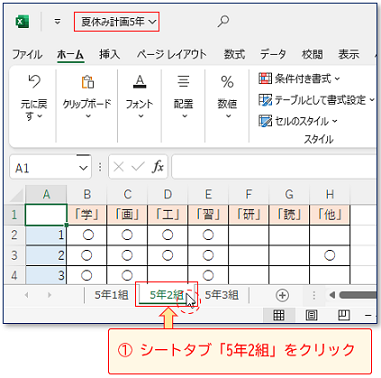
<図3ー2>
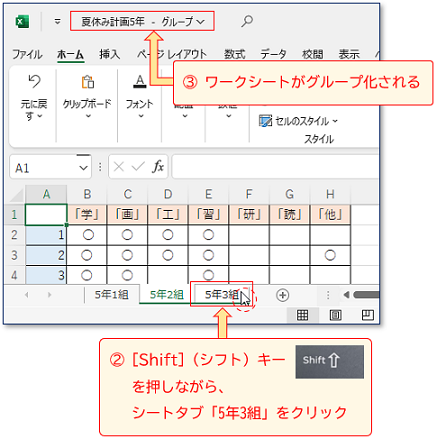
※ [Shift]キーを押しながら、ワークシートを選択すると、連続したワークシートの複数選択ができます。
「5年2組」を長押しする
(4)「5年2組」のシート見出しをクリックして選択し、① マウス左ボタンを長押しすると、② マウスポインタ―(以下、ポインターとよびます)の形が「複数のシートのイラストが付いた シート選択白抜き矢印」(ここでは、「複数シート矢印」とよびます)に変わる。
<図4ー1>
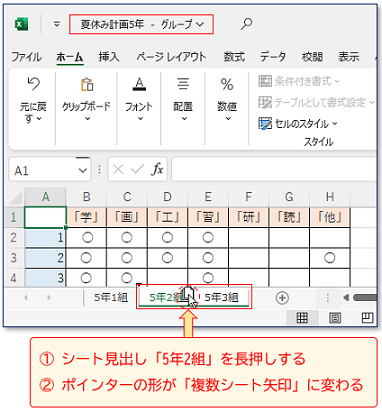
※ 同様に、グループ化された「5年3組」のシート見出しをそのまま長押しして、この操作をすることもできます。① マウス左ボタンを長押しをすると同時に、「5年3組」がアクティブセルが含まれるワークシート(シート見出しが緑色の文字に変わる)になり、② ポインターの形が「複数シート矢印」に変わります。
<図4ー2>
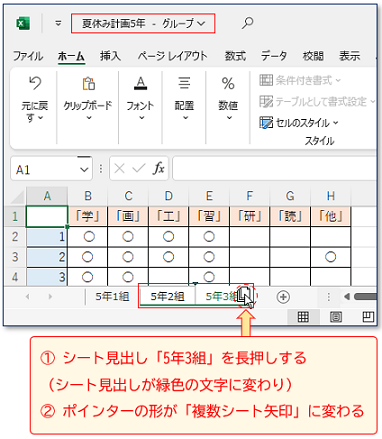
グループ化したワークシートをドラッグする
(5)③ マウス左ボタンを押したまま、「複数シート矢印」をブック「夏休み計画(高学年)」のシート見出しに向けてドラッグ(マウス左ボタンを押したまま移動)する。
<図5>
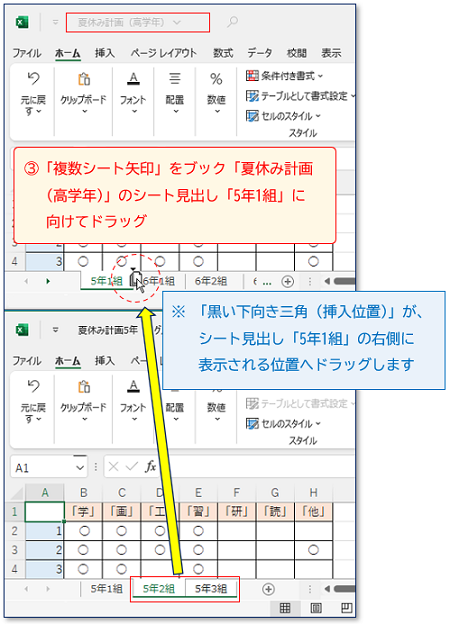
※ シート見出しを長押ししたときに表示される「黒い下向き三角(挿入位置)」が、ブック「夏休み計画(高学年)」のシート見出し「5年1組」の右側に表示される位置(「5年1組」の後ろに挿入される)へドラッグします。
※ ここでは、ワークシートのドラッグ移動がしやすいように、2つのブックを(重ならないように)上下に配置しています。
[Ctrl](コントロール)キーを押す
(6)④ マウス左ボタンを押したまま、[Ctrl](コントロール)キーを押すと、⑤ ポインターの形が「プラス付きの複数シート矢印」に変わる。
<図6>
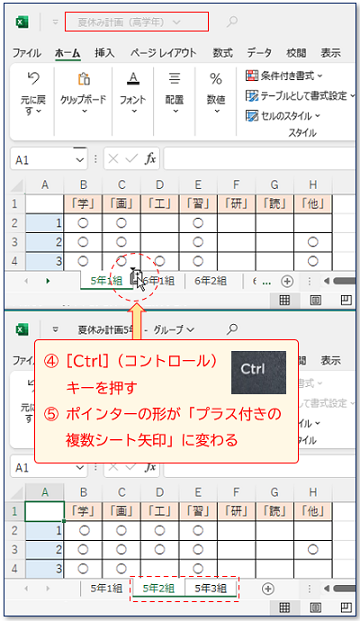
マウス左ボタンをはなす
(7)⑥ 先にマウス左ボタンを離す(ドロップする)と、⑦ ワークシート「5年1組」の後ろにワークシート「5年2組」、「5年3組」のコピーが挿入される。<図5> その後、⑧[Ctrl]キーを離す。
<図7>
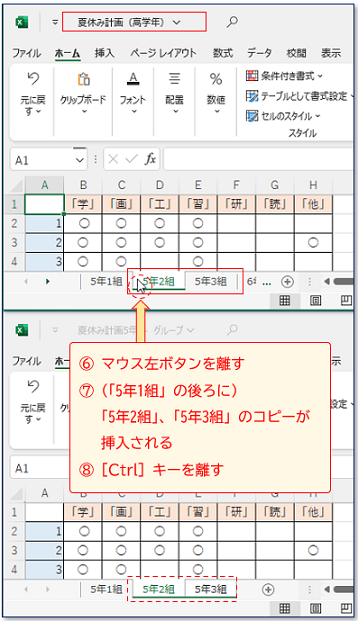
※ 上にあるブック「夏休み計画(高学年)」の中に、下にあったワークシート「5年2組」と「5年3組」が挿入(コピー)され、ブック「夏休み計画(高学年)」が完成しました。
※ このように、2つのブックを開いているとき、一方のワークシートを、開かれた別のブックにドラッグして挿入することができます。
※ [Ctrl]キーを押しながらドロップすると、ワークシートのコピーが挿入されます。
ワークシートを移動して挿入
(8)[Ctrl]キーを押さずにドロップすると、ワークシート「5年2組」、「5年3組」が、ブック「夏休み計画5年」から、ブック「夏休み計画(高学年)」に移動して挿入されます。
<図8-1>
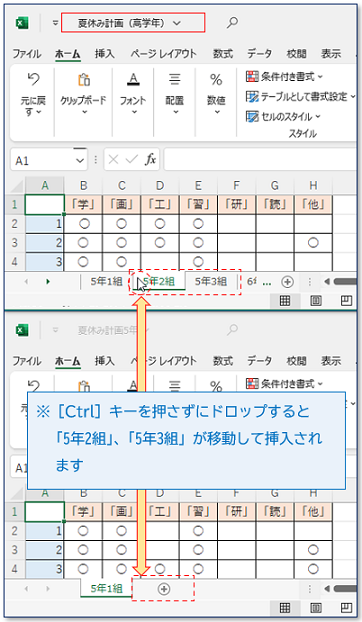
※ シートが移動した後、ブック「夏休み計画5年」の「変更内容を保存」をしなければ、ワークシートは元の構成に戻ります。
<図8-2>

※ なお、ブック内のワークシートをすべて(1ブック1シートの場合も含めて)ドラッグして、挿入先のブックに移動させると、挿入元のブックが消えます。ただし、挿入元のブックを再度開くと、挿入元のワークシートの構成は、元のまま残っています。
「シートの選択」を表示する
1つのブックに多くのワークシートがあるときや、ブックのサイズを縮小しているときは、シート見出しのタブが全部表示されていないことがあります。
ここから、スクロールボタン([次へ]▶ボタン や[戻る]◀ボタン)を右クリックすることで、「シートの選択」を表示させ、目的のワークシートをすばやく選択する方法を紹介します。
スクロールボタンを右クリックする
(9)ブック「夏休み計画(高学年)」のシートタブ左側にある ① スクロールボタン([次へ]▶ボタン)を右クリックする。
<図9>
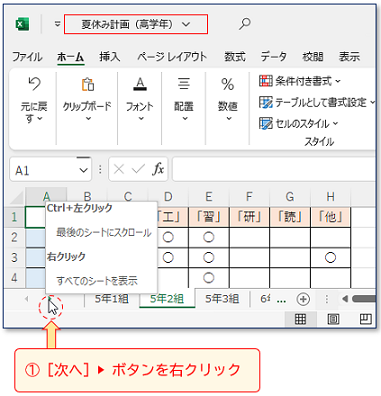
「シートの選択」が表示される
(10)「シートの選択」が表示され、ブック内にあるワークシートが全部表示される。② 目的のワークシートとして、ここでは、「6年3組」をクリックして選択する。
<図10>
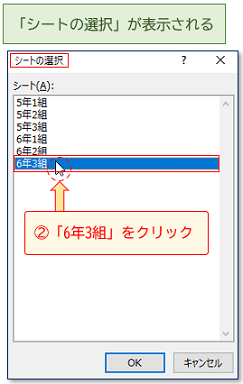
目的のワークシートが表示される
(11)③[OK]ボタンをクリックすると<図11ー1>、④ 隠れていたワークシート「6年3組」が表示される。<図11ー2>
<図11ー1>
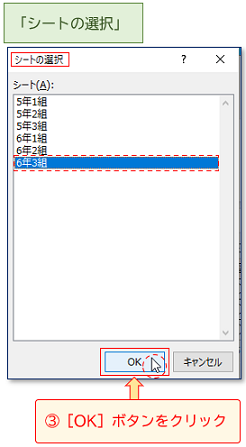
※ [OK]ボタンを押さずに、(10)の操作で、「6年3組」をダブルクリックしても、ワークシート「6年3組」が表示されます。
<図11ー2>
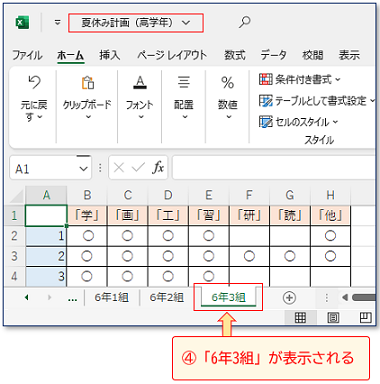
今回は、複数のワークシートを、開かれた別のブックにドラッグして挿入(コピー)する方法、シート見出しのタブ左側にあるスクロールボタン([次へ]▶ボタン)を右クリックして、「シートの選択」を表示する方法について紹介しました。