エクセル(Excel)/ ブック内の複数のワークシートの同じセルを参照( 3-D 参照)して、集計シートを作る ~[オート SUM]ボタンで、串刺し計算(集計)の数式を一括して入力し確定する

ある学年のアンケートの回答(4クラス分のワークシート)を、1つのブックにまとめる作業をしました。
※ 作業の一部は、前回の記事をご覧ください。
各クラスのワークシートには、同じセル範囲に集計欄があります。
※ 集計欄の作り方については、次の記事をご覧ください。
各クラスの集計欄を学年で合計して、1つの集計シートにまとめる作業をしました。
今回は、「表計算ソフト」エクセル(Excel)で、ブック内の複数のワークシートの同じセルを参照( 3-D 参照)して、集計シートを作る、いわゆる串刺し計算(集計)をする方法を紹介します。
※ 操作は、Microsoft 365 エクセル(Excel)で行っています。
ブックを開く
ブック「アンケート調査」を開く
(1)<図1ー1>は、各クラスで実施したアンケート「2学期にむけて ~ 成績を伸ばしたいと思う教科」の回答をエクセルに入力し、その結果を学年でまとめたブック「アンケート調査」である。
<図1ー1>
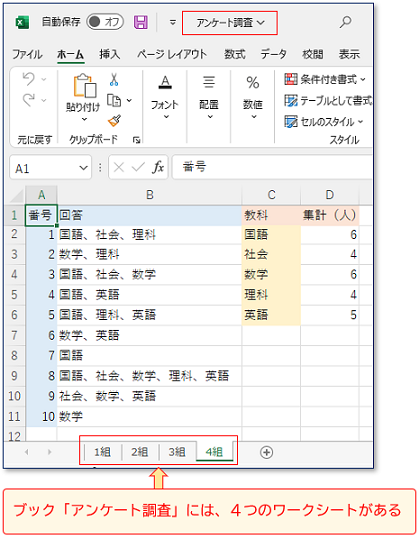
※ ブック「アンケート調査」には、「1組」、「2組」、「3組」、「4組」の4つのワークシートがあります。
※ 下図<図1ー2>は、各クラスのワークシートの C1セル ~ D6セル にある教科別集計欄を並べたものです。
※ 各ワークシートの D2セル ~ D6セル に、教科別の集計人数(複数回答)の数値が入っています。
<図1ー2>
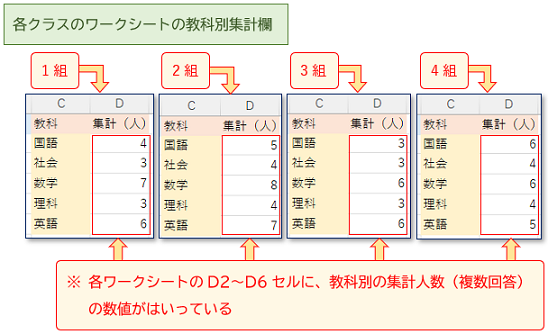
ワークシートをコピーする
ワークシート「4組」をドラッグしてコピーし、形式が同じワークシート「集計」を作ります。
「4組」を選択し、長押しする
(2)① シート見出し「4組」をクリックして選択後、そのまま左ボタンを長押しすると、② マウスポインタ―(以下、ポインターとよびます)の形が「シートのイラストが付いた シート選択白抜き矢印」(ここでは、「シート矢印」とよびます)に変わる。
<図2>
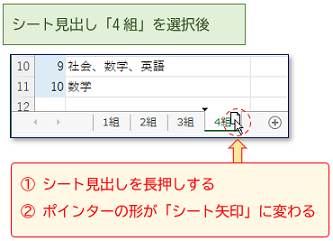
「4組」を右方向へドラッグする
(3)③ マウスの左ボタンを押したまま、「シート矢印」が、黒い下向き三角(挿入位置)の右側に表示されるまでドラッグ(マウス左ボタンを押したまま移動)する。
<図3>
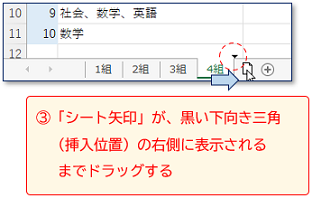
[Ctrl](コントロール)キーを押す
(4)④ マウスの左ボタンを押したまま、[Ctrl](コントロール)キーを押すと、⑤ ポインターの形が「プラス付きのシート矢印」に変わる。
<図4>
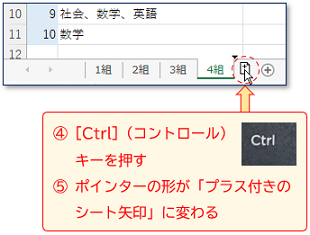
「4組」のコピーができる
(5)⑥ 先にマウスの左ボタンを離す(ドロップする)と、⑦ ワークシート「4組」のコピーである「4組(2)」 ができる。<図5> その後、⑧[Ctrl]キーを離す。
<図5>
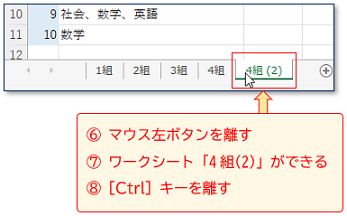
ワークシートの名前を変える
シート見出しをダブルクリック
(6)「4組(2)」の ① シート見出しをダブルクリックして反転表示させる。
<図6>

新しいシート名を入力
(7)反転表示されたシート見出し「4組(2)」(そのまま入力できる)に、②「集計」と入力する。
<図7>
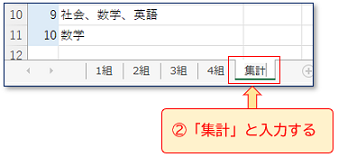
[Enter]キーを押す
(8)③[Enter](エンター)キーを押して、入力(シート名)を確定する。(アクティブ セルがあるシートとして、シート名が緑色の文字になる)
<図8>
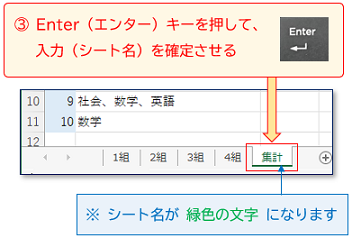
※ シート名の変更については、他にも方法があります。詳しくは、前回の記事をご覧ください。
ワークシート内を編集する
ワークシート「集計」の中に残っている、元「4組」の不要なものをクリアします。
回答欄と集計欄を複数選択する
(9)ワークシート「集計」の回答欄 ① A2セル ~ B11セル をドラッグして選択、②[Ctrl]キーを押しながら、さらに集計欄 ③ D2セル ~ D6セル をドラッグして選択する。
<図9>
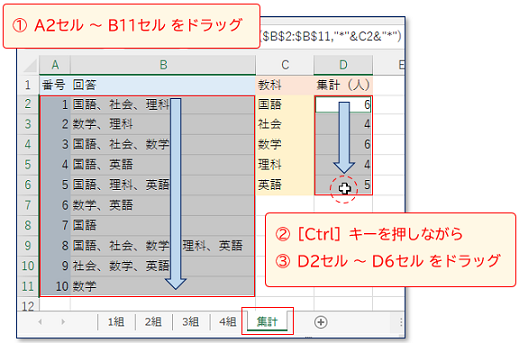
※ [Ctrl]キーを押しながら選択すると、離れたセルの複数選択ができます。
選択したセルをクリアする
(10)①「ホーム」タブ → ②「編集」グループ → ③[クリア]ボタン → ④「すべてクリア」をクリックする。
<図10>
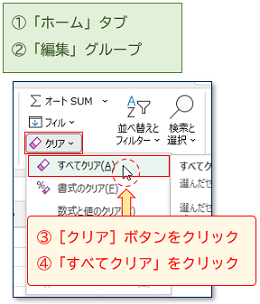
空白のセルに変わる
(11)(9)で範囲選択したセルの数値、数式、セルの塗りつぶしの色がなくなり、空白のセルに変わる。
<図11>
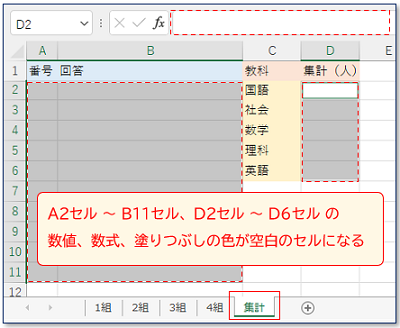
※ ワークシート「集計」の中にあった、元「4組」の A2セル ~ B11セル、D2セル ~ D6セル が 空白のセル に変わります。
集計欄の数値を合計する
ここから、ブック内の4つのワークシートの同じセルを参照( 3-D 参照)して、集計シートを作る方法を紹介します。
< 3-D 参照 参考図 >
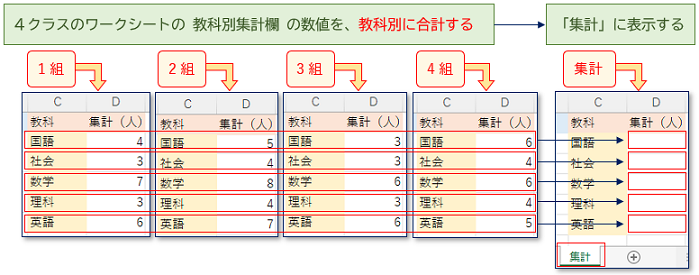
集計欄をドラッグする
(12)関数(数式)を入力するセル範囲として、ワークシート「集計」の集計欄 D2セル ~ D6セル をドラッグして選択する。
<図12>
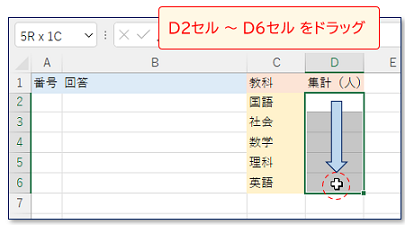
[オート SUM] ボタンをクリック
(13)①「ホーム」タブ → ②「編集」グループ → ③[オート SUM]ボタンをクリックする。
<図13>
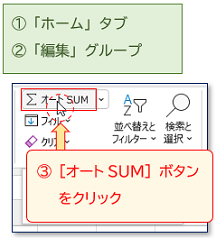
数式が表示される
(14)[オート SUM]ボタンをクリックすると、数値を合計する関数(数式)が自動入力される。しかし、近くの列や行に数値がない場合は、④ =SUM () と表示される。
<図14>
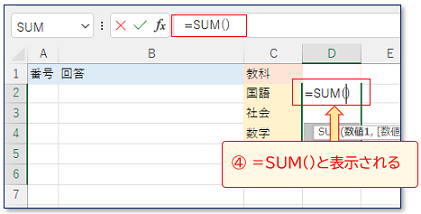
※ ()の中には、数値を合計するセル範囲(セル参照)が入ります。
シートタブ「1組」をクリック
(15)① シートタブ「1組」をクリックして選択する。
<図15>
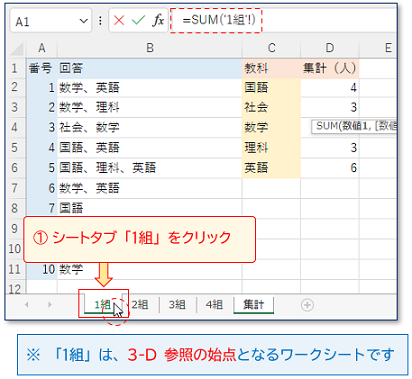
※ ワークシート「1組」は、複数のワークシートの参照( 3-D 参照)の始点となるワークシートです。
[Shift]キーを押しながら、シートタブ「4組」をクリック
(16)②[Shift]キーを押しながら、③ シートタブ「4組」をクリックして選択する。
<図16>
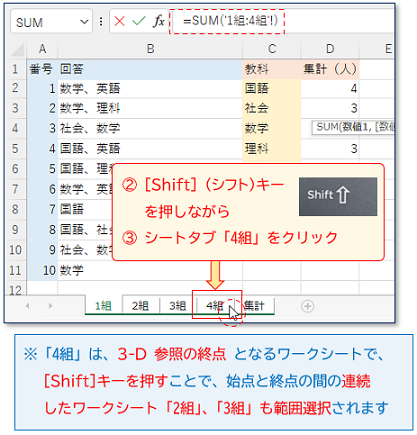
※ ワークシート「4組」は、複数のワークシートの参照( 3-D 参照)の終点となるワークシートです。[Shift]キーを押すことで、始点と終点の間の連続したワークシート「2組」、「3組」も範囲選択されます。
「1組」の D2セル をクリック
(17)開いているワークシート「1組」の集計欄 ④ D2セル をクリックして選択する。
<図17>
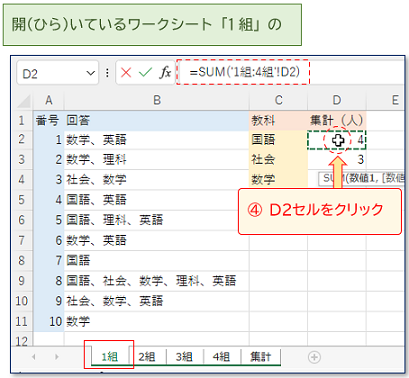
※ (17)の操作(セル選択)をした後、(16)の操作(シート選択)をしても、結果は同じになります。
[オート SUM]ボタンをクリック
(18ー1)⑤ 再び[オート SUM]ボタンをクリックして、数式を確定する。
<図18ー1>
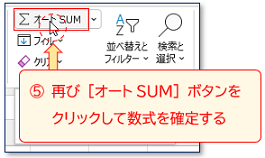
(18ー2)この場合、[Ctrl]キーを押しながら[Enter]キーを押して、数式を確定することもできる。
<図18ー2>
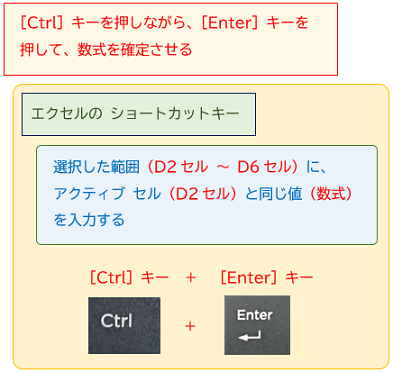
※[Ctrl]キー +[Enter]キーは、「選択したセル範囲に、アクティブ セルと同じ値を入力する」エクセルのショートカットキーです。つまり、D2セル だけでなく、(12)で範囲選択した D2セル ~ D6セル に合計を求める数式が入力され、値が表示されます。
合計の数値が表示される
(19)「1組」から「4組」までの各教科の集計欄を合計した数値が、ワークシート「集計」の D2セル ~ D6セル に表示される。
<図19ー1>
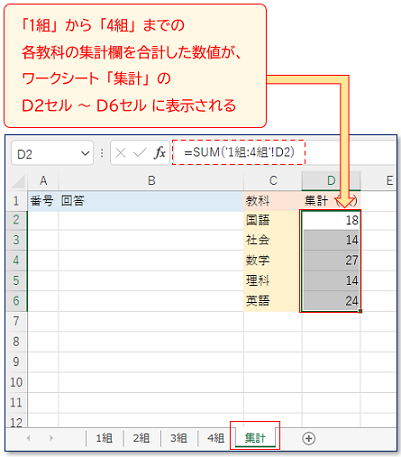
※ なお、[オート SUM]ボタンではなく、[Enter]キーを押して数式を確定すると、数式を入力したワークシート「集計」の D2セル だけに合計の数値が表示されます。
<図19-2>
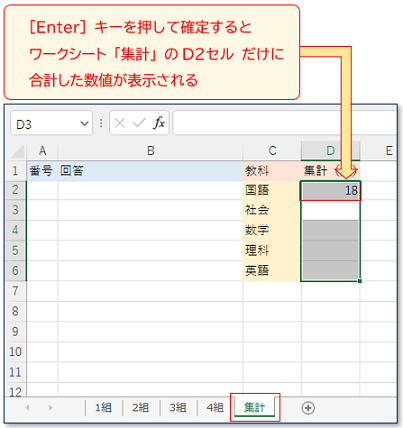
上書き保存をする
[上書き保存]ボタンをクリック
(20)タイトルバーの左側にある[上書き保存]ボタンをクリックして、ブック「アンケート調査」を上書き保存する。
<図20>
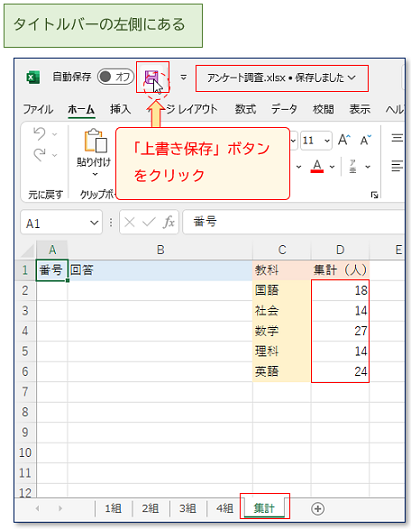
※ これで、ブック「アンケート調査」は、「1組」、「2組」、「3組」、「4組」、「集計」の5つのワークシートで構成されていることになります。
※ 上書き保存については、他にも方法があります。詳しくは、前回の記事をご覧ください。
今回は、「表計算ソフト」エクセル(Excel)で、ブック内の複数のワークシートの同じセルを参照( 3-D 参照)して、集計シートを作る、いわゆる串刺し計算(集計)をする方法を紹介しました。





