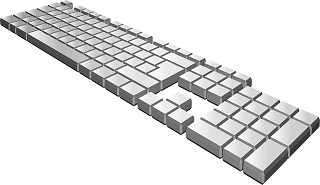ホーム画面を使いやすくしよう① ~ クイックアクセスツールバーのカスタマイズ

今回は、わたしのパソコンメモの中から、「ワード画面のカスタマイズ」について紹介します。
ここでは、「カスタマイズ」=「自分の使い勝手のいいように変えること」と考えて記事を読んでください。
わたしの場合は、チラシや冊子を作ることが多いことから、その目的に合った「ワードのホーム画面」にカスタマイズしています。
わたしが日頃よく行う操作のほとんどを、この画面(ホーム)でできるようにしました。
※ 操作は、Office365版Wordで行っています。
わたしのホーム画面
わたしは、「ワードのホーム画面」(ワードを起動したときの画面)を<図1>のようにしています。
<図1>
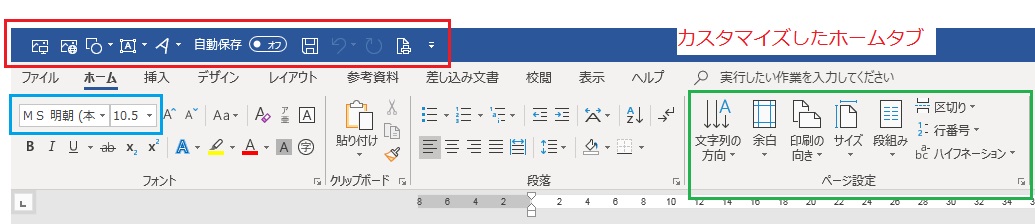
今回から、3回に分けて、わたしの「ワード画面のカスタマイズ」について紹介します。
1回目は、クイックアクセスツールバー(<図1>の赤い四角で囲んだ部分)についてです。
クイックアクセスツールバーのコマンド追加と削除
クイックアクセスツールバーの便利さ
わたしは、クイックアクセスツールバー(以下、ツールバーと呼ぶ)に、よく使用する「図形関連のコマンド」を入れています。
このように設定することで、クイックの名の通り、素早くそのコマンドを使用できます。
例えば、「ワードアート」は、「ホームタブ」⇒「挿入タブ」⇒「ワードワート」アイコンの▼ボタンクリックという手順で「ワードアートのスタイル」を選択します。
しかし、「ワードアート」アイコンを、このツールバーに入れておけば、クリック1回で下図のように「ワードアートのスタイル」が表示されるので、すごく便利です。
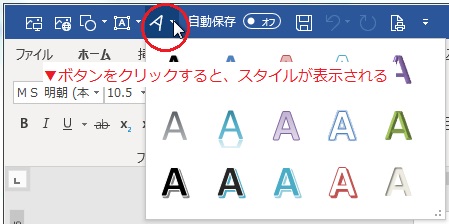
クイックアクセスツールバーに追加する方法
ツールバーに、コマンドを追加する3通りの方法を紹介します。
方法1 ユーザー設定▼ボタンをクリック
例として、「印刷プレビューと印刷」をツールバーに追加します。
① ツールバーの右側にある「クイックアクセスツールバーのユーザー設定」▼ボタンをクリックすると、プルダウンメニューが出るので、その中の「印刷プレビューと印刷」をクリックする。
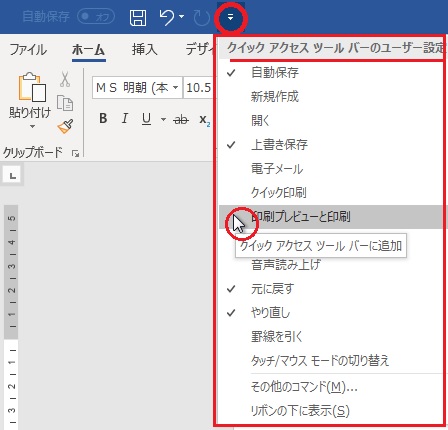
② クリックと同時にツールバーに、「印刷プレビューと印刷」のアイコンが追加表示される。
![]()
方法2 追加したいコマンドを右クリック
例として、「ワードアート」を追加します。
ワードアートは、前述した「方法1」の中のプルダウンメニューにないので、「ホームタブ」からワードアートアイコンがある「挿入タブ」へ移動します。
① ワードアートのコマンドがある「挿入タブ」へ移動し、「ワードアート」アイコンを右クリックする。
下図のように「選択画面」が出るので、「クイックアクセスツールバーに追加」をクリックする。
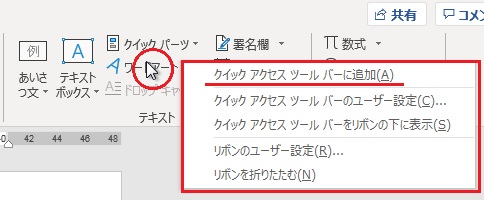
② すると、ツールバーに「ワードアート」のアイコンが追加表示される。
![]()
方法3 その他のコマンドをクリック
どこのタブにあるかわからないコマンドなどは、右クリックでのツールバー表示ができません。
もしも、「図形の効果」をツールバーに表示させる場合は、次のような手順で見つけます。
① ツールバーの右側にある「クイックアクセスツールバーのユーザー設定」▼ボタンをクリックすると、プルダウンメニューが出るので、「その他のコマンド」をクリックする。
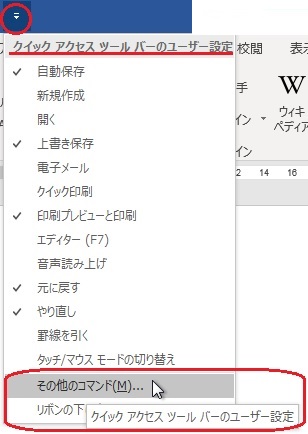
② 画面が「Wordのオプション」の「クイックアクセスツールバー」タブになる。
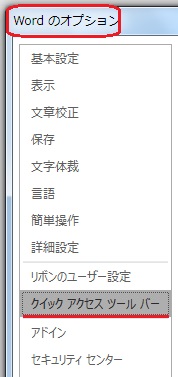
③ 自分がツールバーに入れたいコマンドが、どこにあるかわからないので、「コマンドの選択ボックス」で「すべてのコマンド」を選択する。

④ 下の「区切り」の中から、「図形の効果」のコマンドを見つけて選択する。
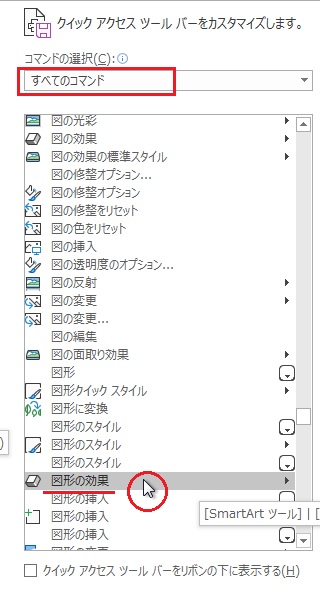
⑤ 「追加ボタン」をクリックすると、右側の「ユーザー設定」に配置される。
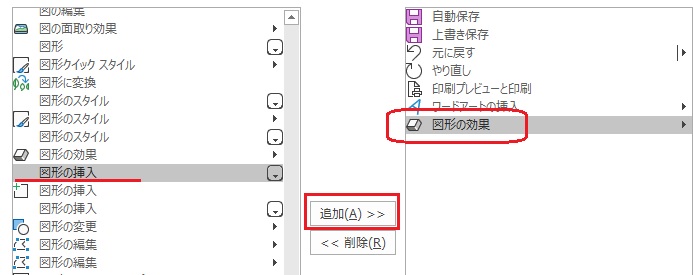
⑥ 「OK」をクリックして、ワード画面に戻ると、ツールバーに「図形の効果」のアイコンが追加表示される。
(ただし、図形を選択したときだけ、このコマンドは機能する。ふだんは、グレー)
※ つまり、ツールバーのユーザー設定は、ワードの「ファイルタブ」⇒「オプション」⇒「クイックアクセスツールバー」タブから行えるということです。
クイックアクセスツールバーから削除する方法
① ツールバー内のコマンドを削除する方法で、一番簡単なのは、ツールバー内のアイコンを直接右クリックし、「クイックアクセスツールバーから削除」をクリックすると削除できる。
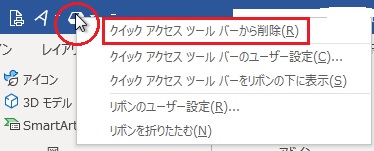
② 他の削除方法もある。「追加と逆のことをすると削除できる」と覚えるといい。
クイックアクセスツールバー内の順序を変える
コマンドの順序を変える
ツールバー内のコマンドの順序は、入れ替えることができます。
① ツールバーの右側にある「クイックアクセスツールバーのユーザー設定」▼ボタンをクリックすると、プルダウンメニューが出るので、「その他のコマンド」をクリックする。
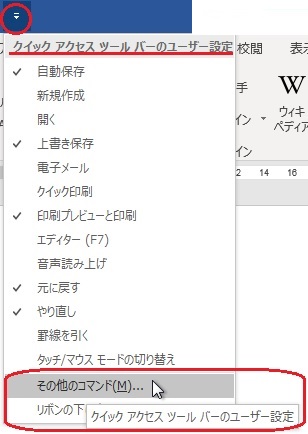
② 画面が「Wordのオプション」の「クイックアクセスツールバー」タブになる。
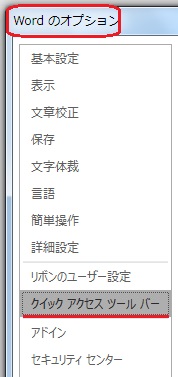
③ 右側の「クイックアクセスツールバーのユーザー設定」の中で、順序を入れ替えたいコマンドをクリックすると、上下ボタンが表示されるので、それをクリックして順序を入れ替える。
※下図ボックス内の上から下に表示されているコマンドが、ツールバーではこの順序で左から右へ配置されます。
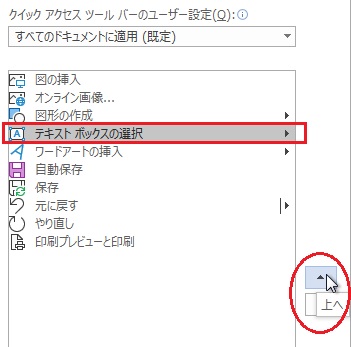
④ 下図は、わたしが、コマンドを追加し、順序を入れ替えたツールバーである。
![]()
「Altキー」を押してみると
ホーム画面で、「Altキー」(下図ア)を押すと、クイックアクセスツールバーには番号(数字)、タブにはアルファベットが割り振られます。(下図イ参照)
<図ア> 「Altキー」

<図イ>
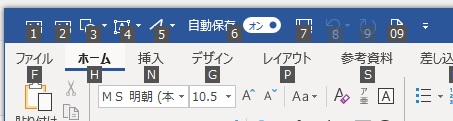
これらの割り振りは、マウスを利用せず、キーボードだけで操作を行う方々にとっては必要不可欠な機能です。
① 「Alt」キーを押した後、「1ぬ」(下図ウ)キーを押してみると、「図の挿入」の画面になる。(下図エ参照)
※わたしのツールバーでは、左から1番目に「画像(図)の挿入」のコマンドアイコンを表示させているからです。
<図ウ> 「1ぬ」キー

<図エ>
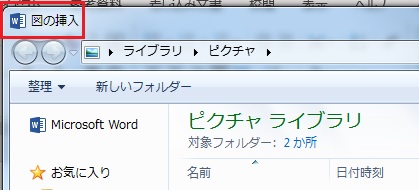
② つまり、「Altキー」+「数字キー(テンキーではない)」は、ツールバーへのショートカットキーになっている。
③ 数字は、ツールバーに表示されているアイコンの左から順序よく1、2、3・・・と割り振られる。(再掲①下図イ参照)
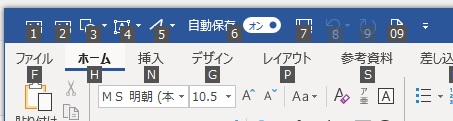
④ 慣れると、ツールバーをクリックするよりも、「Altキー」+「数字キー」(同時に押してもいい)の方をよく使うようになる。
⑤ わたしは、ツールバーのコマンドの順序を、覚えやすい順序(挿入タブ内の左から順番)にし、最近はこのキー操作で、「オブジェクト(図形)関連の機能」を呼び出している。
Alt + 1 画像の挿入(図の挿入)
Alt + 2 オンライン画像の挿入
Alt + 3 図形
Alt + 4 テキストボックス
Alt + 5 ワードアート
以上、「クイックアクセスツールバーについてのカスタマイズ」についての手順を紹介しました。
使いやすい「画面構成作り」の参考になれば幸いです。