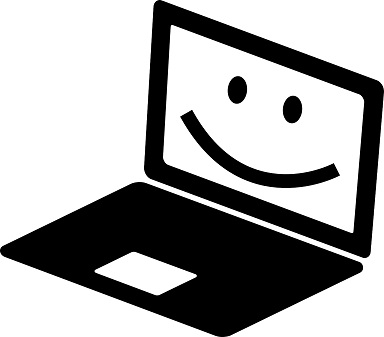ホーム画面を使いやすくしよう② ~ タブ内のグループ順をかえるーフォントグループを左端へ

わたしのパソコンメモの中から、今回も「ワード画面のカスタマイズ」について紹介します。
「カスタマイズ」2回目は、「タブ内でグループの順序を入れ替える方法」です。
操作は、Office365版Wordで行っています。
タブ内でグループの順序を入れ替える
通常の「ホーム」タブ
「ホームタブ」は通常、図1のように、左から「クリップボード」グループ、「フォント」グループ、「段落」グループと並んでいます。
<図1> 通常のホームタブの順序

わたしの場合は、図2のように、「フォント」グループと「クリップボード」グループを入れ替えています。
<図2> わたしの「ホーム」タブの順序

ワードアートの「フォント」を変える
① 例えば下のように、フォントが「MS明朝」の「ワードアート」があります。
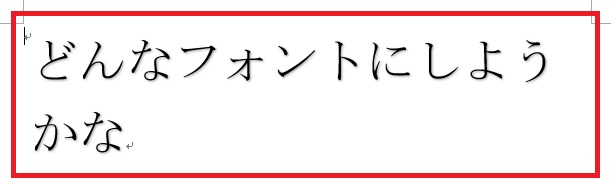
② この「ワードアート」のフォントを変えるには、まず、ワードアートを「枠選択」するか、または、「範囲選択」します。
※ ワードアートを枠選択した画面。マウスポインターが「十字矢印のついた白抜き矢印」になっている。(下図)

※ ワードアートを範囲選択した画面。文字全体が反転表示になっている。(下図)
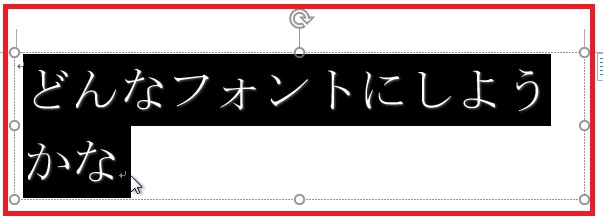
③ 「ワードアート」を選択したら、「フォント」ボックスの▼ボタンをクリックし、プルダウンメニューから、好きなフォントを選びます。
※ 選ぶ際に、フォント名をポイント(マウスポインターを置く)すると、その種類のフォントに文字が変わっていきます。(「リアルタイムのプレビュー表示機能」設定・・・設定方法は後述します)
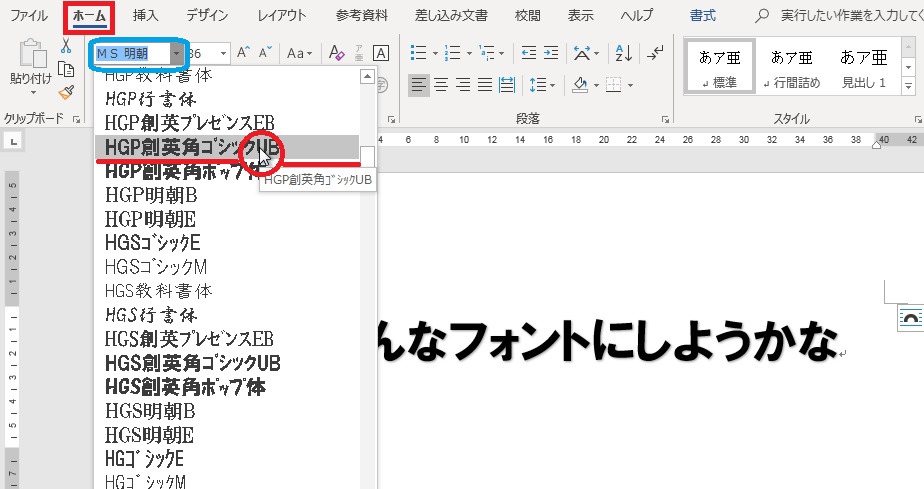
④ ③でわかるように、ポイントしたとき、文字(「ワードアート」)の左側の一部が隠れていて、全体が見えないのが気になります。
※ もちろん幅の広いモニターで、ワード画面を最大化していれば、このような心配は無用かもしれません。
「フォント」ボックスを左端に移動させる
全体が見えるようにするためのちょっとした「工夫」として、わたしは、「ホーム」タブの「フォント」グループを左端に移動させています。
① ワード画面のリボン、ここでは、「ホーム」タブ内を右クリックして、出てきた選択メニューから「リボンのユーザー設定」をクリックする。
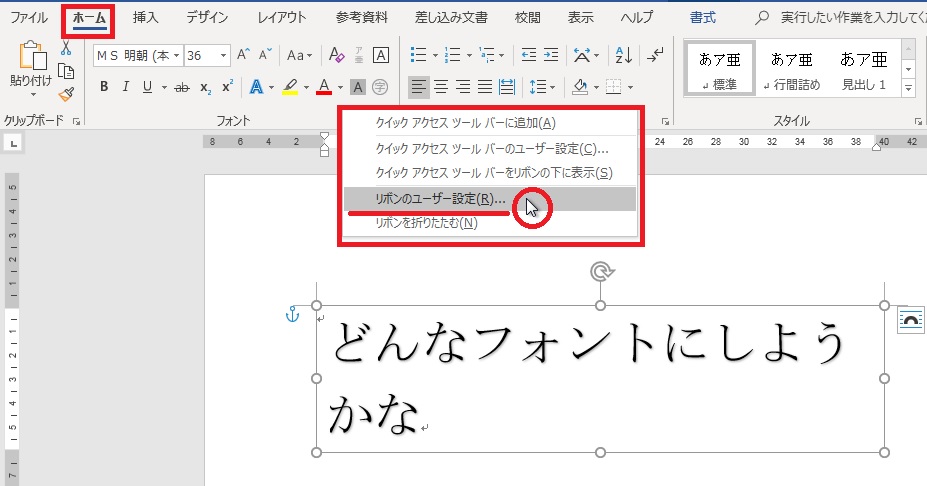
② 画面が「Wordのオプション」の「リボンのユーザー設定」タブになる。
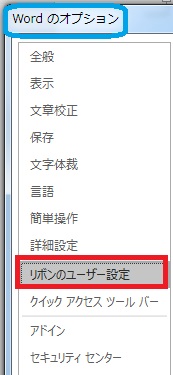
③ 「リボンのユーザー設定」の中で、順番を入れ替えたい「フォント」グループをクリックする。
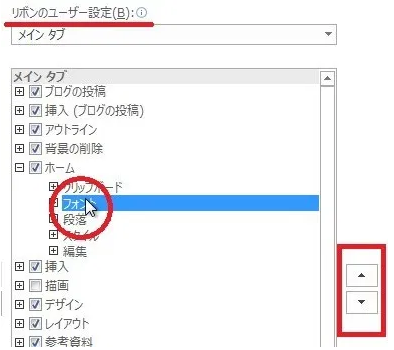
④ 画面右端にある▲ボタン(上へ)をクリックすると、「フォント」グループが「クリップボード」グループの上に移動する。
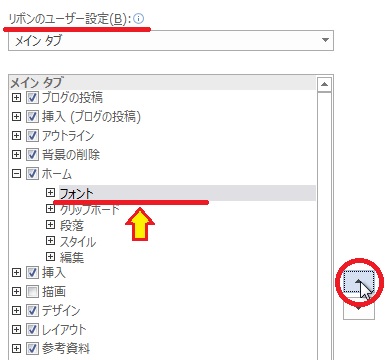
⑤ 「リボンのユーザー設定」画面下部にある「OK」をクリックすると、下図のように「フォント」グループが左端になり、「フォント」ボックスも左端にくる。

⑥ 「ワードアート」を選択後、「フォント」ボックスの▼ボタンをクリックし、プルダウンメニューから、好きなフォントを選ぶ際、今度は全体(赤い囲み部分)が見えるようになる。
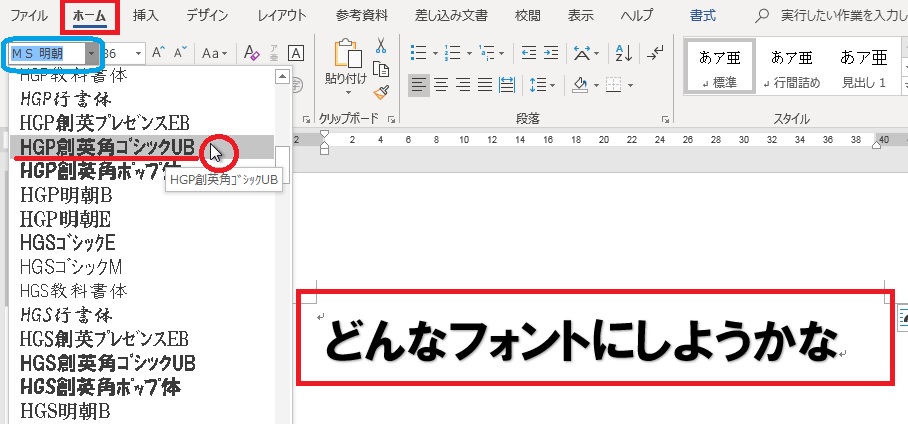
文字全体を見て工夫する
① 下図は、青く囲んだ「フォント」ボックスのプルダウンメニューから「HG丸ゴシックM-PRO」をポイントして、どのようになるか試しているようすです。
※ 見出しが2行になっているのが気になりますが、それは全体が見えているから分かること。2行目の2文字をどうにか工夫すれば、このフォントを見出しとして使用できます。
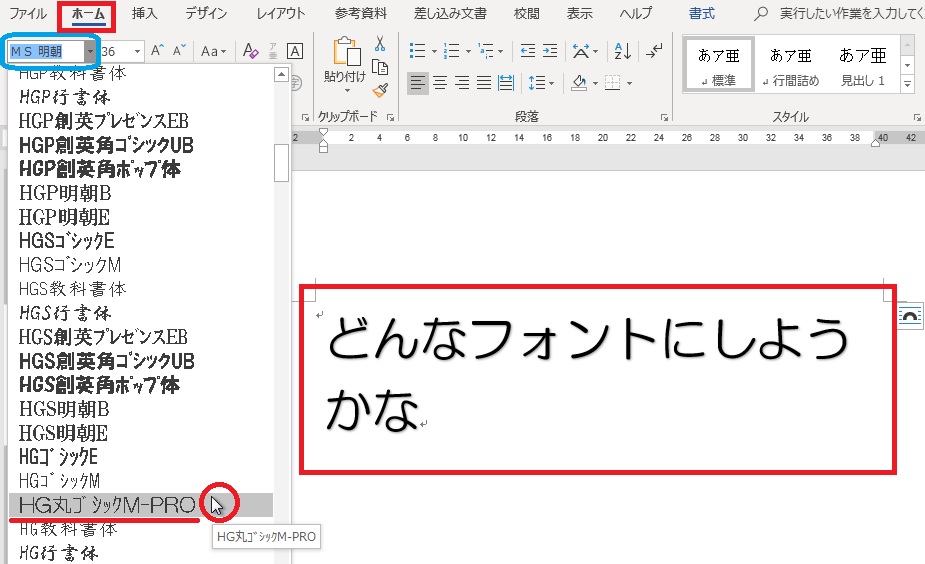
② この「HG丸ゴシックM-PRO」を使って、見出しを1行にするなら、フォントの大きさを小さくする<下図ア>、テキストボックスの幅を広げる<下図イ>、紙面のレイアウト(余白の設定)を変えるなどの方法が考えられます。
<図ア> フォントの大きさを28ptにし、小さくして1行の見出しにした。
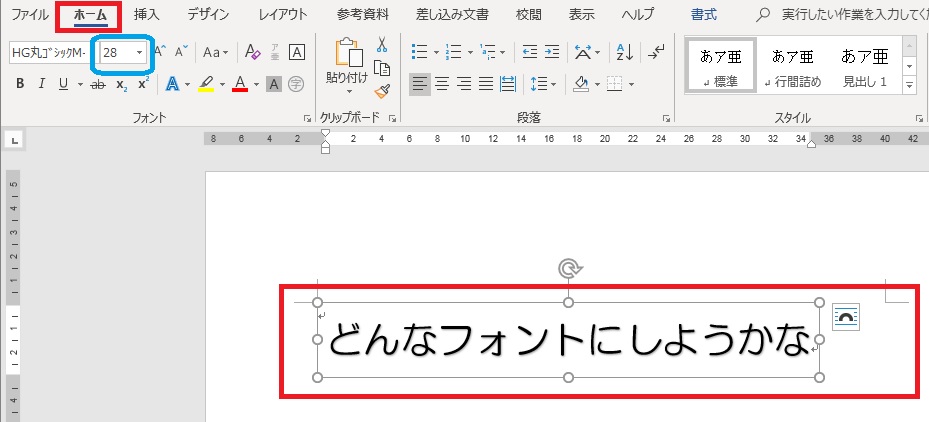
<図イ> フォントの大きさはそのままに、ワードアートのテキストボックスの横枠を広げて1行の見出しにした。
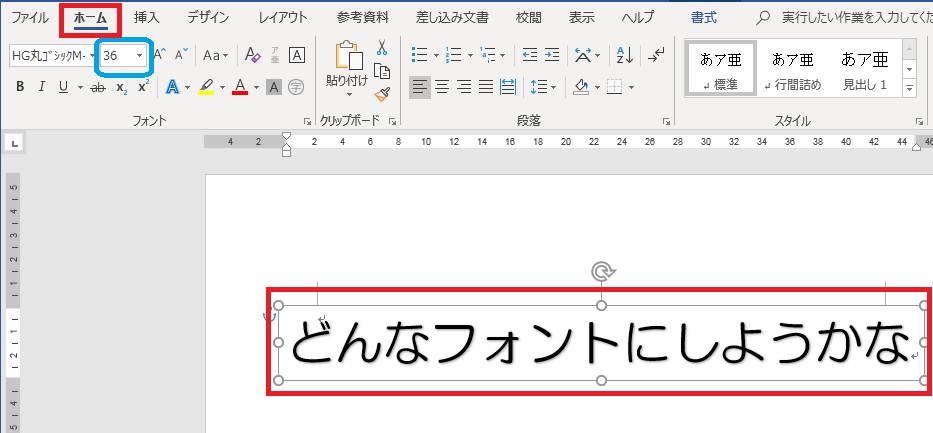
「リアルタイムのプレビュー表示機能」は初期設定
「フォント」ボックスで、フォントの種類を選ぶとき、フォント名にポイントすると同時に、文字が変わっていく体験をされたことがあると思います。
また、「フォントの大きさ」ボックスで、フォントの大きさの書かれた数値の上をポイントすると同時に、フォントの大きさが変わっていく体験をされたことがあると思います。
「リアルタイムのプレビュー表示機能」の便利さ
これは、「リアルタイムのプレビュー表示」機能といって、ワードやエクセルに初期設定されている機能です。
フォントの種類や大きさだけでなく、「フォントの色」、「枠線の太さ」、「コピーしたものを貼り付けるときの書式」など、操作を確定する前に、ポイントするだけで結果が確認できるこの機能は、わたしにとっては大変ありがたい機能です。
オプションの基本設定で確認
① 「ファイル」タブ ⇒ 「オプション」 ⇒ 「ワードのオプション」と進む。
② 「基本設定タブ」で、「リアルタイムのプレビュー表示機能を有効にする」を確認する。
チェックが入っていれば、ポイントすることで結果を確認できるようになる。
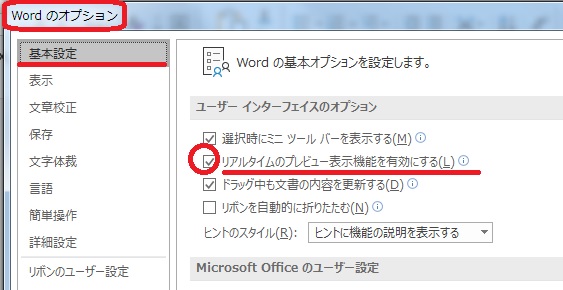
③ 今回の記事を読みながら、「自分のフォントはポイントしても変わらない」という人は、この部分のチェックマークが外れている場合がある。
チェックを入れて、「OK」をクリックすると「リアルタイムのプレビュー表示機能」が有効になり、この記事と同様の操作ができる。
プレビュー表示を見なくても、経験上さまざまな結果がわかっている方々にとっては、この機能がわずらわしく思えるかもしれませんが、わたしはこの機能を重宝しています。
以上、「タブ内のグループを入れ替える手順」、そして「リアルタイムのプレビュー表示機能」について紹介しました。
使いやすい「画面構成作り」の参考になれば幸いです。