Windows10 / デスクトップに「ごみ箱」のアイコンを表示する ~ 「デスクトップ アイコンの設定」は、「個人用設定」の「テーマ」にある「関連設定」から

今回は、デスクトップに「ごみ箱」のアイコンを表示する方法を例に、「Windows10」での「デスクトップ アイコンの設定」について紹介します。
デスクトップ アイコンの表示
「ごみ箱」のアイコンのない画面
(1)パソコン内のファイルを削除した後、削除したファイルを元に戻したいときがある。
こんなとき、パソコンのデスクトップ上にある「ごみ箱」を利用すると便利だ。
<図1>は、Windows10 のデスクトップモードで、「ごみ箱」のアイコンがないデスクトップの画面の一部である。
<図1>
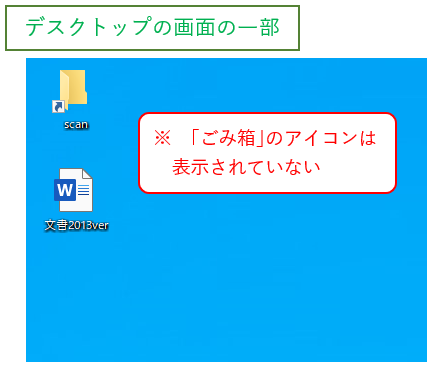
※ ただし、デスクトップに作成した「scan のショートカットフォルダー」のアイコンや、デスクトップに保存した「ワードファイル」のアイコンは表示されています。
デスクトップを右クリック
(2)デスクトップの表示設定を調べるため、デスクトップ画面を右クリックする。メニューが出てくる。
<図2>
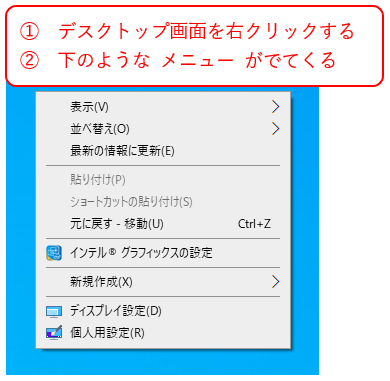
「デスクトップ アイコンの表示」を確認する
(3)メニューの中の[表示]をポイント(マウスポインターをあわせる)すると、さらに出てくるメニューの中の一番下にある「デスクトップ アイコンの表示」のチェックマークを確認する。チェックマークがついているのがわかる。
<図3>

※ チェックマークがついている場合は、デスクトップ アイコンが表示されます。
※ <図1>のように、「scan のショートカットフォルダー」や「ワードファイル」のアイコンが表示されているのは、そのためです。
アイコンを非表示にするときは
(4)なお、チェックマークがついている「デスクトップ アイコンの表示」をクリックすると<図4の1>、チェックマークが消え、デスクトップのアイコンがすべて非表示になります。
<図4の1>
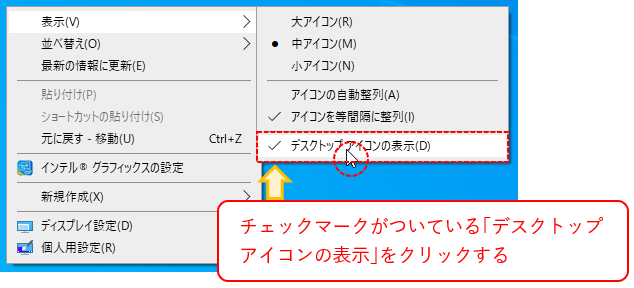
※ パソコン画面のスクリーンショットを撮るときなど、意識的に「デスクトップ アイコン」を非表示にすることがあります。
※ 元の表示画面に戻すには、チェックマークがついていない「デスクトップ アイコンの表示」を再度クリックします。<図4の2>チェックマークがつき、デスクトップのアイコンも表示されます。
<図4の2>
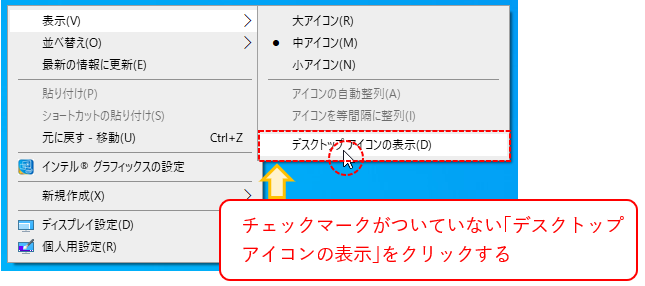
「ごみ箱」のアイコンを表示する その1
「デスクトップ アイコンの表示」は、「表示する」設定になっていました。
ここからは、「ごみ箱」を表示するための設定方法を紹介します。
[スタート]ボタンをクリック
(5)タスクバーにある「Windows」の[スタート]ボタンをクリックする。
<図5>
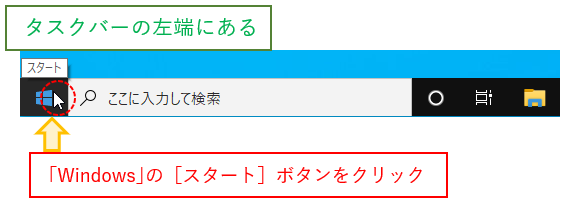
[設定]をクリック
(6)スタートメニューの中の[設定]をクリックする。
<図6>
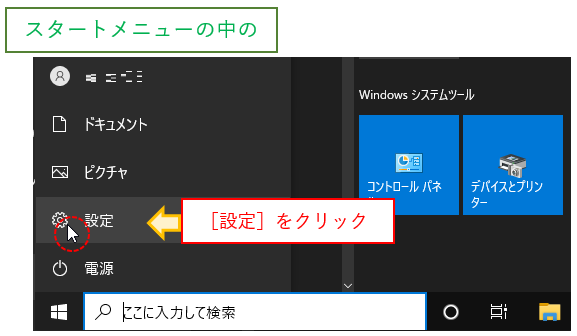
「個人用設定」をクリック
(7)「Windows の設定」が表示されるので、その中の「個人用設定」をクリックする。
<図7>
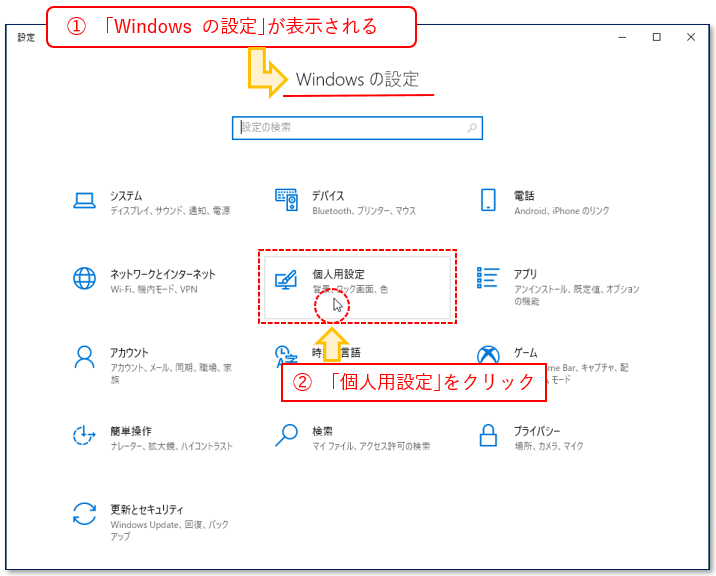
「テーマ」をクリック
(8)「個人用設定」画面が表示されるので、画面左側にある「テーマ」をクリックする。
<図8>
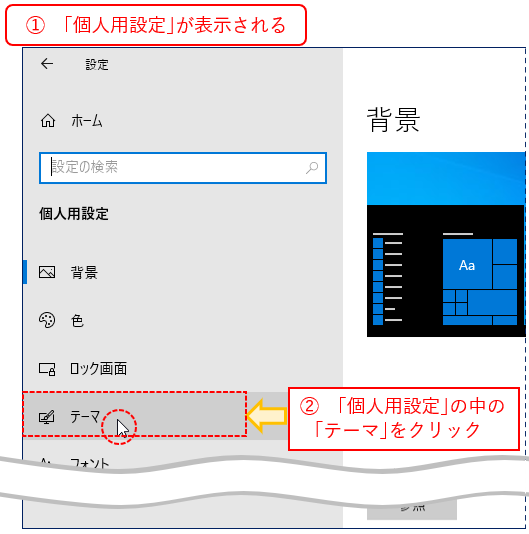
「デスクトップ アイコンの設定」をクリック
(9)「テーマ」の画面が表示されるので、それを下方にスクロールし、「関連設定」の中の「デスクトップ アイコンの設定」をクリックする。
<図9>
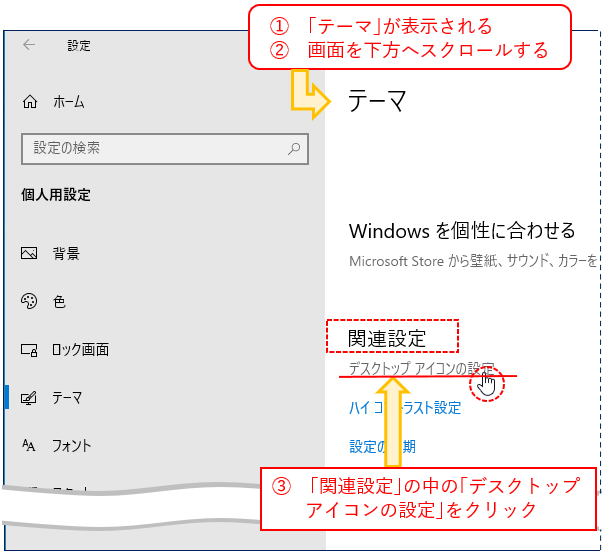
※ 「テーマ」の画面を横に広く表示している場合は、「関連設定」の中の「デスクトップ アイコンの設定」は、「テーマ」画面の右側に表示されています。画面を下方にスクロールする必要はありません。
「ごみ箱」をクリック
(10)「デスクトップ アイコンの設定」ダイアログボックスが表示されるので、その中の「ごみ箱」をクリックする。
<図10>
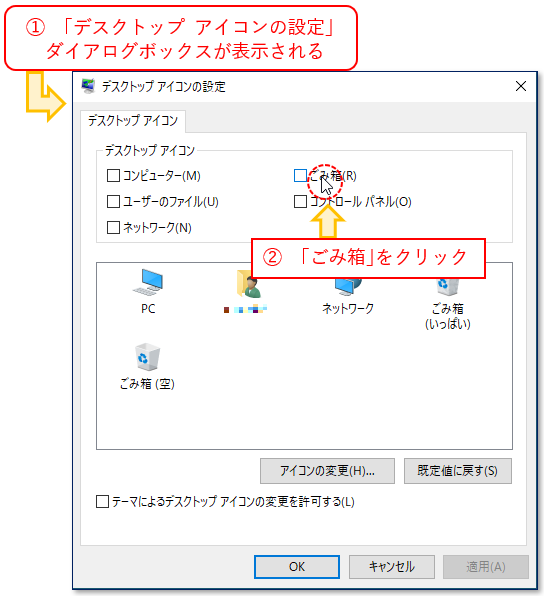
※ 「デスクトップ アイコンの設定」ダイアログボックスでは、「コンピューター」(PC)、「ユーザーのファイル」、「ネットワーク」、「ごみ箱」、「コントロール パネル」の5つのアイコンの表示・非表示が設定できます。
チェックマークがつく
(11)「ごみ箱」のチェックボックスにチェックマークがつく。
<図11>
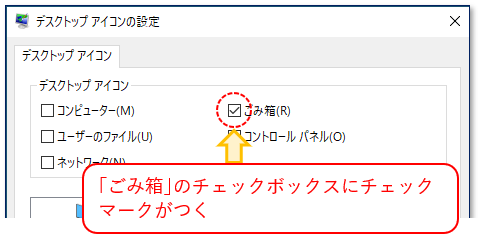
[OK]ボタンで設定を確定する
(12)「デスクトップ アイコンの設定」ダイアログボックス右下部にある[適用]ボタンをクリックした後、[OK]ボタンをクリックして<図12の1>、設定を確定する。画面上に「ごみ箱」のアイコンが表示される。<図12の2>
<図12の1>
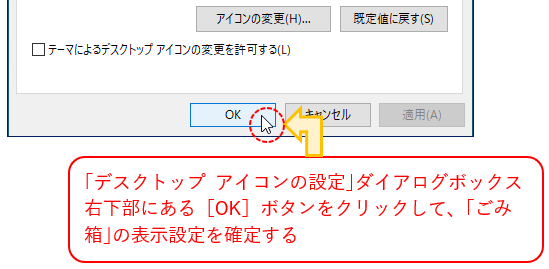
<図12の2>
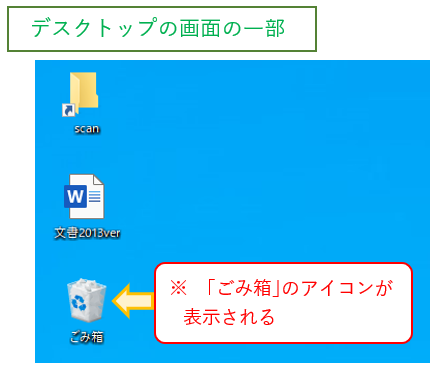
※[適用]ボタンをクリックした段階で、画面上に「ごみ箱」のアイコンが表示されます。
「ごみ箱」のアイコンを表示する その2
「Windows の設定」へのショートカットキー
(13)[Windows ロゴ ]キーと[Ⅰ(アイ)]キーを同時に押す。
<図13>
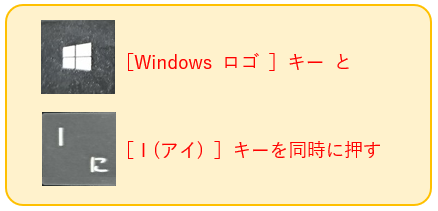
「個人用設定」をクリック
(14)「Windows の設定」が表示されるので、その中の「個人用設定」をクリックする。
<図14 = 再掲図7>
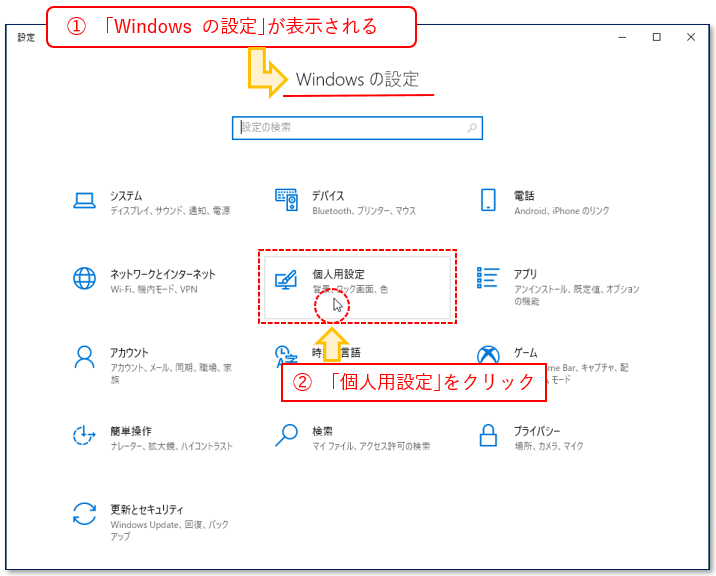
※ ショートカットキーを使って、「Windows の設定」画面に進み、その後、「個人用設定」画面に進む方法です。以下、前述した(8)~(12)の操作を行います。
「ごみ箱」のアイコンを表示する その3
デスクトップを右クリック
(15)デスクトップ画面を右クリックすると出てくるメニューの中の一番下にある[個人用設定]をクリックする。
<図15>
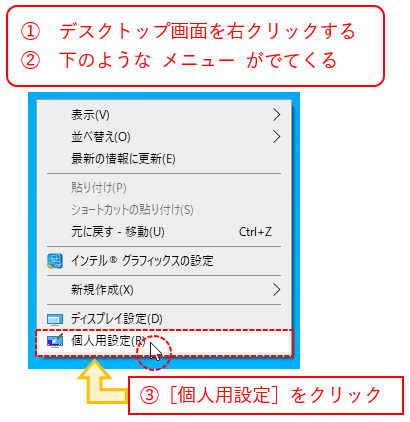
※ 一番早く、「個人用設定」画面に進む方法です。以下、前述した(8)~(12)の操作を行います。
(4)で、「デスクトップ アイコン」を非表示にする設定を紹介しました。
この非表示設定をしていると、「『ごみ箱』のアイコンを表示する」その1、その2、その3で紹介した、①「設定」 → ②「個人用設定」 → ③「テーマ」 → ④「関連設定」の中の「デスクトップ アイコンの設定」 → ⑤「デスクトップ アイコン」ダイアログボックスの「ごみ箱」のチェックボックスをオン(チェックマークを入れる) → ⑥[OK]ボタンで設定を確定、という操作を行っても、「ごみ箱」のアイコンは非表示のままなので、注意が必要です。
今回は、デスクトップに「ごみ箱」のアイコンを表示する方法を例に、「Windows10」での「デスクトップ アイコンの設定」方法(①「設定」 → ②「個人用設定」 → ③「テーマ」 → ④「関連設定」という操作の流れ)について紹介しました。



