エクセル(Excel)/ シートをドラッグしてコピーする ~ エクセルで作った簡単な学習計画を例に

前回は、表計算ソフト「エクセル」(Excel)で作った簡単な学習計画を例に、セルを直接ドラッグし、[Ctrl](コントロール)キーを押しながらドロップする、「セルをドラッグしてコピーする方法」について紹介しました。
今回は、同じ学習計画を例に、表題にある「シートをドラッグしてコピーする方法」の他、「シート見出しをダブルクリックしてシート名を変更する方法」、「セルを結合せず、選択範囲内で中央に配置する方法」、「『書式』を検索する方法」について紹介します。
※ 操作は、Office365版Excelで行っています。
シートのコピー
ドラッグして貼り付ける
コピー元の「シート18」
<図1>は、学習計画の「シート18」である。
<図1>

※ この「シート18」をコピーして、「シート19」を作成します。(各シートは、打ち合わせ会の前週にコピーして作成していました)
※ コピーして新しいシートを作ると、シートの内容はもちろん、行の高さや列の幅、組み込んである数式なども全く同じシートを作ることができます。
「シート18」を選択する
シート見出し「18」をクリック(マウスの左ボタンを押す)して選択後、そのまま左ボタンを長押ししていると、マウスポインタ―(以下、ポインター)が「シートのイラストが付いたシート移動白抜き矢印」(以下、ここでは、「シート白抜き矢印」とよびます)に変わる。<図2>
<図2>

「シート18」を右へ移動させる
マウスの左ボタンを押したまま、「シート白抜き矢印」が、「黒い下向き三角(挿入位置)」の右側に表示されるまでドラッグ(マウスの左ボタンを押したまま移動)する。<図3>
<図3>
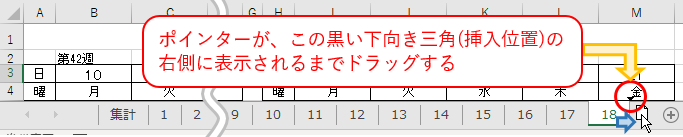
「シート18」の移動をコピーに変える
移動後(マウスの左ボタンを押したまま)[Ctrl](コントロール)キーを押すと、ポインターが「+付きのシート白抜き矢印」に変わる。<図4>
<図4>
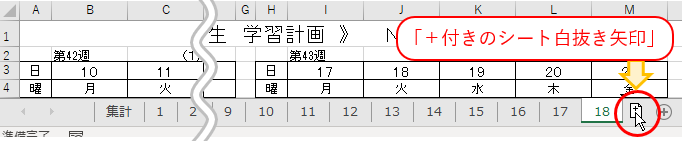
「シート18」のコピーができる
先にマウスの左ボタンを離すと(ドロップすると)、「シート18」のコピーである「シート18(2)」ができる。<図5>その後、[Ctrl](コントロール)キーを離す。
<図5>

シート見出しの変更
シート名を変える
シート見出し「18(2)」をダブルクリックすると、シート見出しが黒く反転表示される。<図6の1>
<図6の1>

※ シート見出し「18(2)」を選択して右クリックし、プルダウンメニューの中から「名前の変更」をクリックする方法もあります。<図6の2>
<図6の2>
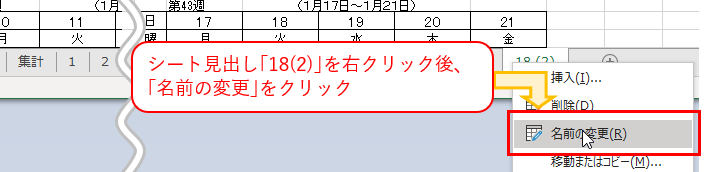
新しい名前を入力する
シート見出しが黒く反転表示される(そのまま入力できる)ので、半角で 19 と入力した後、[Enter](エンター)キーを押して確定させる。新しい「シート19」(内容は「シート18」のまま)ができた。<図7>
<図7>

文字の配置
内容を変更する
新しい学習計画の入力
「シート19」に新しい学習計画を入力した。
第44週(「B2」セル)と第45週(「I2」セル)は数字部分を全角に変換後、文字の配置を中央に配置し、この学習計画をもらったときの書式に戻した。<図8>
<図8>

※ 時数集計欄の数式の変更については、下記リンクをご覧ください。
「A1」セルから「M1」セルの書式
1行目に入力してある「No.18」を変えるため、「A1」セルをクリック。すると、「A1」セル~「M1」セルが、「セルを結合して中央揃え」で表示された。<図9>
<図9>

※ 「列単位や行単位での操作ができないことがあるので、エクセルでは、できるだけセル結合をさけてくださいね」という同僚の助言を思い出しました。
「A1」セルから「M1」セルを選択
「セルの結合」を解除する前に、「No.18」を「No.19」に変えるため、「A1」セルをクリックして選択する。セルが結合されている「A1」セル~「M1」セルが「緑色の太枠」で表示される。<図10>
<図10>
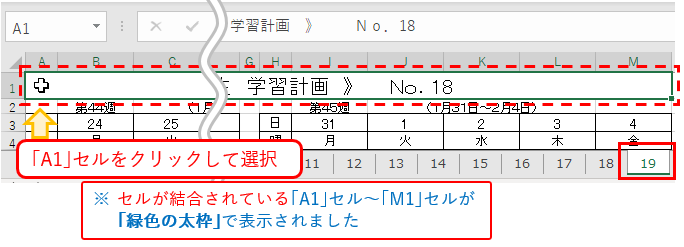
「No.18」を「No.19」へ
数式バーの中の「No.18」の 8 をドラッグして選択する。<図11>
<図11>

半角で 9 を入力
8 が黒く反転表示されている(そのまま入力できる) 状態で、半角で 9 を入力した後、[Enter]キーを押して確定させる。<図12>
<図12>
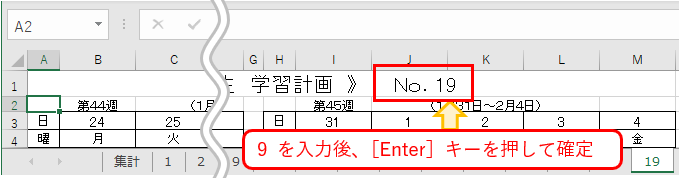
選択範囲内で中央に配置
セルの結合を解除する
「A1」セルをクリックして選択し、「ホーム」タブで反転している[セルを結合して中央揃え]ボタンをクリックして、「セルの結合」を解除する。<図13>
<図13>
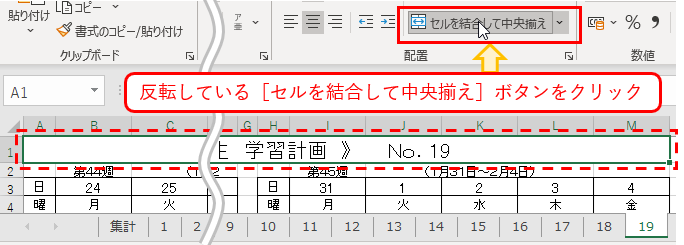
文字列の先頭が戻る
「セルの結合」を解除した後は、文字の配置の横位置が「標準」となり、文字列の先頭が「A1」セルへ戻る。<図14>
<図14>
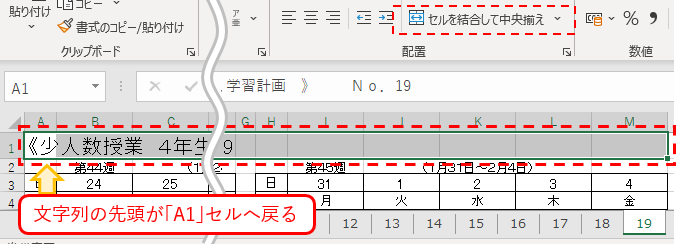
範囲を決める
「A1」セルに入力されている内容を、「セルの結合」をしないで、「A1」セル~「M1」セルの中央に配置するため、「A1」セル~「M1」セルをドラッグして選択する。<図15>(「セルの結合」解除直後は、すでに選択している状態)
<図15>
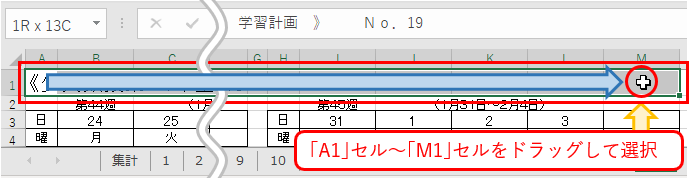
起動ツールをクリック
「ホーム」タブの「配置」グループにある[セルの書式設定]ダイアログボックス起動ツールをクリックする。<図16>
<図16>
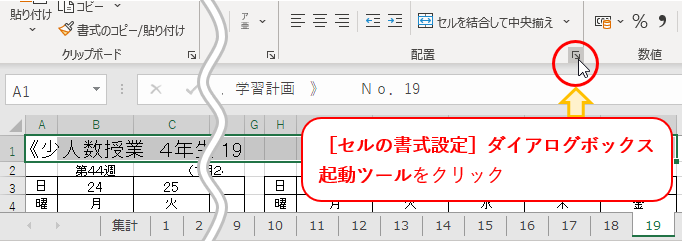
横位置を変える
[セルの書式設定]ダイアログボックスの中の「配置」タブが表示されるので、文字の配置―横位置の下向き三角ボタンをクリックし、プルダウンメニューから「選択範囲内で中央」をクリックする。<図17>
<図17>
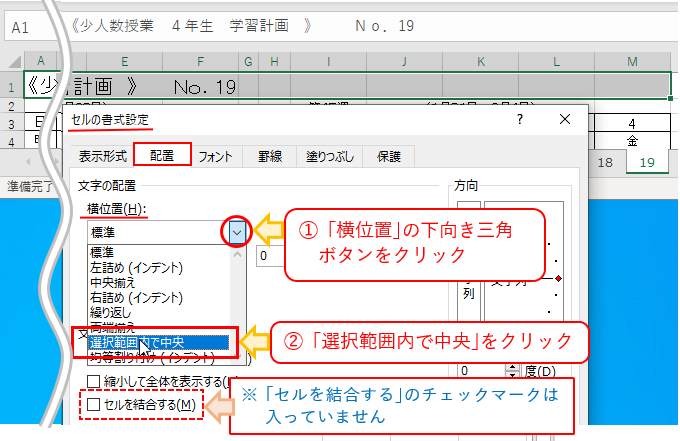
結合なしの中央配置
「A1」セルに入力されている文字が、「A1」セル~「M1」セルの中央に配置された。<図18>
<図18>
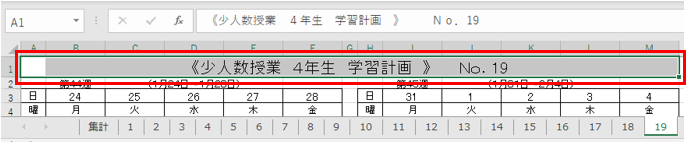
今度は「A1」セルだけを選択することができる。<図19>数式バーに「A1」セルの入力内容が表示してあり、それが「A1」セル~「M1」セルの中央に配置されている。
<図19>
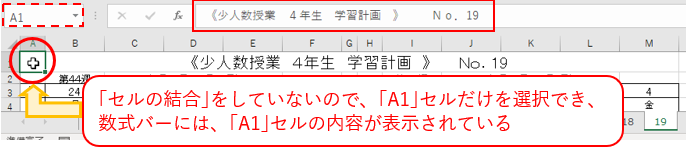
書式の検索をする
「セルの結合」を検索
シート内の検索
シート内に「セルの結合」がないか調べるため、シート内を検索する。
シート内の任意のセル(「A1」セルがおすすめです)をクリックして選択した後、[Ctrl]キーと[F]キーを同時に押し、[検索と置換]ダイアログボックスを表示する。<図20>
<図20>
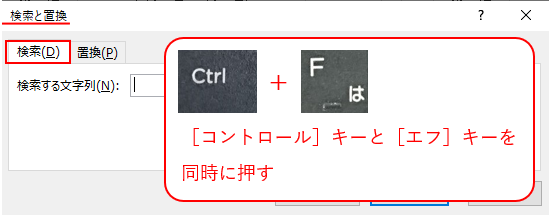
オプションをクリック
検索する文字列へは、何も入力せず、[オプション]ボタンをクリックする。<図21>
<図21>
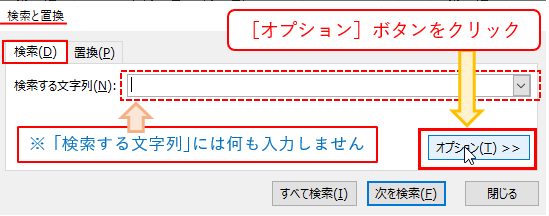
書式を検索
「セルの結合」を調べるための検索なので、[書式]ボタンをクリックする。<図22>
<図22>
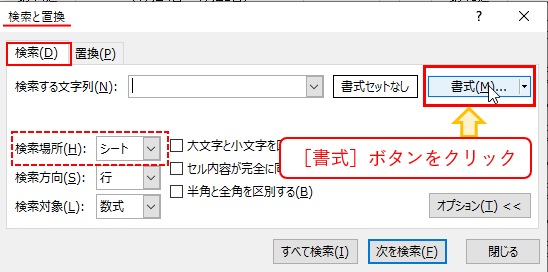
「セルを結合する」にチェックマーク
[書式の検索]ダイアログボックスが表示されるので、文字の制御にある「セルを結合する」をクリックして、チェックマークを入れ、右下にある[OK]ボタンをクリックする。<図23>
<図23>
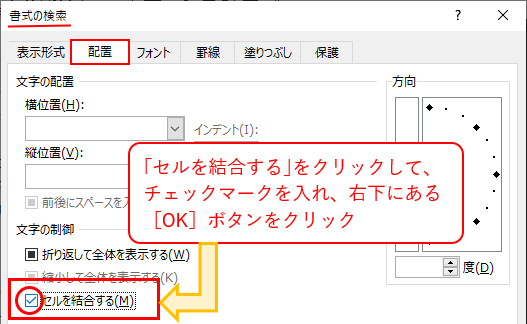
検索結果
[すべて検索]ボタンをクリックする。学習計画左側の5時間目の「A14」セルの 5 が「セルの結合」状態だとわかる。<図24>確かに、すぐ上にある4時間目の「A12」セルと「A13」セルの間には、うっすらと枠線が見える。
右横にある[閉じる]ボタンをクリックして、[検索と置換]ダイアログボックスを閉じる。
<図24>
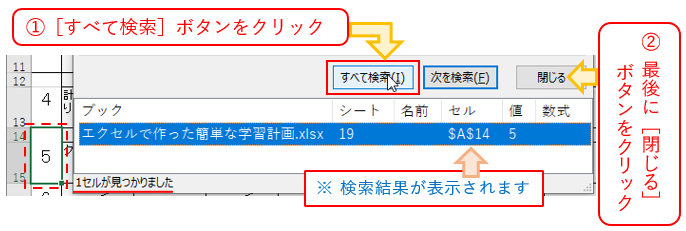
「セルの結合」を解除する
結合していないセルをコピー
この学習計画には、影響はないと思うが、気になるので「セルの結合」を解除する。
簡単な方法として、書式の同じセルをコピーする。学習計画右側の金曜日の5時間目の見出し(「結合していないセル」「H14」「H15」)をコピー元として切り取り、結合している「A14」セルへ貼り付ける。<図25>
<図25>
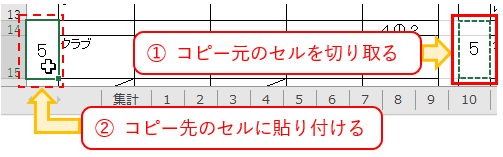
セルの結合がなくなる
図は、貼り付け後、任意のセルをクリックしてコピーを確定した後、「A15」セルをクリックしたところ。「セルの結合」が解除され、 「A14」セルと「A15」セルに分かれている。<図26>
<図26>

今回は、「エクセル」(Excel)で作った簡単な学習計画を例に、「シートをドラッグしてコピーする方法」、「シート見出しをダブルクリックしてシート名を変更する方法」、「セルを結合せず、選択範囲内で中央に配置する方法」、「『書式』を検索する方法」について紹介しました。




