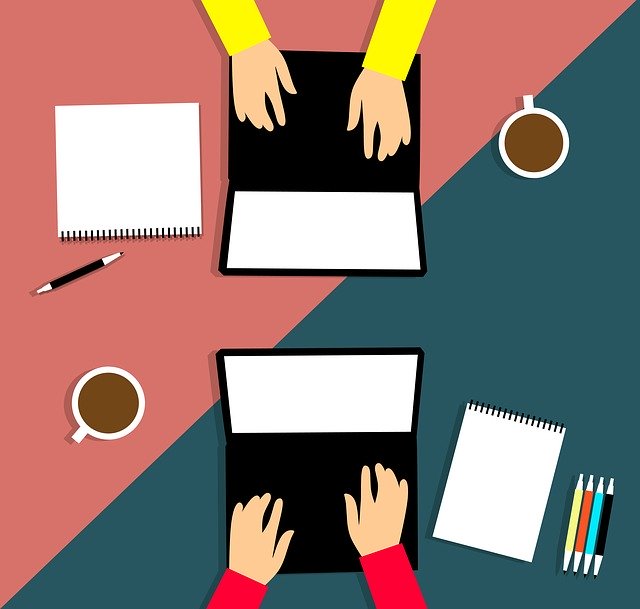エクセル(Excel)/ セルをドラッグしてコピーする ~ エクセルで作った簡単な学習計画を例に

前回は、表計算ソフト「エクセル」(Excel)で作った簡単な学習計画を例に、セルを直接ドラッグし、[Shift](シフト)キーを押しながらドロップすることで、「切り取ったセルの挿入をする方法」について紹介しました。
今回は、前回と同じ「簡単な学習計画」を例に、セルを直接ドラッグし、[Ctrl](コントロール)キーを押しながらドロップする、「セルをドラッグしてコピーする方法」について紹介します。
また、罫線のないセル範囲に、[セルの書式設定]ダイアログボックスを使用して罫線を引く方法も合わせて紹介します。
※ 操作は、Office365版Excelで行っています。
切り取ったセルの貼り付け
ドラッグして貼り付ける
エクセルで作った簡単な学習計画
<図1>は、「エクセルで作った簡単な学習計画」(タイトルはこの記事用に変更した)の一部である。
<図1>
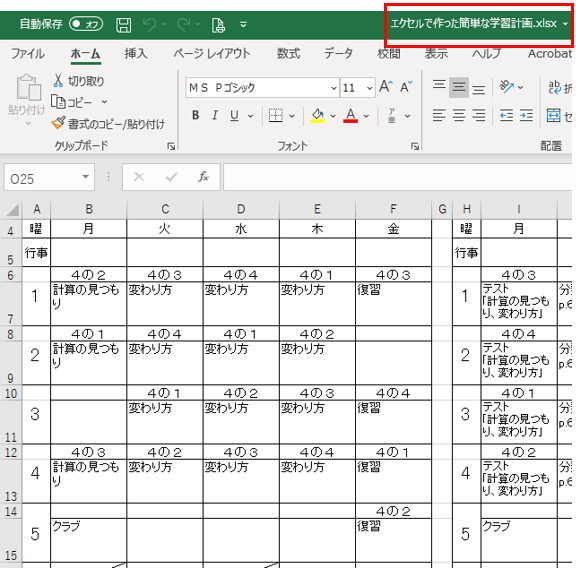
学習計画の変更
学習計画の変更があり、<図2>のように、金曜日の5時間目の「4の2」を同じ金曜日の2時間目に移動させることになった。
<図2>

※ この場合エクセルでは、「切り取ったセルの貼り付け」をすることになりますが、ここではそれを、「セルを直接移動させる方法」で行います。
※ 以下、セルの移動をわかりやすくするために、セルの「塗りつぶし」(色付け)を行っています。
切り取る(移動させる)セル範囲を選択する
5時間目の範囲をドラッグ(マウス左ボタンを押したまま移動)して範囲選択する。<図3>
<図3>

ドラッグして移動する前に
セルの周りにある「緑色の太枠」の上側にマウスポインター(以下、ポインター)を置くと、ポインターが「十字矢印のついた白抜き矢印」に変わる。<図4>
<図4>

この状態でマウスの左ボタンを押すと、ポインターが「白抜き矢印」(選択矢印)に変わる。<図5>
<図5>

貼り付ける位置(セル)に移動する
この状態で、切り取った5時間目のセルを、貼り付け(移動)先である2時間目のセルへドラッグする。<図6>
<図6>

メッセージに対して[OK]ボタン
「切り取ったセルの貼り付け」をするとき、貼り付け先にデータがあるときは、「既にデータがありますが、置き換えますか?」というメッセージが出る。[OK]ボタンをクリックする。<図7>
<図7>
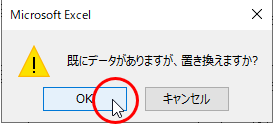
切り取ったセルの貼り付けが終わる
「切り取ったセルの貼り付け」が行われた。<図8>
<図8>
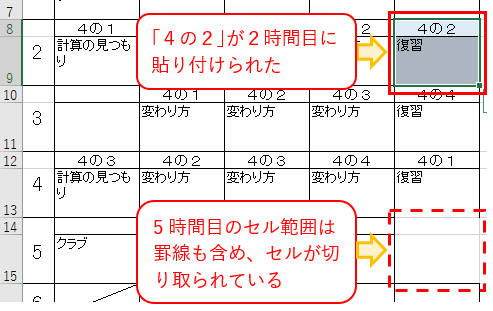
切り取られたセルに罫線を引く
切り取られた(罫線のない)セル範囲を選択
金曜日の5時間目のセルが切り取られ、罫線も移動した。そのセルに罫線を引くために、金曜日の5時間目のセルをドラッグして範囲選択する。<図9>
<図9>
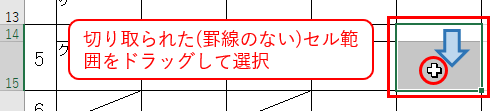
[セルの書式設定]ダイアログボックスを表示させる
[Ctrl](コントロール)キーと[1ぬ]キーを同時に押して、[セルの書式設定]ダイアログボックスを表示させる。<図10>
<図10>
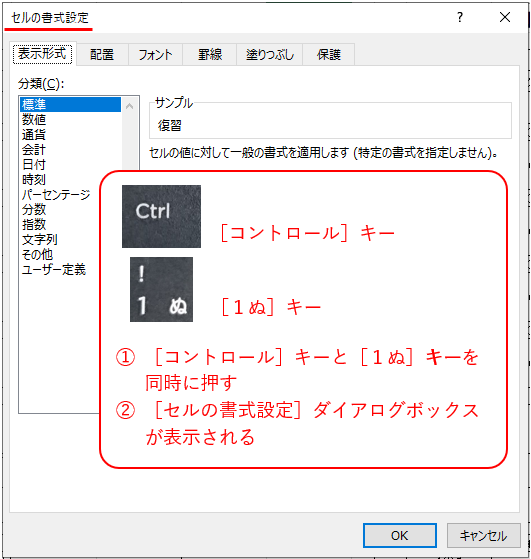
「罫線」タブを選択する
「罫線」タブをクリックして選択する。<図11>
<図11>
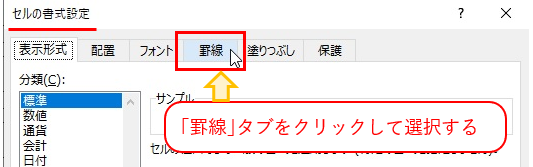
「罫線の種類」を選択する
「罫線の種類」から「実線」をクリックして選択する。<図12>
<図12>
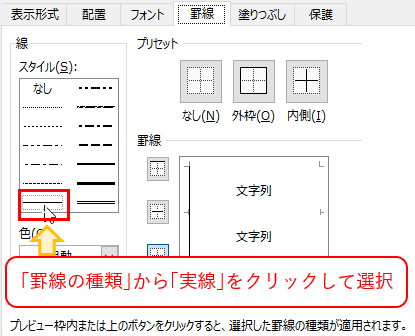
「外枠」の罫線を引く
プリセットの[外枠]ボタン<図13の1>をクリックすると、「プレビュー枠内」へ「外枠」が表示される(罫線を引くことができる)。<図13の2>
<図13の1>
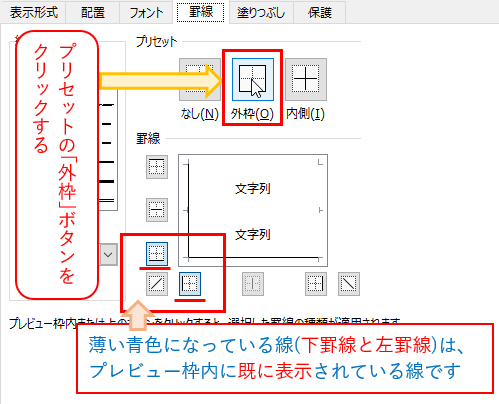
<図13の2>
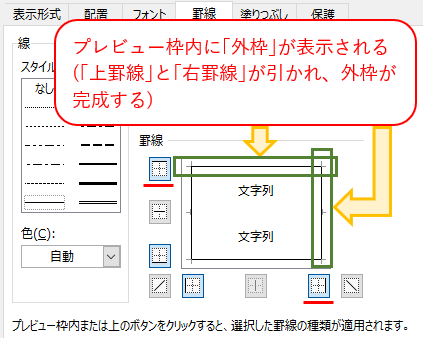
※ 「プレビュー枠内」の上部と右側を直接クリックしても、「外枠」が完成します(罫線を引くことができます)。
「横罫線(内側)」を引く
※ 「外枠」の罫線を引いた時のように、[横罫線(内側)]ボタンをクリックしても、プレビュー枠内へ「横罫線」が表示されます(罫線を引くことができます)。ここでは、「プレビュー枠内」を直接クリックする方法で、セルの内側に罫線を引いてみます。
「プレビュー枠内」の「文字列」と「文字列」の間<図14の1>を直接クリックして、セルの内側に罫線を引く。<図14の2>
<図14の1>
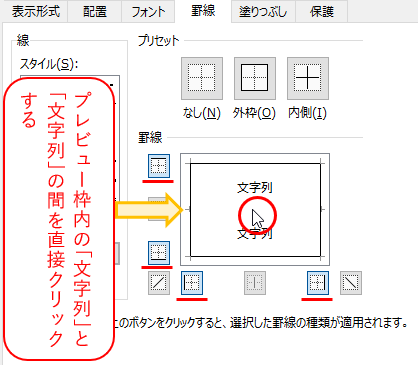
<図14の2>
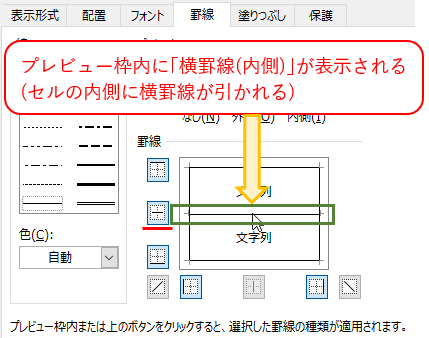
すべての罫線を引き終わったので、[セルの書式設定]ダイアログボックスの右下にある[OK]ボタンをクリックし、[セルの書式設定]ダイアログボックスを閉じる。<図14の3>
<図14の3>
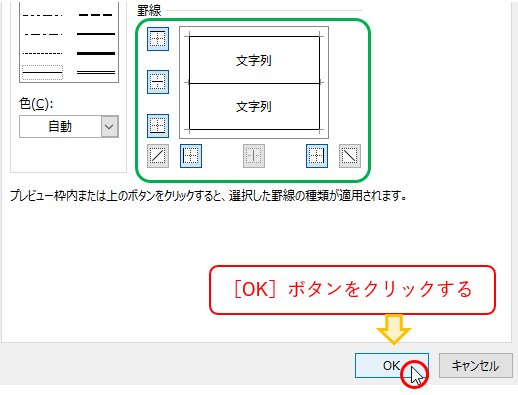
移動が完了した
任意のセルをクリックし、セルの選択を解除すると、5時間目に罫線が引かれているのがわかる。5時間目の「4の2」の2時間目への移動が完了した。<図15>
<図15>
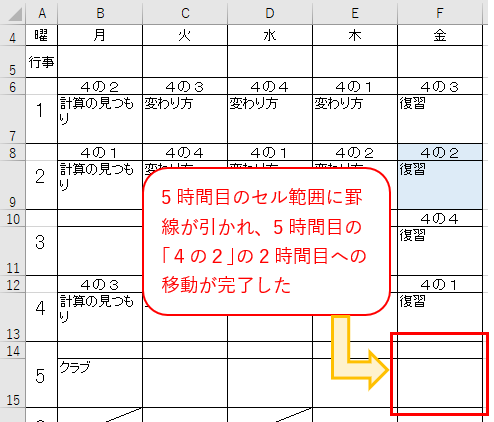
セルをコピーして貼り付ける
ドラッグして貼り付ける
※ セルを切り取って貼り付けると、罫線も切り取られます。
※ この学習計画の中には、罫線だけのセルがあります。そこに注目し、コピー元のセルをドラッグして移動し、コピー先のセルへ貼り付ける(上書きする)方法を紹介します。
コピー元のセル範囲を選択する
金曜日の5時間目のセルをドラッグして範囲選択する。<図16>
<図16>
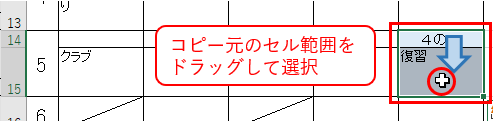
ドラッグして移動する前に
「緑色の太枠」の上側にポインターを置くと、ポインターが「十字矢印のついた白抜き矢印」に変わる。<図17>
<図17>

この状態でマウスの左ボタンを押すと、ポインターが「白抜き矢印」(選択矢印)に変わる。<図18>
<図18>

コピー先のセルに移動する
この状態で、5時間目のセルを、コピー先である2時間目のセルへドラッグする。<図19>
<図19>

貼り付ける直前に[Ctrl]キーを押す
マウスの左ボタンを押したまま、[Ctrl]キーを押すと、ポインターが「+付きの白抜き矢印」に変わる。<図20>
<図20>
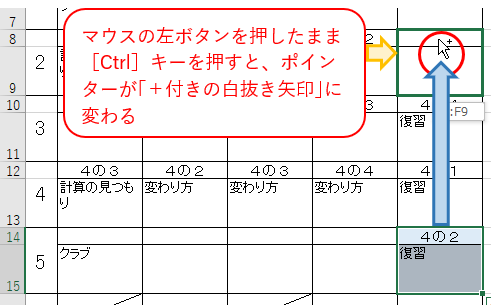
左ボタンを離してから
マウスの左ボタンを離すと、「セルのコピー」が行われる。<図21の1>その後、[Ctrl]キーを離す。
<図21の1>
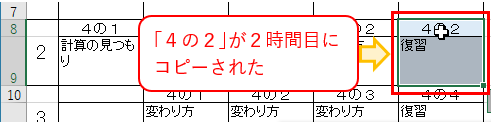
任意のセルをクリックし、セルの選択を解除すると、「4の2」がコピー元の5時間目とコピー先の2時間目にあるのがわかる。<図21の2>
<図21の2>

罫線だけのセルをコピーする
※ 金曜日の5時間目のセルが2時間目にコピーされました。
※ 続けて、近くにある木曜日の5時間目のセル(罫線だけで構成されたセル)をコピーして、金曜日の5時間目のセルに貼り付けます。
コピー元のセル範囲を選択する
木曜日の5時間目のセルをドラッグして範囲選択する。<図22>
<図22>
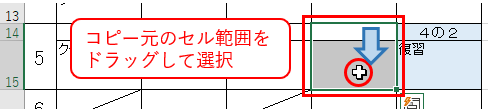
ドラッグして移動する前に
「緑色の太枠」の右側にポインターを置くと、ポインターが「十字矢印のついた白抜き矢印」に変わる。<図23>
<図23>

この状態でマウスの左ボタンを押すと、ポインターが「白抜き矢印」(選択矢印)に変わる。<図24>
<図24>

コピー先のセルに移動する
この状態で、木曜日の5時間目のセルを、コピー先である金曜日の5時間目のセルへドラッグする。<図25>
<図25>

貼り付ける直前に[Ctrl]キーを押す
マウスの左ボタンを押したまま、[Ctrl]キーを押すと、ポインターが「+付きの白抜き矢印」に変わる。<図26>
<図26>
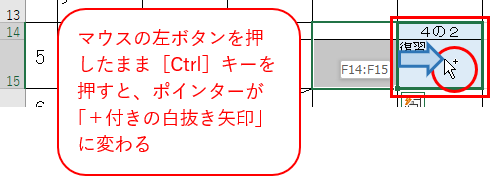
左ボタンを離してから
マウスの左ボタンを離すと、「セルのコピー」が行われる。<図27>その後、[Ctrl]キーを離す。
<図27>
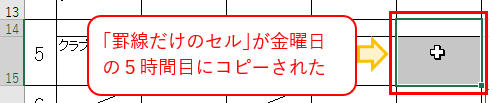
移動が完了した
任意のセルをクリックし、セルの選択を解除すると、金曜日の5時間目が罫線だけのセルなっているのがわかる。5時間目の「4の2」の2時間目への移動が完了した。<図28>
<図28>
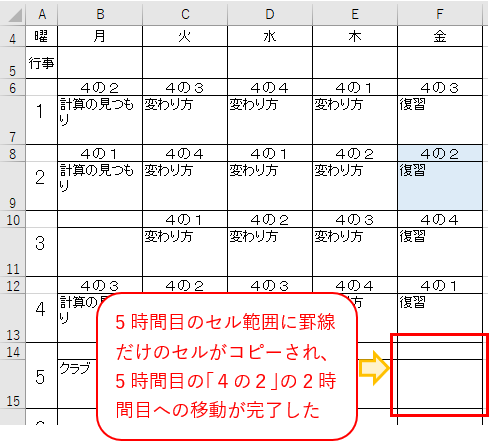
今回は、[切り取り]ボタンや[コピー]ボタン、「右クリックメニュー」などを使うことなく、セルを直接ドラッグして「セルのコピー」を行いました。
[Ctrl]キーを押しながら、マウスの左ボタンを離す(ドロップする)ことで、「切り取ったセルの貼り付け」が「セルのコピー」に変わりました。
この学習計画のような行数や列数の少ない表の場合は、このコピー方法も有用だと思っています。
今回は、「エクセル」(Excel)で作った簡単な学習計画を例に、セルを直接ドラッグし、[Ctrl](コントロール)キーを押しながらドロップする、「セルをドラッグしてコピーする方法」について紹介しました。