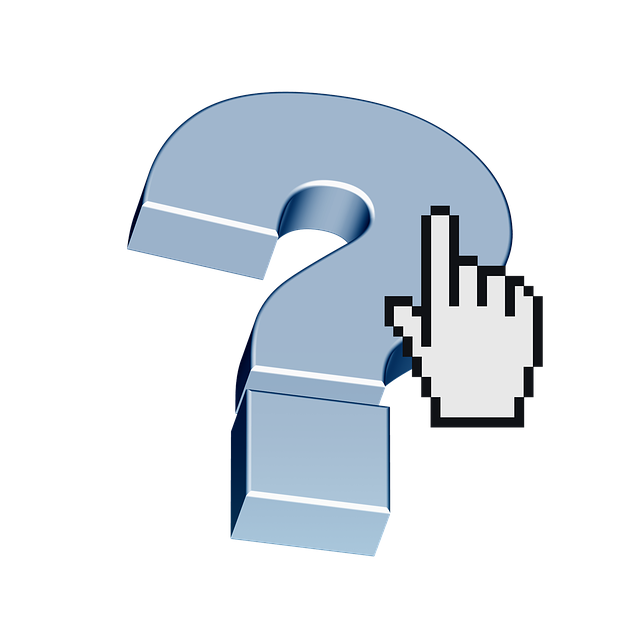全画面表示の設定と解除は「F11」で ― インターネット画面表示

今回は、インターネットの「全画面表示の設定と解除」について紹介します。
動画サイトやインターネットテレビを全画面表示にする場合、マウスポインターを画面上に置くと表れる「全画面表示」ボタンをクリックすると、全画面表示(フルスクリーン表示=Fullscreen)になります。
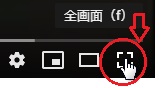
また、全画面表示にした場合、次のような「メッセージ」が出ます。(ブラウザによって違うようです)
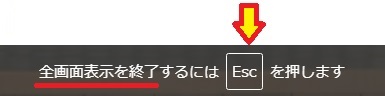

この場合は、「Esc(エスケープ)」キーを押すと、全画面表示を終了し、元の画面表示に戻ります。
また、マウスポインターを画面上に置くと表れる「全画面表示終了」ボタンをクリックすると、元の画面表示に戻ります。
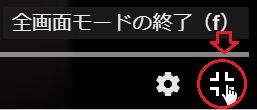
わたしの場合、「元の画面表示」というのは、インターネットの画面上部にタブやアドレスバーなどがあり、画面下部にステータスバー(さらに下部にタスクバー)があるような「全画面表示にする前の画面表示」という意味で使っています。
検索サイトそのものが全画面表示になった
何かのはずみで、インターネット検索サイトの画面が「全画面表示」になりました。
他のソフトを起動させたかったので、「Esc(エスケープ)」キーを押して元の画面表示に戻そうとしたのですが、元に戻りません。
確かファンクションキーを押せばよかったという記憶があったので、「F12」から「F11」と、順番にバックしながら、キーを押していきました。
「F11」ですぐにヒットしました。
後で、自分のパソコンメモを見てみると、「F11」で全画面表示解除と記録してありました。
過去にも同じようなことがあったのだと思います。
そこで、今回は、ブラウザ(インターネットの閲覧ソフト)の中から2つ、Google Chrome(グーグルクローム)とInternet Explorer(インターネットエクスプローラー)の「全画面表示の設定と解除」の方法について紹介します。
Google Chrome(グーグルクローム)の場合
全画面表示の設定
(その1)「F11」(ファンクションキーの11)を押す。
インターネットエクスプローラーと同じで、一番簡単な方法です。(もう1回押すと、全画面表示解除になります)

※ 全画面表示になるとき、下のような「メッセージ」が出ます。
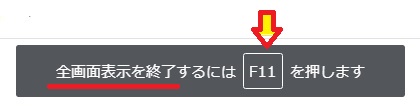
(その2)設定ボタンから入る。
① 画面右上にある「Google Chrome の設定」ボタン(点が縦に3つ並んでいるボタン)をクリックする。
② プルダウンメニューの中から、ズームの右端にある「全画面表示」ボタンをクリックする。
③ 全画面表示になる。
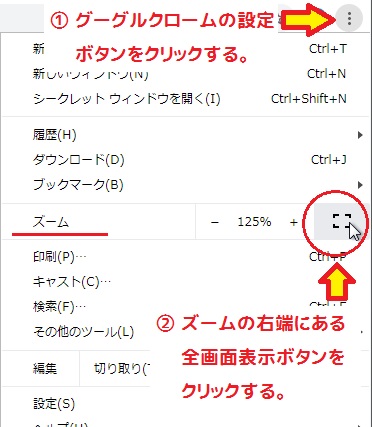
全画面表示の解除
(その1)「F11」(ファンクションキーの11)を押す。
インターネットエクスプローラーと同じで、一番簡単な方法です。(もう1回押すと、全画面表示になります)

(その2)マウスポインターを画面最上部にもっていくと出てくる「✕印ボタン」をクリックする。
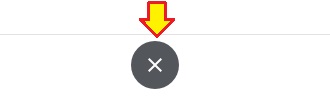
(その3)画面上で右クリックする。
画面を右クリックすると出るメニューの中から、「全画面表示を終了」をクリックします。
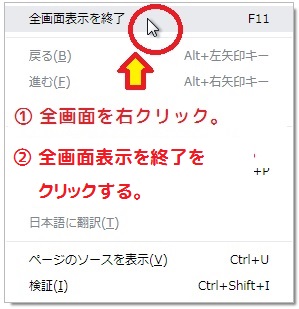
Internet Explorer(インターネットエクスプローラー)の場合
全画面表示の設定
(その1)「F11」(ファンクションキーの11)を押す。
グーグルクロームと同じで、一番簡単な方法です。(もう1回押すと、全画面表示解除になります)

(その2)ツールボタンから入る。
① 画面右上にある「ツールボタン」(歯車のようなボタン)をクリックする。
② プルダウンメニューの「ファイル」の中から、「全画面表示」をクリックする。
③ 全画面表示になる。
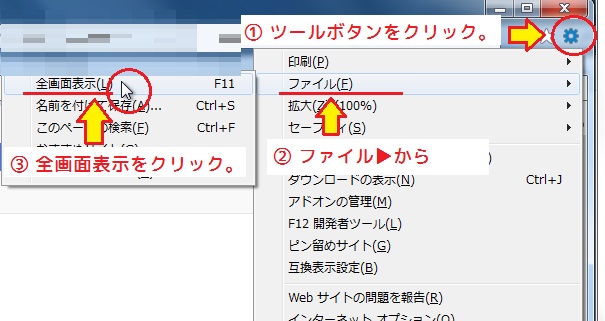
全画面表示の解除
(その1)「F11」(ファンクションキーの11)を押す。
グーグルクロームと同じで、一番簡単な方法です。(もう1回押すと、全画面表示になります)

(その2)マウスポインターを画面最上部にもっていくと出てくる「元に戻す」ボタンをクリックする。
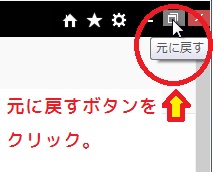
(その3)マウスポインターを画面最上部にもっていくと出てくる「ツールボタン」から入る。
① 「ツールボタン」をクリックする。
② プルダウンメニューの「ファイル」の中から、「全画面表示」をクリックし、「全画面表示」のチェックをはずす。
③ 全画面表示が解除される。
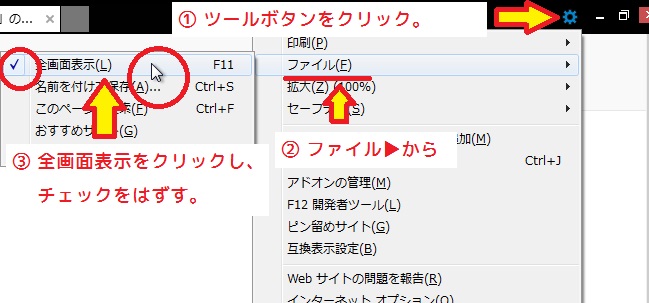
今後は、「全画面表示」になっても、あわてることがないと思います。
今回は、インターネット検索サイトが全画面表示になったとき、それを解除する操作方法について紹介しました。