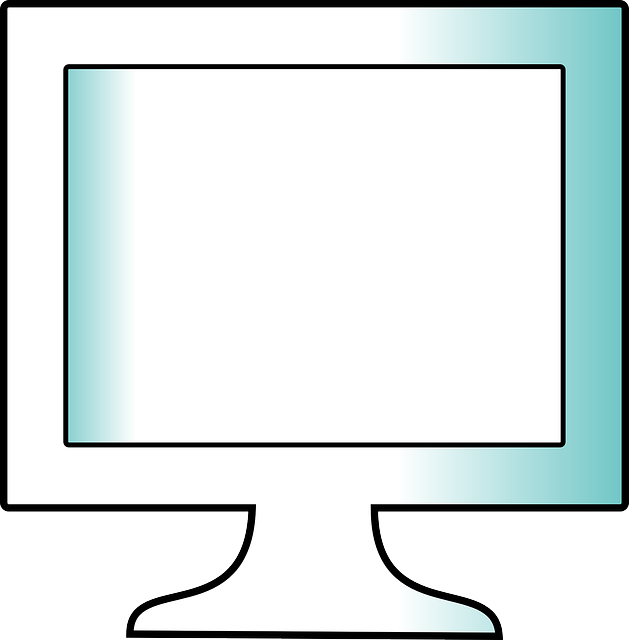「スクリーンショット」フォルダーを、デフォルト(標準)の「ピクチャ」内へ戻す ー 全画面のスクリーンショット画像ファイルの保存場所について

[Windows ロゴ]キー を押しながら、[Print screen]キーを押すと、全画面のスクリーンショットを撮ることができます。
撮った画像は、「ピクチャ」内に自動的に作られる「スクリーンショット」(Screenshots)フォルダー にファイルとして保存されます。
その「スクリーンショット」フォルダー を、フォルダー ごと「USB メモリ」へ移動させ、ファイルだけを取り出し、フォルダー は削除しました。
しかし、フォルダー を移動させたため、次に全画面のスクリーンショットを撮った場合、ファイルは、引き続き「USB メモリ」に保存されることになります。
そこで、ファイルの保存先の設定を元に戻すことにしました。
今回は、「USB メモリ」内に移動させた「スクリーンショット」フォルダー の場所を、「標準に戻す」操作をすることで、デフォルト(標準)の「ピクチャ」内へ戻す方法を紹介します。
全画面のスクリーンショットを撮る
「USB メモリ」を「USB ポート」にさし込む
(1)「USB メモリ」を「USB ポート」にさし込み、①[Windows ロゴ](ウィンドウズ ロゴ)キー を押しながら、[Print screen](プリントスクリーン)キーを押し、全画面のスクリーンショットを撮る。
<図1>
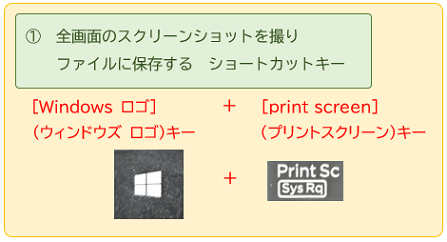
「最近使用した項目」でパスを確認する
(2)エクスプローラーのホーム画面を表示する。②「最近使用した項目」の欄にあるスクリーンショット画像ファイルのパスが、「USB メモリ名 (F:)\スクリーンショット」となっているのを確認する。
<図2>
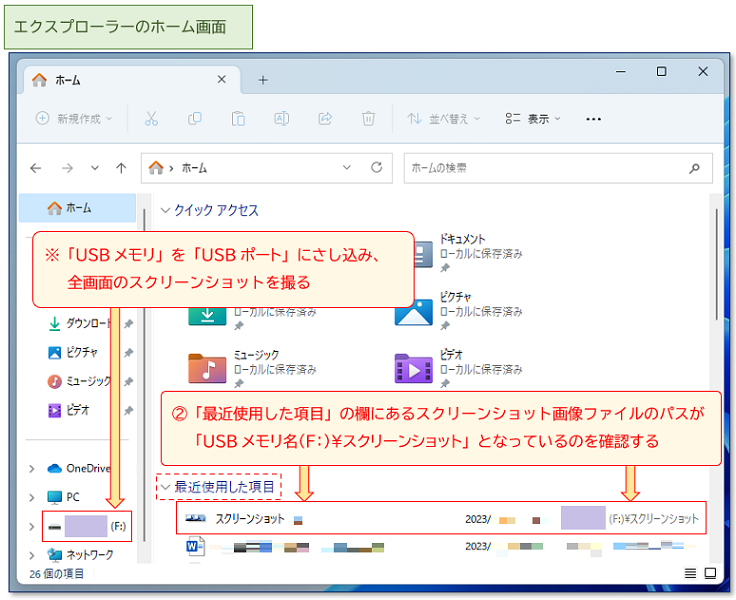
※ このことで、全画面のスクリーンショット画像ファイルが、この「USB メモリ」内に再び(新たに)作られた「スクリーンショット」フォルダー に保存されたのがわかります。
「USB メモリ」をクリックして開く
(3)ホーム画面のナビゲーション ウィンドウに表示されている ③「USB メモリ」をクリックして開く。
<図3>
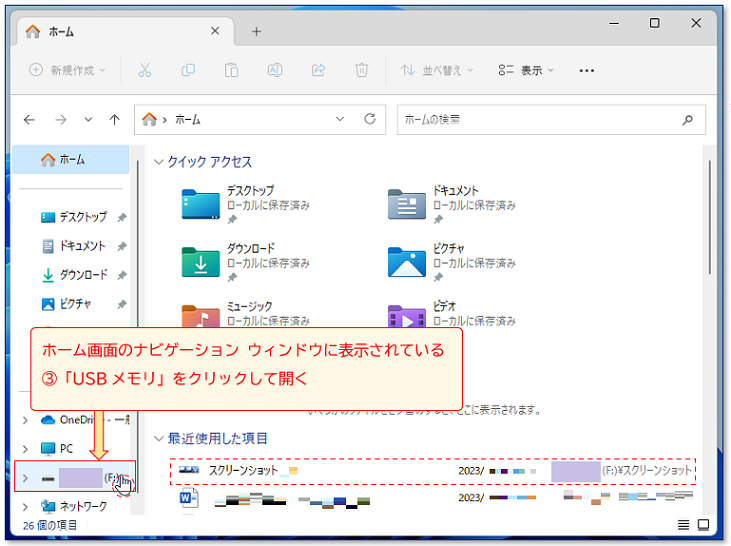
「フォルダー」名をクリック
(4)④「USB メモリ」内に作られた「スクリーンショット」フォルダー をクリックして選択する。⑤ さらに、フォルダー名の上にマウスポインターを置いて、再度クリックする。⑥ フォルダー名の「スクリーンショット」が青く反転表示され、名前の変更の画面になる。
<図4>
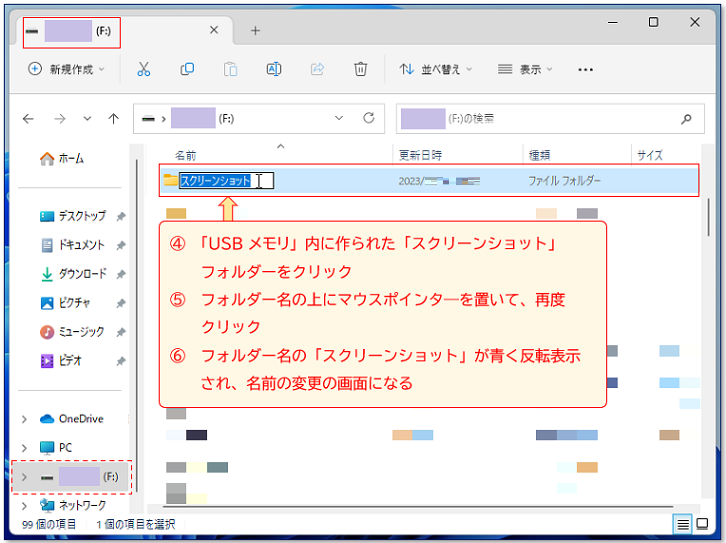
「フォルダー」名を変える
(5)フォルダー名が青く反転表示されている状態で、⑦「Screenshots」と入力後、文字を確定し、フォルダー名を「Screenshots」に変える。
<図5>
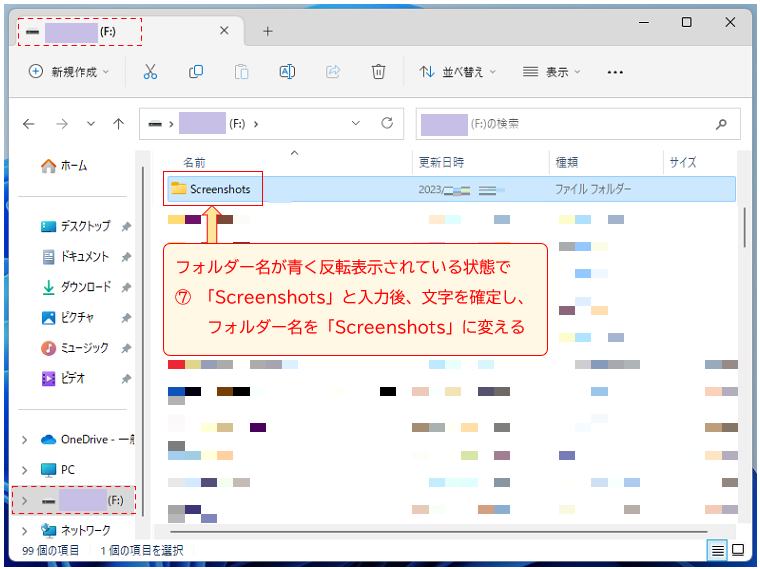
※ 初めて全画面のスクリーンショットを撮ったとき、「ピクチャ」内に作られたフォルダー名が「Screenshots」(英語表記)だったので、名前を変えました。
「フォルダー」の場所を「標準」に戻す
「Screenshots」フォルダー を右クリック
(6)①「Screenshots」フォルダーを右クリックし、② 表示されたメニューの中から、「プロパティ」をクリックして選択する。
<図6>
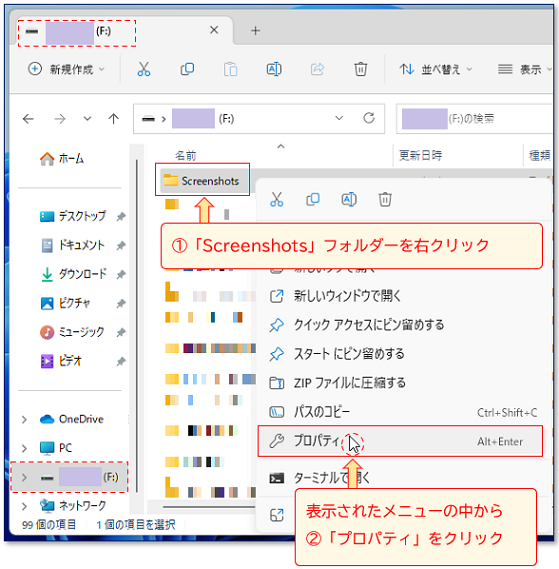
「場所」タブをクリック
(7)「Screenshots のプロパティ」が表示されるので、③「場所」タブをクリックして選択する。
<図7>
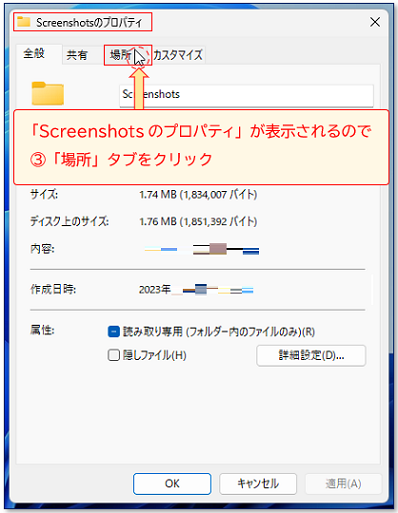
※ 現在、全画面のスクリーンショット画像ファイルは、「F」ドライブ(USB メモリ)直下の「Screenshots」フォルダーに保存されています。(<下図8>の点線で囲んだ青い反転表示の部分参照)
※ ここから、[標準に戻す]操作を行い、ファイルの保存先を、デフォルト(標準)の「ピクチャ」内へ戻す方法を紹介します。
[標準に戻す]をクリック
(8)「場所」タブにある ④[標準に戻す]をクリックして選択する。
<図8>
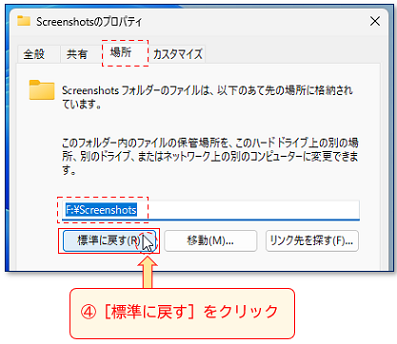
ファイルの保存先が変わる
(9)全画面のスクリーンショット画像ファイルの保存先が「標準」に戻り、⑤「C」ドライブ → 「ピクチャ」内の「Screenshots」フォルダーに変わる。
<図9>

[適用]をクリック
(10)「Screenshots のプロパティ」右下にある ⑥[適用]をクリックする。
<図10>
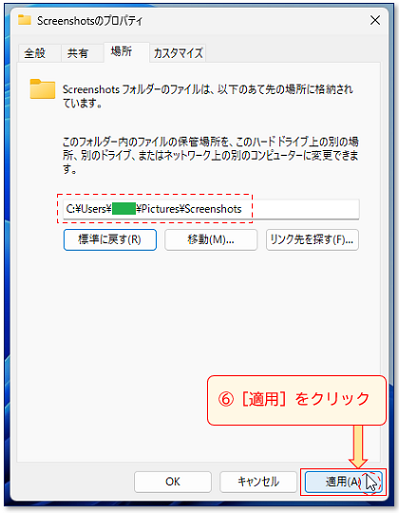
フォルダー の作成で[はい]をクリック
(11)「ピクチャ」内に「Screenshots」フォルダーを新たに作成するメッセージに対して、⑦[はい]をクリックする。
<図11>

ファイルの移動も[はい]をクリック
(12)元の場所のすべてのファイルを、「ピクチャ」内の「Screenshots」フォルダーに移動させるメッセージに対して、⑧[はい]をクリックする。
<図12>
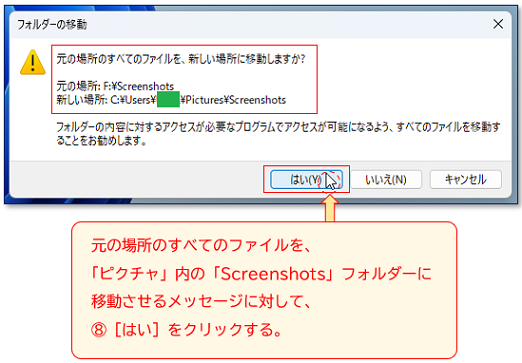
[OK]ボタンをクリック
(13)⑨ 右下の[OK]ボタンをクリックして、「Screenshots のプロパティ」を閉じる。
<図13>
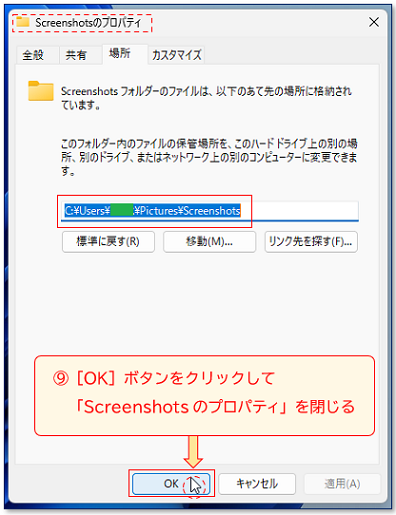
※ これで、「スクリーンショット」フォルダー の場所を、「標準に戻す」操作は終了です。
「ピクチャ」内の新しいフォルダーを確認する
「ピクチャ」をクリック
(14)エクスプローラーのホーム画面を表示し、① ナビゲーション ウィンドウ にある「ピクチャ」をクリックして開く。
<図14>

「Screenshots」フォルダーをダブルクリック
(15)「USB メモリ」内から移動してきた ②「Screenshots」フォルダーをダブルクリックして開く。
<図15>
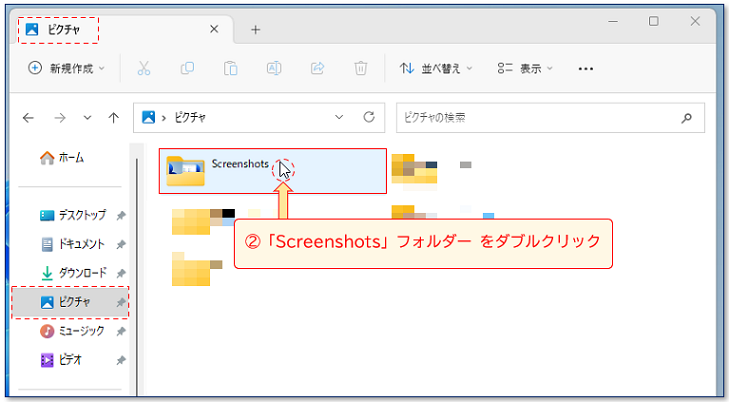
スクリーンショット画像を確認する
(16)③ フォルダー 内に、全画面のスクリーンショット画像ファイルが移動していることを確認する。
<図16>
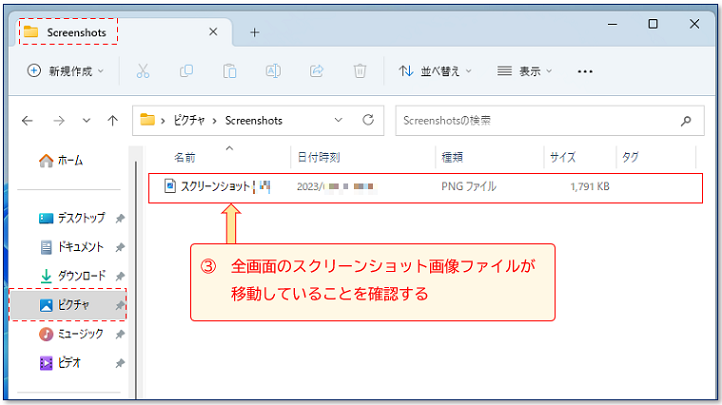
全画面のスクリーンショットを撮る
(17)試しに、再度、④[Windows ロゴ]キー を押しながら、[Print screen]キーを押し、全画面のスクリーンショットを撮ってみる。
<図17>

新たな場所(標準)に保存されていることを確認する
(18)エクスプローラーのホーム画面を表示する。⑤「最近使用した項目」の欄にあるスクリーンショット画像ファイルのパスが、「ピクチャ\Screenshots」となっているのを確認する。
<図18>
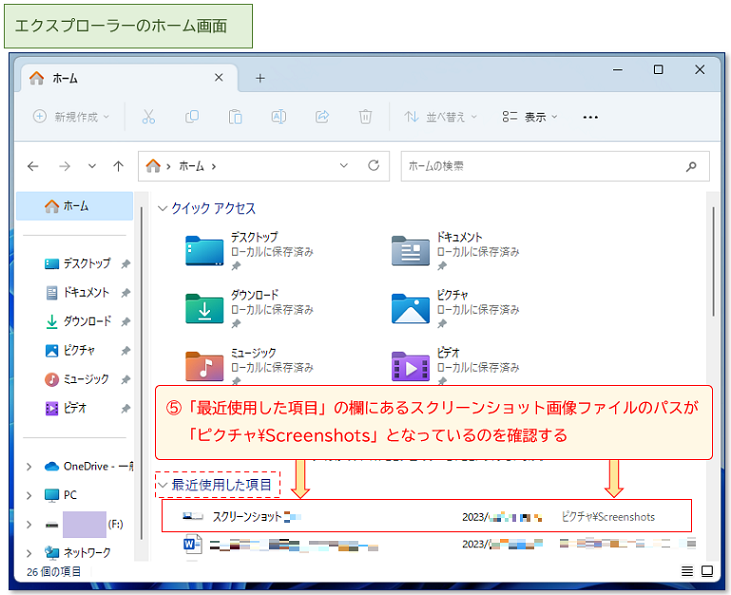
※ このことで、全画面のスクリーンショット画像ファイルが、「ピクチャ」内に作られた「Screenshots」フォルダー に保存されるようになったのがわかります。
今回は、「USB メモリ」内に移動させた「スクリーンショット」フォルダー の場所を、「標準に戻す」操作をすることで、デフォルト(標準)の「ピクチャ」内へ戻す方法を紹介しました。