アウトルック(Outlook) /「連絡先」をバックアップ(エクスポート)する方法

10年以上使用しているPCが故障しました。
そのPCは、電源ユニットを交換して復旧しましたが、メール関連のデータのバックアップをとっていなかったため、復旧したときはホッとしました。
今回は、メールソフト、アウトルック(Outlook)の「連絡先」をバックアップ(エクスポート)する方法を紹介します。
※ 操作は、Microsoft 365 アウトルック(Outlook)で行っています。
「インポート/エクスポート ウィザード」の起動
「ファイル」タブをクリック
(1)アウトルック(Outlook)を起動し、①「ファイル」タブをクリックする。
<図1>
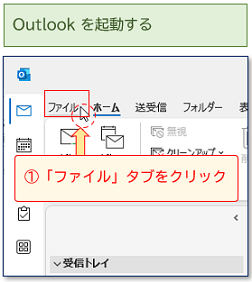
「開く / エクスポート」をクリック
(2)②「開く / エクスポート」をクリックする。
<図2>
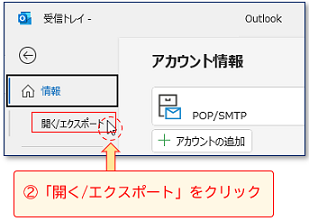
「インポート/エクスポート」をクリック
(3)③「インポート/エクスポート」をクリックする。
<図3>

「エクスポート」を選択する
「ファイルのエクスポート」をクリック
(4)「インポート/エクスポート ウィザード」が起動する。実行する処理として、④「ファイルにエクスポート」をクリックして選択し<図4ー1>、⑤[次へ]ボタンをクリックする。<図4ー2>
<図4ー1>
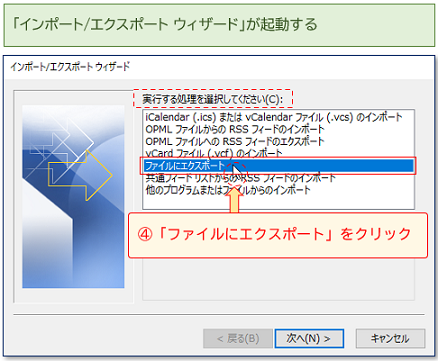
<図4ー2>
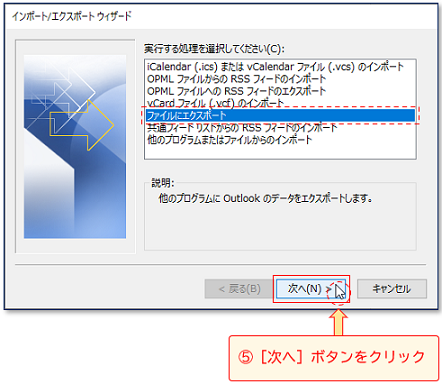
「Outlook データファイル(.pst)」を選択
(5)エクスポートするファイルの種類として、「Outlook データファイル(.pst)」が選択されているのを確認し、⑥[次へ]ボタンをクリックする。
<図5>

「連絡先」をクリック
(6)エクスポートするフォルダーとして、⑦「連絡先」をクリックして選択し<図6ー1>、⑧[次へ]ボタンをクリックする。<図6-2>
<図6ー1>
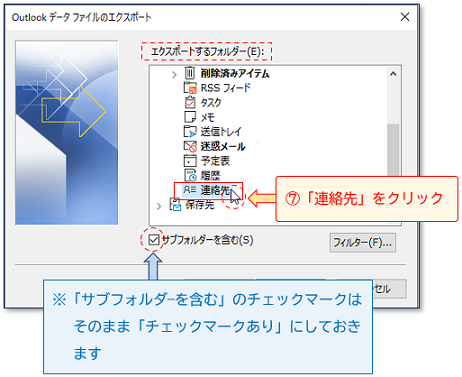
※ 「サブフォルダーを含む」のチェックマークはそのまま、「チェックマークあり」にしておきます。
<図6ー2>
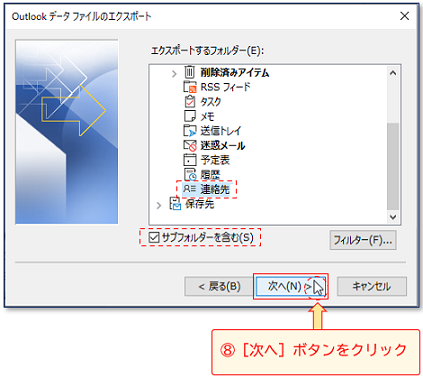
「エクスポート」するファイルの保存場所
「参照」をクリック
(7)「エクスポート ファイル名」にデフォルトのバックアップファイル名(ドキュメント内に保存)が表示される。⑨ 右側にある「参照」をクリックする。
<図7>
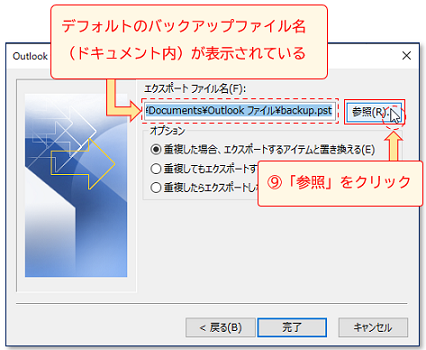
保存場所を選択する
(8)ここでは、USB メモリ にファイルをバックアップする。⑩ 保存場所に「USB メモリ」(ここでは「Gドライブ」)をクリックして選択し(⑪ ファイル名は自動的に「backup」と表示される)、⑫[OK]ボタンをクリックする。
<図8>
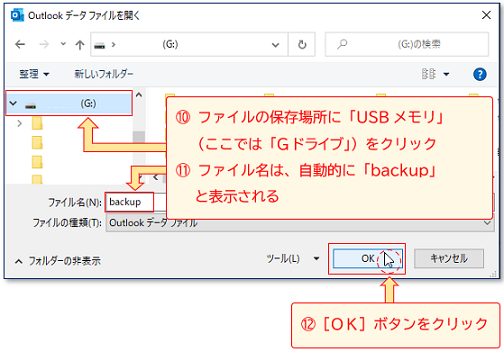
※ ファイル名に「連絡先バックアップ」など、任意の名前をつけてもかまいません。
「完了」をクリック
(9) ファイルの保存場所(「Gドライブ」)とファイル名「backup.pst」を確認し、⑬[完了]ボタンをクリックして、「インポート / エクスポート ウィザード」を終了する。
<図9>
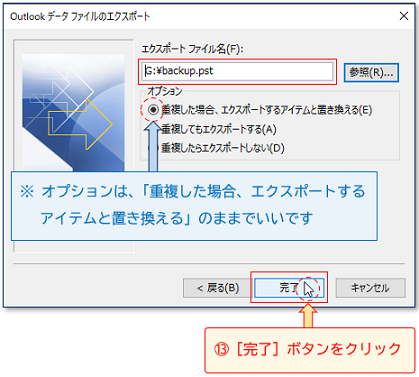
※ オプションの中のラジオボタンは、「重複した場合、エクスポートするアイテムと置き換える」を選択したままでいいです。
パスワード設定
(10)「Outlook データファイルの作成」ダイアログボックスの「パスワードの追加(オプション)」の画面が表示されるが、今回は、パスワードなしで、⑭[OK]ボタンをクリックする。
<図10>
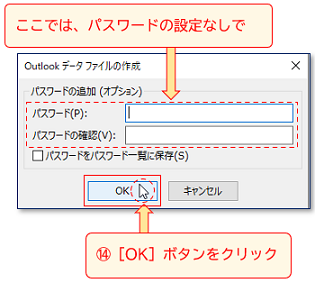
USB メモリに保存される
(11)⑮ USB メモリ内に、「連絡先」のバックアップファイルが作成され、保存される。
<図11>

今回は、メールソフト、アウトルック(Outlook)の「連絡先」をバックアップ(エクスポート)する方法を紹介しました。
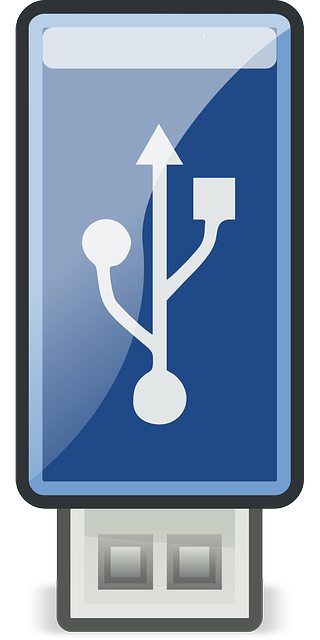
※ アウトルック(Outlook)の「連絡先」のバックアップファイルを、別のPCにインポートする方法については、つぎの記事をどうぞ。


