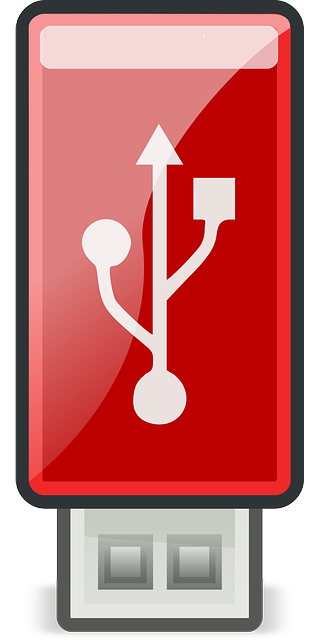アウトルック(Outlook) /「連絡先」のバックアップファイルを、別のPCにインポートする方法

前回は、メールソフト、アウトルック(Outlook)の「連絡先」をバックアップ(エクスポート)する方法を紹介しました。
今回は、メールソフト、アウトルック(Outlook)の「連絡先」のバックアップファイルを、別のPCにインポートする方法を紹介します。
※ 操作は、Microsoft 365 アウトルック(Outlook)で行っています。
「インポート/エクスポート ウィザード」の起動
「ファイル」タブをクリック
(1)アウトルック(Outlook)を起動し、①「ファイル」タブをクリックする。
<図1>

「開く / エクスポート」をクリック
(2)②「開く / エクスポート」をクリックする。
<図2>

「インポート/エクスポート」をクリック
(3)③「インポート/エクスポート」をクリックする。
<図3>
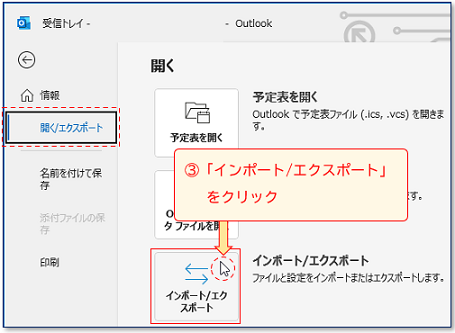
「インポート」を選択する
「他のプログラムまたはファイルからのインポート」を選択
(4)「インポート/エクスポート ウィザード」が起動する。実行する処理として、「他のプログラムまたはファイルからのインポート」が選択されていることを確認し、④[次へ]ボタンをクリックする。<図4>
<図4>
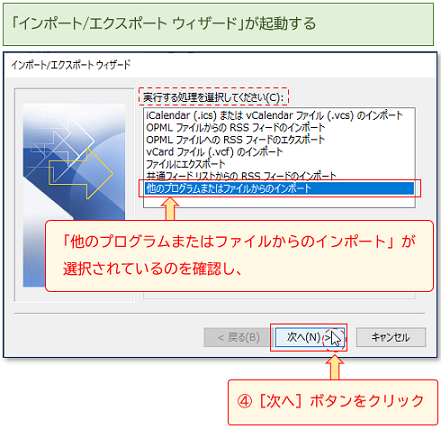
「Outlook データファイル(.pst)」を選択
(5)インポートするファイルの種類として、「Outlook データファイル(.pst)」が選択されているのを確認し、⑤[次へ]ボタンをクリックする。
<図5>
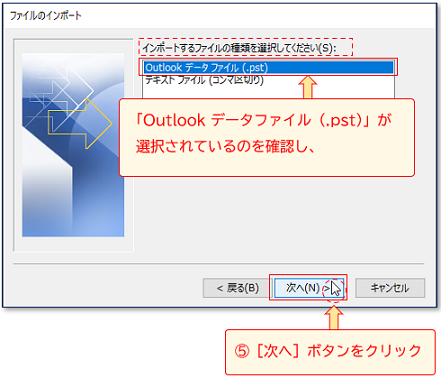
「インポートするファイル」を選択する
「参照」をクリック
(6)「インポートするファイル」の ⑥ 右側にある「参照」をクリックする。
<図6>
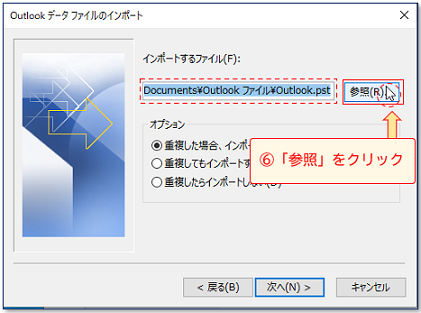
バックアップファイルを選択する
(7)ここでは、USB メモリ 内に保存してあるバックアップファイルをインポートする。⑦ バックアップファイルの保存場所の「USB メモリ」(ここでは「Eドライブ」)をクリックして選択し、⑧ ファイル「backup」をクリックして選択する。
<図7>

[開く]ボタンをクリック
(8) ⑨[開く]ボタンをクリックする。
<図8>
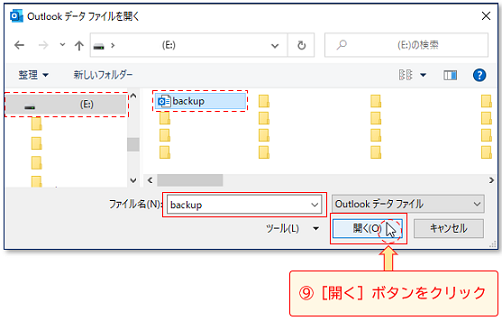
「インポートするファイル」を確認する
(9)「インポートするファイル」の保存場所(「Eドライブ」)とファイル名「backup.pst」を確認し、⑩[次へ]ボタンをクリックする。
<図9>
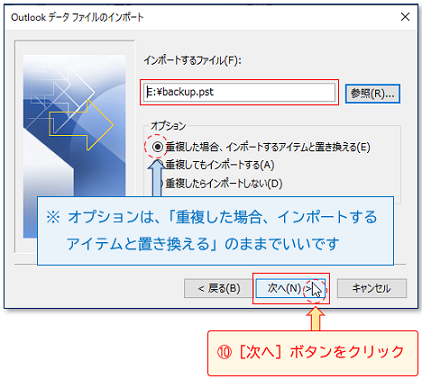
※ オプションの中のラジオボタンは、「重複した場合、インポートするアイテムと置き換える」を選択したままでいいです。
「インポートするフォルダーの選択」
(10)「インポートするフォルダーの選択」などは、デフォルトのままで、⑪[完了]ボタンをクリックして、「インポート/エクスポート ウィザード」を完了する。
<図10>
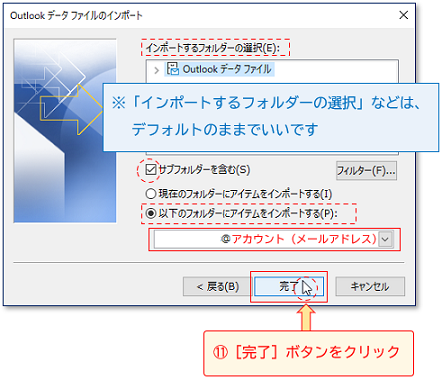
※ 「サブフォルダーを含む」のチェックマークはそのまま、「チェックマークあり」にしておきます。
※ 「以下のフォルダーにアイテムをインポートする」の下にあるアカウント(メールアドレス)は、デフォルトのままでいいです。
連絡先一覧を見る
「連絡先」をクリック
(11)⑫ 左側にあるナビゲーションバーで、「連絡先」のアイコンをクリックして選択する。
<図11>
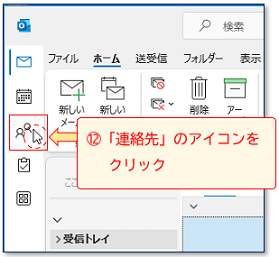
「連絡先」の追加登録
(12)連絡先一覧が表示され、もともとあった「連絡先」に、⑬ 今回インポートした「連絡先」が追加登録されているのがわかる。(※ アイテム数も増えている)
<図12>
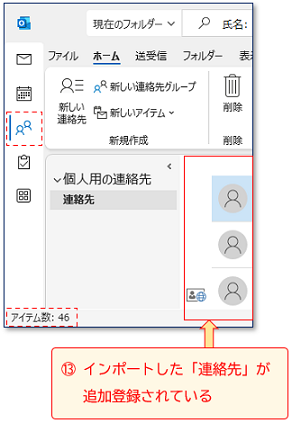
今回は、メールソフト、アウトルック(Outlook)の「連絡先」のバックアップファイルを、別のPCにインポートする方法を紹介しました。