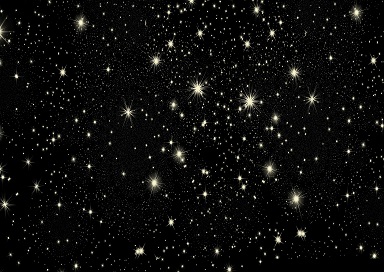ホーム画面を使いやすくしよう③ ~ タブの中へグループを追加する ー ページ設定グループをホームタブへ

わたしのパソコンメモの中から、今回も「ワード画面のカスタマイズ」について紹介します。
「カスタマイズ」3回目は、「他のタブにあるグループ」を「ホームタブ」に移動・追加して表示させる方法です。
操作は、Office365版Wordで行っています。
わたしの「ホーム」タブ画面
前回は、「ホーム」タブの中で、「フォント」グループと「クリップボード」グループの順序を入れ替える方法について紹介しました。
(下図は順序を入れ替えて、「フォント」グループが左端に来ている「ホーム」タブ)

その結果、下図のように「フォント」ボックスが左端に来るので、フォントを変更するときに、「文字の全体を見ながら操作できる」ので便利だと書きました。
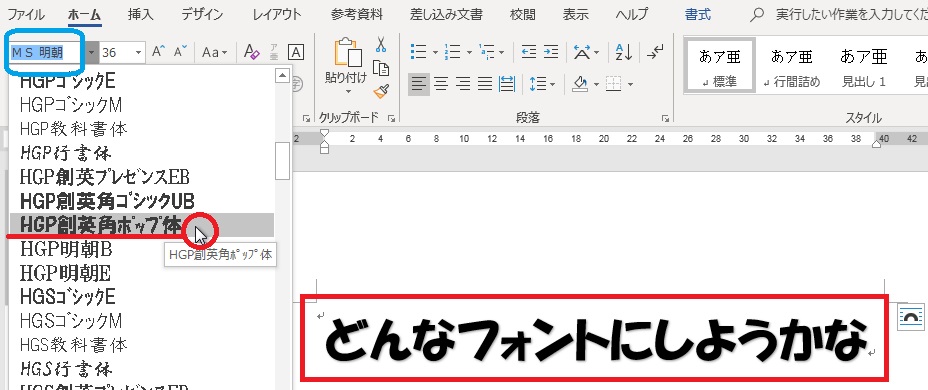
もちろん、幅の広いモニターで、ワード画面も最大化していれば、このような工夫は必要ないかもしれません。
しかし、それぞれのタブで、「グループの順序を入れ替えることができる」ことを知っていると、「他のタブにあるグループを移動させる」(順序を入れ替える)ことも簡単にできるようになります。
文字や行をどのように設定するか
校正を精一杯やっても
文書を作っているときなど、数行または数文字が1ぺージに収まらないことがあります。
こんなときは、文章を再度校正し、改行方法を変えたり、文字数を減らせば済みます。
しかし、その作業を精一杯やっても、やはり、1ページに収まらない場合はどうしますか。
ページ内に収める工夫
フォントの大きさを小さくすれば、1ページに収まることもあるのですが、今より見ずらくなるのは確かです。
そこで、フォントの大きさはそのままで、①文字間を詰めて1行の文字数を変える、②行間を詰めて1ページの行数を増やす、③ページの余白を小さくするなど、1ページの中に文字を収める工夫をした経験がある方も多いことでしょう。
「ページ設定」で行う
これらの作業は、「レイアウト」タブの中の「ページ設定」グループにあるコマンドを使用します。
(「ページ設定」グループにあるコマンドをクリックして作業するか、下図赤丸囲みの「ページ設定ダイアログボックス起動ボタン」をクリックし、下図緑囲みの「ページ設定ダイアログボックス」で作業をすすめるといい)
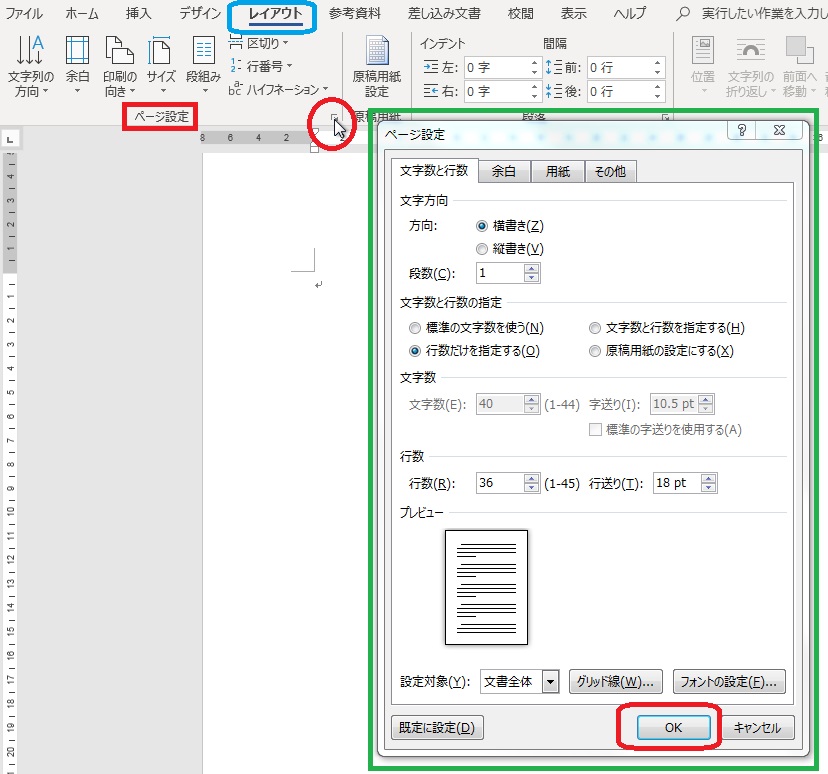
「タブ」を1つ1つ見て、探していた
わたしはまず、文字数や行数、余白の変更が「ページ設定」でできることを知りました。
それからは、これらの作業を行うときは、「タブ」を左から順にクリックし、それぞれの「タブ」の中をのぞき見しながら、「ページ設定」グループを探しました。
そのうち「ページ設定」の扱いにも慣れ、直接「レイアウト」タブを開いて「ページ設定」をするようになりました。
タブを移動しないですむ方法は
そして、いきついたのが、「ホーム」タブにこの「ページ設定」グループを入れてしまおうということです。
これから、その手順について紹介します。
前回紹介した「フォント」グループを移動させた方法を応用します。
他のタブのグループを「ホーム」タブへ移動させる
「リボンのユーザー設定」から
① まず、ワード画面のリボンを右クリックする。(リボンは、ここでは「ホーム」タブを表示しているが、どのタブでも右クリックは可能)
すると、選択メニューが出るので、「リボンのユーザー設定」をクリックする。
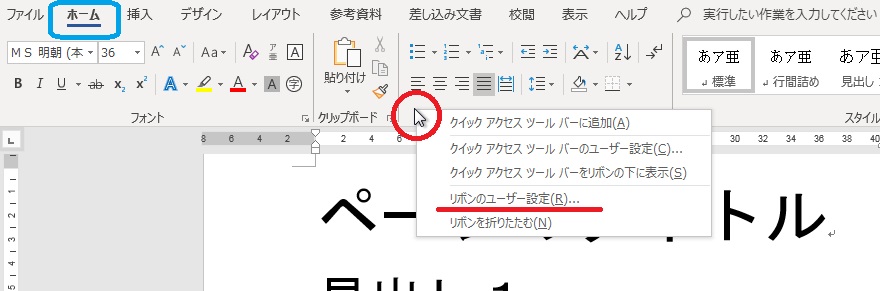
② 画面が「Wordのオプション」の「リボンのユーザー設定」タブになる。
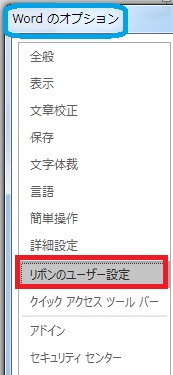
③ 「リボンのユーザー設定」の中で、「ページ設定」グループが入っている「レイアウト」タブの「+マーク」をクリックしてタブ内を開く。
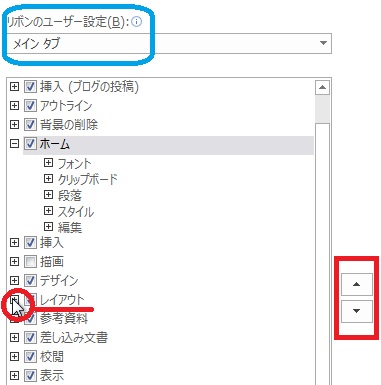
④ 「レイアウト」タブのグループが表示されるので、その中の「ページ設定」グループをクリックする。
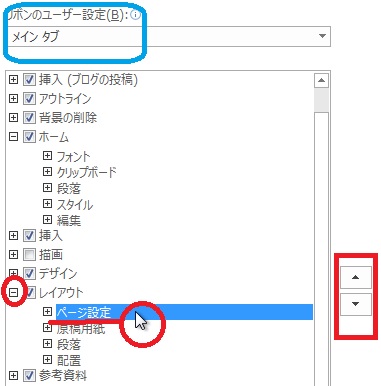
移動する「ページ設定」グループ
① 画面右端の▲ボタン(上へ)をクリックすると、「ページ設定」グループが、その他のタブを乗り越え、どんどん上に移動する。
(下図は、「デザイン」タブを越え、現在、「挿入」タブの一番先頭まで移動した「ページ設定」グループ)

② わたしは、「ホーム」タブの「段落」グループのすぐ後ろに「ページ設定」グループがあると便利だと思っているので、そこまで移動させたら、画面右下部にある「OK」をクリックする。
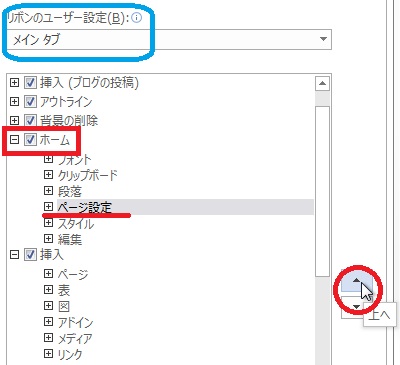
③ 下図のように、「ホーム」タブの中の「段落」グループの後ろに、「ページ設定」グループが移動した。

④ このように「ページ設定」グループを移動させると、当然、「レイアウト」タブの左端にあった「ページ設定」グループはなくなる。(下図参照)

他の人が使うことも考えて
ただ、この方法は、他の人がこのパソコンを使う場合、「ページ設定」グループが所定の場所にないので困惑することも考えられます。
その場合は、今の「レイアウト」タブの構成はそのままに、「ページ設定」グループだけを「ホーム」タブに追加配置します。
つまり、「ページ設定」グループが、「ホーム」タブ(カスタマイズ)と「レイアウト」タブ(初期設定)の2か所にあることになります。
「ページ設定」グループを選択する
① リボンを右クリックして、選択メニューから「リボンのユーザー設定」をクリックし、「Wordのオプション」の「リボンのユーザー設定」タブに進む。
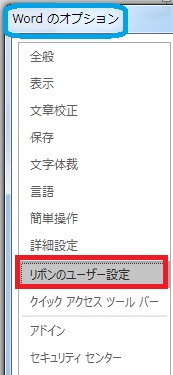
② 自分が新たに追加したい「ページ設定」グループは、「レイアウト」タブにある。
このタブは、初期設定で常時表示されているタブなので、「コマンドの選択」▼ボタン(下図赤い丸囲み)をクリックしてプルダウンメニューから、「メインタブ」(常時表示されているタブ)を選択する。
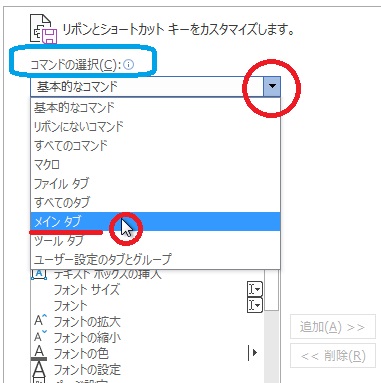
③ 左側の「コマンドの選択画面」も、右側の「リボンのユーザー設定画面」もほぼ同じようなタブが並ぶ。(左側に常時表示されているメインタブを選んだのだから、当然、このようになる)
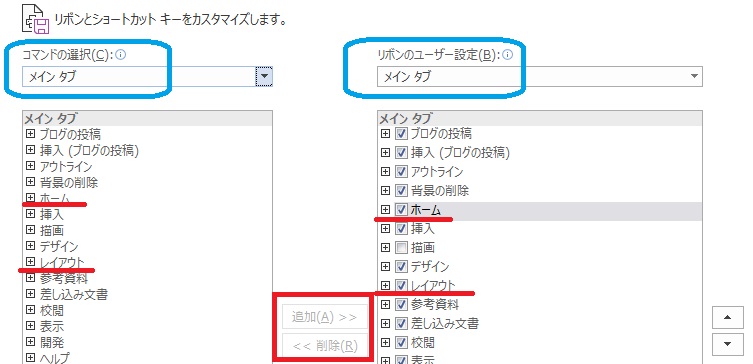
④ 左側のコマンドの選択画面の中から「レイアウト」タブの「+マーク」をクリックしてタブ内を開き、「ページ設定」グループをクリックする。

目標は、「ホーム」タブ
① 「ページ設定」グループを「ホーム」タブに追加するので、今度は、右側の「リボンのユーザー設定画面」の中の「ホーム」タブをクリックすることで追加先を決める。
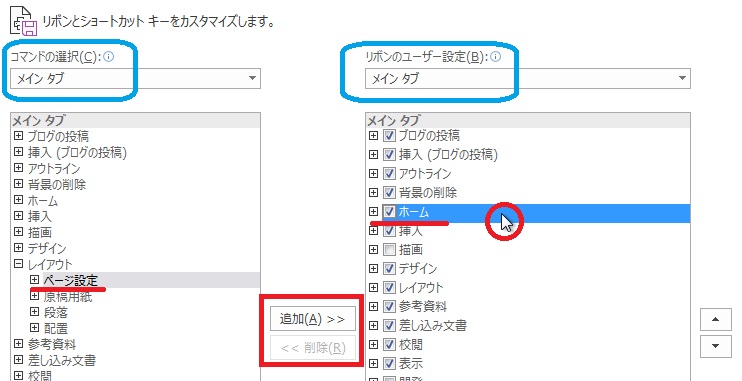
② 真ん中にある「追加ボタン」をクリックすると、「ホーム」タブの中に「ページ設定」グループが追加される。
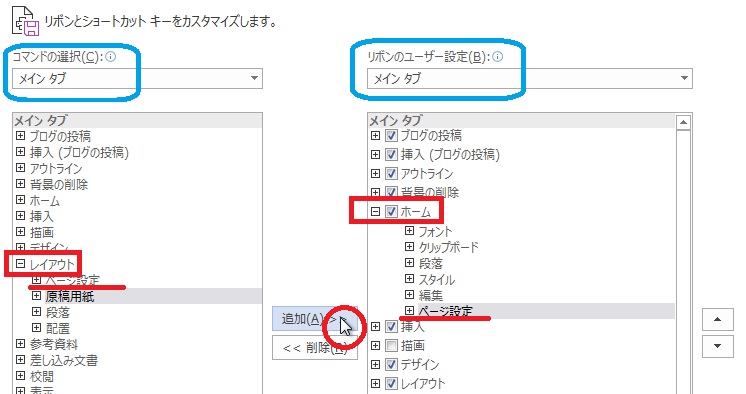
③ わたしは、「ページ設定」グループを「段落」グループのすぐ後ろに置きたいので、右端にある▲ボタン(上へ)をクリックし、「ページ設定」グループを移動させ、画面右下部にある「OK」をクリックする。
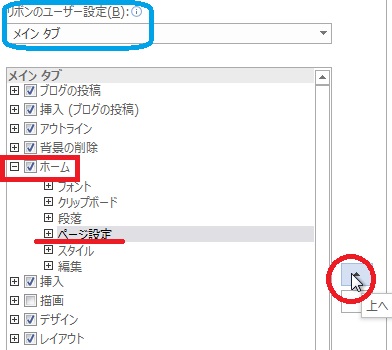
「ページ設定」グループがあるタブが2か所に
この操作で、「ページ設定」グループは、自分用として「ホーム」タブに1つ、他の人が使うときのために、所定の位置である「レイアウト」タブに1つ、合計2か所あることになります。
(下図参照)
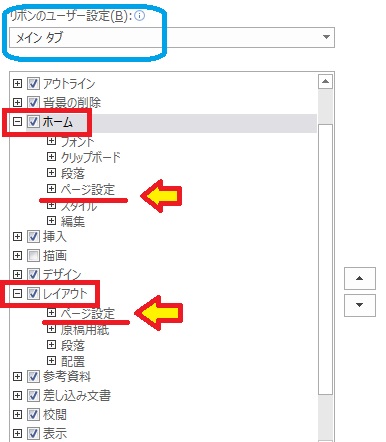
※ このことで、特段、パソコンの機能が低下することもないことを付け加えておきます。
クイックアクセスツールバーを元に戻すときは
今まで、自分の操作が少しでも効率的になるように、いろいろなカスタマイズをしてきました。
しかし、もとの設定に戻したいときや、戻さなければならないときが出てくるかもしれません。
そんなときに困るのが、「どこをどう操作して、追加したり、削除したり、順序を入れ替えたりしたか」忘れてしまうことです。
わたしも同じ体験をしてきました。
クイックアクセスツールバーを元に戻す
① クイックアクセスツールバーの設定だけを元に戻したいときは、「クイックアクセスツールバーのユーザー設定」▼ボタンをクリックし、プルダウンメニューの中から「その他のコマンド」をクリックし、Wordのオプション」の「クイックアクセスツールバー」タブへ進む。
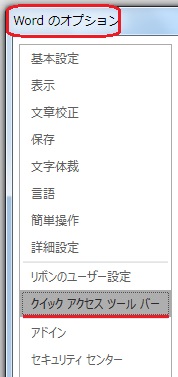
② 画面右下にある「ユーザー設定」の「リセット」▼ボタンをクリックし、「クイックアクセスツールバーのみをリセット」をクリックする。
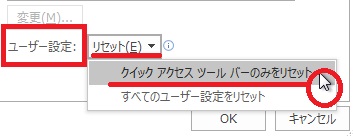
③ 「すべてのドキュメントで使用されるクイックアクセスツールバーを既定の状態に戻してもよろしいですか?」というメッセージ画面が出るので、「はい」をクリックする。
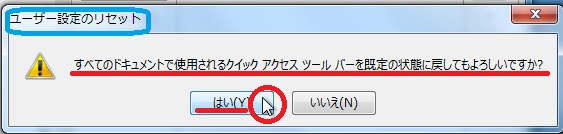
④ 画面右下の「ユーザー設定」の下部にある「OK」をクリックする、
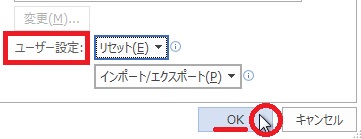
⑤ クイックアクセスツールバーの「コマンドの種類」も「コマンドの順序」も初期設定に戻る。

リボンの設定も元に戻すとき
① このとき、リボンの設定も元に戻したいときは、「リセット」▼ボタンをクリックし、「すべてのユーザー設定をリセット」をクリックすると、「このプログラムのリボンとクイックアクセスツールバーのユーザー設定を削除しますか?」というメッセージ画面が表示されるので、「はい」をクリックする。
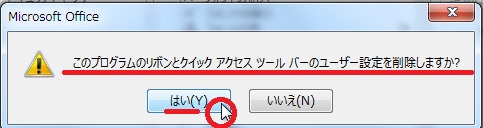
② 画面右下の「ユーザー設定」の下部にある「OK」をクリックすると、リボンも初期設定に戻る。
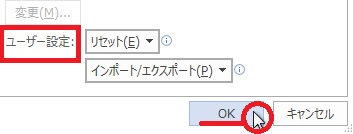
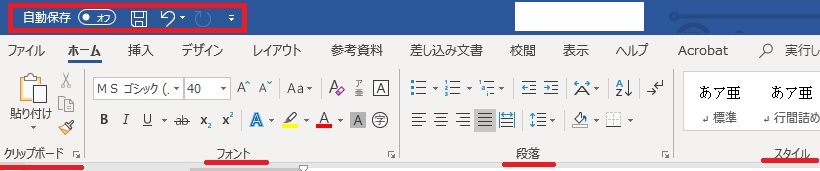
両方とも一度に元に戻すときは
① クイックアクセスツールバーも、リボンのユーザー設定も、両方とも一度で元に戻したいときは、リボンを右クリックし、選択メニューの中から、「リボンのユーザー設定」をクリックする。(図省略)
② 「Wordのオプション」の「リボンのユーザー設定」タブへ進むので、右下にある「ユーザー設定」の「リセット」▼ボタンをクリックし、「すべてのユーザー設定をリセット」をクリックする。
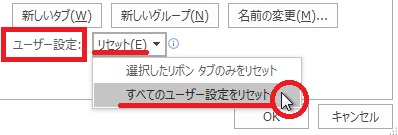
③ 「このプログラムのリボンとクイックアクセスツールバーのユーザー設定を削除しますか?」というメッセージ画面が表示されるので、「はい」をクリックする。
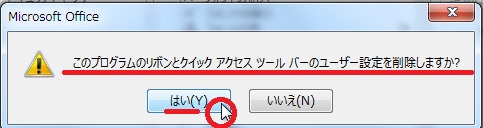
④ 画面右下の「ユーザー設定」の下部にある「OK」をクリックすると、リボンもクイックアクセスツールバーもすべて初期設定に戻る。
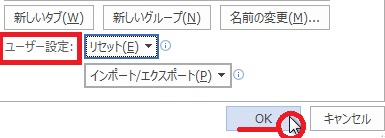
以上、「他のタブにあるグループを移動させる手順」、「今あるグループを他のタブへ追加する手順」、「カスタマイズした画面を元に戻す手順」について紹介しました。
自分の目的に合った、使いやすい「画面構成作り」の参考になれば幸いです。
「ワード画面のカスタマイズ」については、今回で終わります。