エクセル(Excel)/ ブック内の1つのワークシートをコピーして、新しいブックを作る ~ コピー元のブックを参照したリンクも解除する

1つのブックに複数のワークシートが作ってある場合があります。
その中の1つのワークシートだけをメール送信する機会がありました。
そこで、送信先が必要としている1つのワークシートだけを新しいブックにコピーして、それを添付ファイルとしてメール送信しました。
今回は、「表計算ソフト」エクセル(Excel)で、ブック内の1つのワークシートをコピーして、新しいブックを作る方法、また、コピー元のブックを参照したリンクを解除する方法について紹介します。
※ 操作は、Microsoft 365 エクセル(Excel)で行っています。
ワークシートのコピー
エクセルを使って集計したブック
(1)<図1>は、アンケート「2学期にむけて ~ 成績を伸ばしたいと思う教科」の回答をエクセルに入力し、その結果を集計したブック「アンケート調査」である。
<図1>
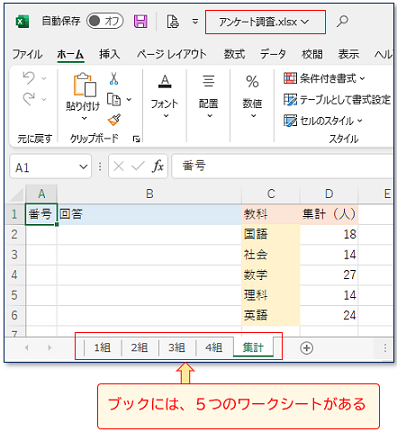
※ ブック「アンケート調査」には、「1組」、「2組」、「3組」、「4組」、「集計」の5つのワークシートがあります。
ここから、ブック「アンケート調査」の中の1つのワークシート「集計」を、新しいブックにコピーする方法を紹介します。
シート見出しを右クリック
(2)コピーしたいワークシート「集計」のシート見出しを右クリックする。
<図2>
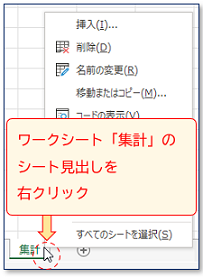
「移動またはコピー」をクリック
(3)表示されたメニューの中から、「移動またはコピー」をクリックする。
<図3>
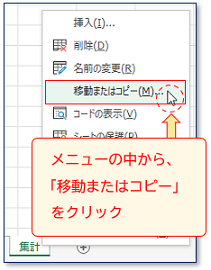
「コピーを作成する」をクリック
(4)「移動またはコピー」ダイアログボックスが表示されるので、「コピーを作成する」のチェックボックスをクリックしてオン(チェックマークあり)にする。
<図4>
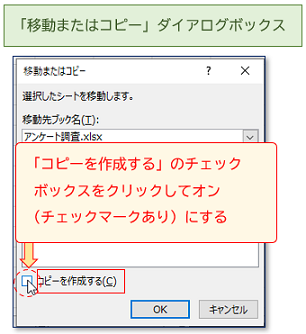
「移動先ブック名」をクリック
(5)移動先ブック名の下三角ボタンをクリックして開く。
<図5>
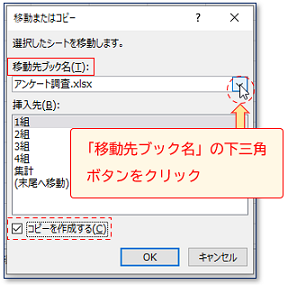
(新しいブック)をクリック
(6)移動先ブックとして、(新しいブック)をクリックして選択する。
<図6>
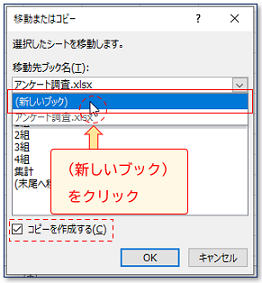
[OK]ボタンをクリック
(7ー1)①[OK]ボタンをクリックして、「移動またはコピー」ダイアログボックスを閉じる。
<図7-1>
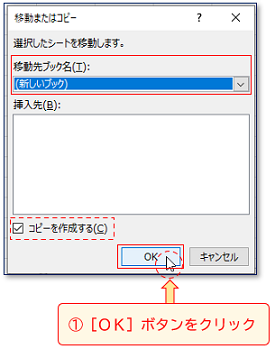
(7-2)② ブック名「Book1」に、コピーされたワークシート「集計」が開く。
<図7-2>
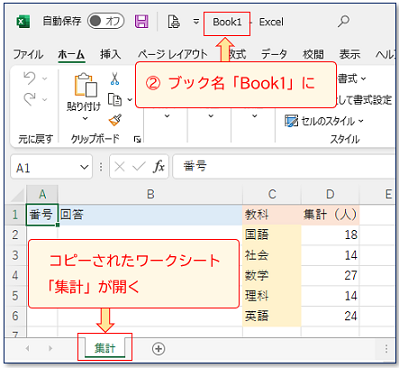
リンクの解除
数式バーを見ると
(8)<図8>のように、D2セル の数式バーには、コピー元のブック「アンケート調査」のワークシートを参照した数式が表示され、 D2セル には、その計算値が表示されている。
<図8>
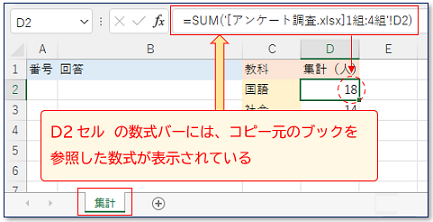
※ 同じPC内で、コピー元のブック「アンケート調査」と、コピー後のブック「Book1」を両方とも開いているとき、コピー元のブック「アンケート調査」のワークシートの数値を更新すると、「Book1」の数値もリンクして更新されるのがわかります。
※ また、両方のブックを開いていなくても、コピー元のブック「アンケート調査」のワークシートの数値を更新した後、コピー後のブック「Book1」を開いたときに表示されるメッセージ内で[リンクの更新]をしたり、「リンクの編集」ダイアログボックスで[値の更新]をしたりすると、「Book1」の数値もリンクして更新されます。
ここから、リンクを解除し、数値を単なる計算結果の数値に変える方法を紹介します。
「データ」タブをクリック
(9)① 「Book1」の「データ」タブをクリックする。
<図9>
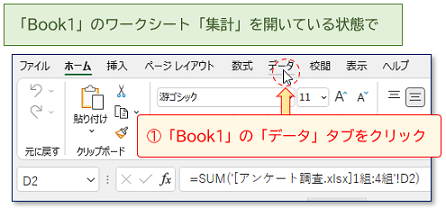
[リンクの編集]ボタンをクリック
(10)「Book1」の ②「クエリと接続」グループ → ③「リンクの編集」ボタンをクリックする。
<図10>
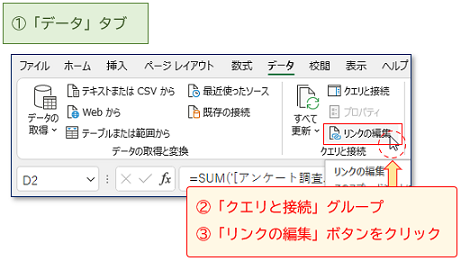
[リンクの解除]ボタンをクリック
(11)「リンクの編集」ダイアログボックスが表示されるので、右側にある[リンクの解除]ボタンをクリックする。
<図11>
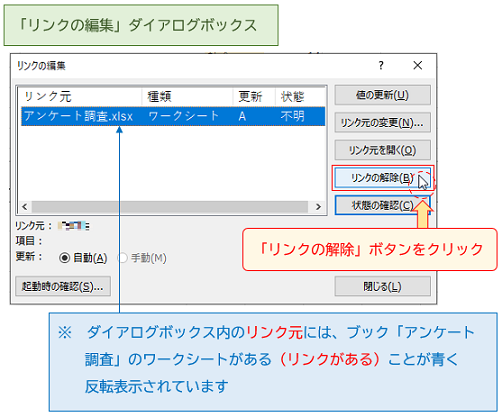
※ ダイアログボックス内のリンク元には、ブック「アンケート調査」のワークシートがある(リンクがある)ことが青く反転表示されています。ここでは、リンク元が1つしかない(どのリンク元を解除するか選択する必要がない)ので、そのまま[リンクの解除]ボタンをクリックします。
メッセージの中の[リンクの解除]をクリック
(12)リンクの解除に関するメッセージが表示されるので、[リンクの解除]をクリックする。
<図12>
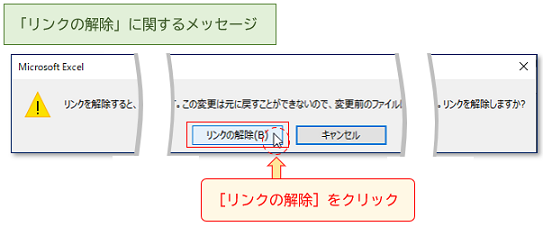
[閉じる]ボタンをクリック
(13)再度、「リンクの編集」ダイアログボックスが表示されるので、[閉じる]ボタンをクリックする。
<図13>
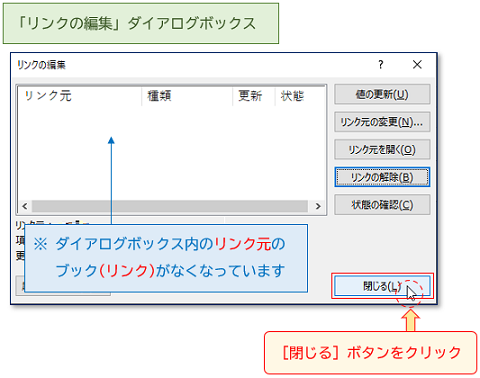
※ (12)で[リンクの解除]をしたので、ダイアログボックス内のリンク元のブック(リンク)がなくなっています。
新しいブックの保存
「Book1」に名前を付けて保存する
(14ー1)①「ファイル」タブ → ②「名前を付けて保存」 → ③「参照」 → ④「名前を付けて保存」ダイアログボックス → ⑤「デスクトップ」をクリック → ⑥ ファイル名を「アンケート調査集計シート」と入力 → ⑦[保存]ボタンをクリックする。
<図14ー1>
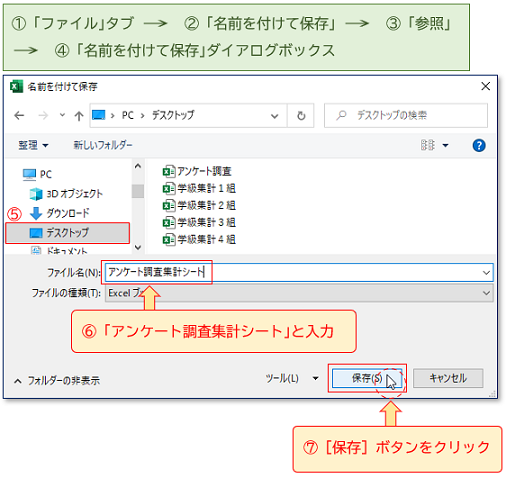
※ ここでは、ファイルの保存場所をデスクトップに、ファイル名を「アンケート調査集計シート」という名前にして保存しました。
(14ー2)(13)でリンクの解除の操作をしたすぐ後に、ショートカットキーとして、[F12]キーを押して、「名前を付けて保存」ダイアログボックスを表示させる方法もあります。
<図14ー2>

保存後に数式バーを見ると
(15)ブック名「Book1」が「アンケート調査集計シート」という名前で保存された。
<図15>
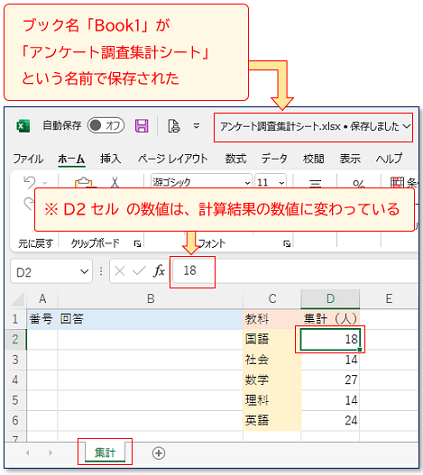
※ ブック「アンケート調査集計シート」の D2セル をクリックし、数式バーを見ると、他のワークシートを参照した数値(数式の計算値)ではなく、単なる計算結果の数値に変わっていることがわかります。
リンクの解除をしなかった場合
メッセージが表示される
※ リンクの解除をしないで、名前を付けて保存をして閉じた後、このブックを再び開くと、「セキュリティの警告」メッセージが表示されます。
<図16>
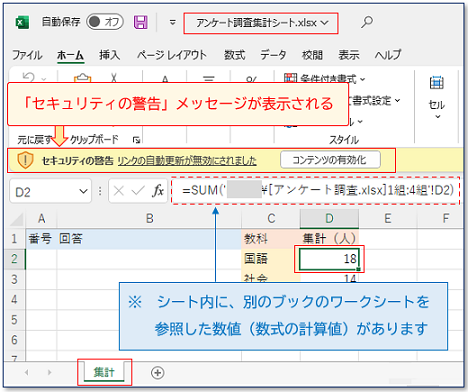
※ 起動時にメッセージを表示させない設定もあります。
※ しかし、「数値だけが必要な場合」や「リンクの更新などのメッセージが気になる方」は、ワークシート内に他のブックのワークシートを参照した数値(数式の計算値)を残さない「リンクの解除」が便利です。
※ なお、起動時にリンクの更新のメッセージが表示されても、「リンクの解除」をした後で、ブックを上書き保存(名前を付けて保存でもいい)すると、次回の起動時からは、メッセージが表示されなくなります。
今回は、「表計算ソフト」エクセル(Excel)で、ブック内の1つのワークシートをコピーして、新しいブックを作る方法、また、コピー元のブックを参照したリンクを解除する方法について紹介しました。



