Windows Media Player(ウィンドウズ メディア プレーヤー)/ お気に入りの曲を集めた自動プレイリストをつくろう ー 音楽ライブラリ内の「自分の評価:5 つ星」の曲を自動プレイリストにする

今回は、Windows Media Player(ウィンドウズ メディア プレーヤー)で、お気に入りの曲を集めた自動プレイリストをつくる方法を紹介します。
音楽ライブラリ内のお気に入りの曲(ここでは、「自分の評価:5 つ星」の曲)を集めて自動再生する自動プレイリストをつくります。
なお、「自分の評価:5 つ星」については、前回の記事をご覧ください。
「新しい自動プレイリスト」作成ボックス の表示
「自動プレイリストの作成」をクリック
(1)①[プレイリストの作成]の下三角ボタンをクリックして開き<図1ー1>、② 表示された「自動プレイリストの作成」をクリックして選択する。<図1ー2>
<図1ー1>
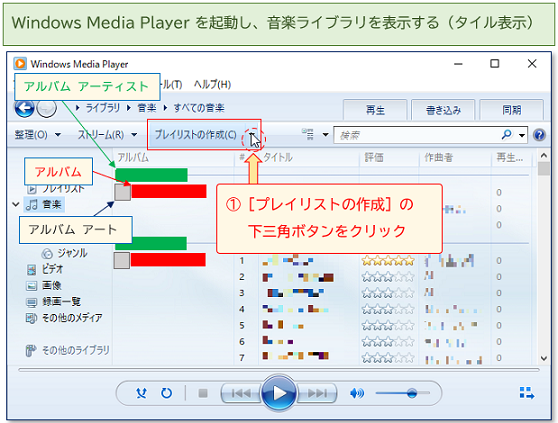
<図1ー2>

「新しい自動プレイリスト」作成ボックス が表示される
(2)③「新しい自動プレイリスト」を作成するボックス(ここでは、「新しい自動プレイリスト」作成ボックス とよびます)が表示される。
<図2>
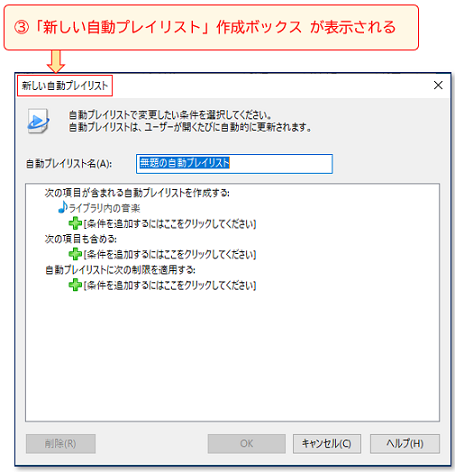
ここから、「自分の評価:5 つ星」の曲だけを集めた「自動プレイリスト」を作成する方法を紹介します。
プレイリストの条件設定(1)
[条件を追加]をクリック
(3)①[条件を追加するにはここをクリックしてください]をクリックする。
<図3>
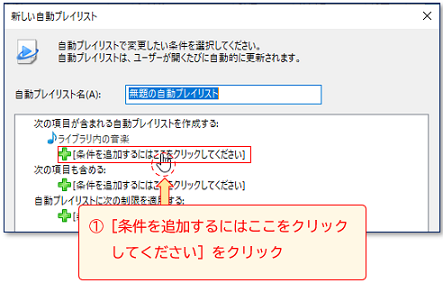
「自分の評価」をクリック
(4)表示されたメニューの中から、②「自分の評価」をクリックして選択する。
<図4>
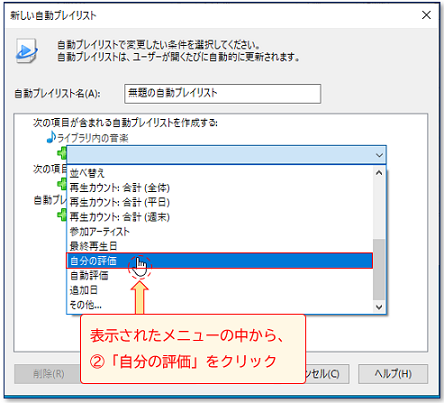
条件、値 が表示される
(5)③「自分の評価」の 条件、値 が表示される。
<図5>
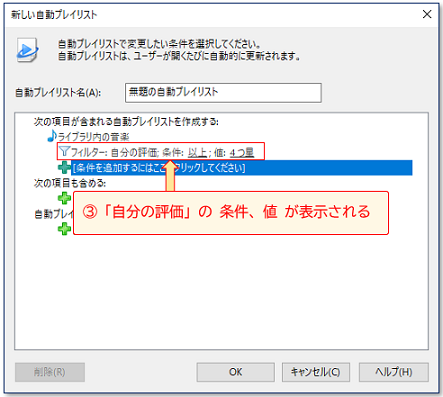
条件を「等しい」に変更する
(6)① 条件 の「以上」をクリックし、表示されたメニューの中から「等しい」をクリックして選択する。
<図6>
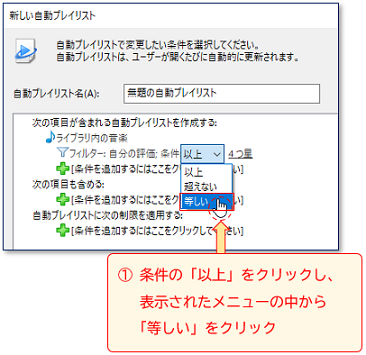
値を「5 つ星」に変更する
(7)② 値 の「4 つ星」をクリックし、表示されたメニューの中から「5 つ星」をクリックして選択する。
<図7>
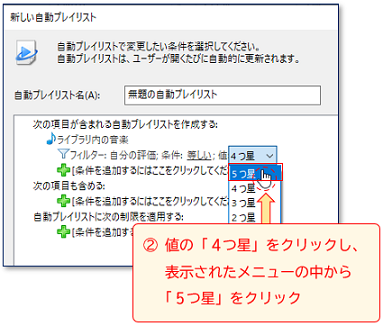
「5 つ星に等しい」が条件になる
(8)③「自分の評価」の 条件 と 値 が「5 つ星」に「等しい」になった。
<図8>

※ これで、「自分の評価:5 つ星」の曲だけを集めた「自動プレイリスト」ができました。(ただし、まだ保存されていません)
ここから、「5 つ星」の曲だけでなく、「再生カウント: 合計(全体)」も条件に加えた「自動プレイリスト」を作成する方法を紹介します。
プレイリストの条件設定(2)
[条件を追加]をクリック
(9)①[条件を追加するにはここをクリックしてください]をクリックする。
<図9>
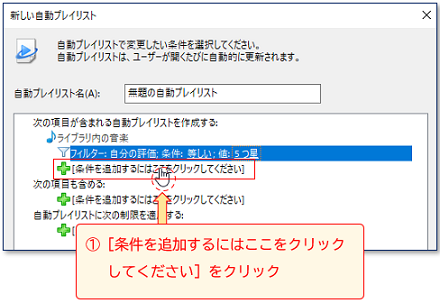
「再生カウント: 合計(全体)」をクリック
(10)表示されたメニューの中から、②「再生カウント: 合計(全体)」をクリックして選択する。
<図10>
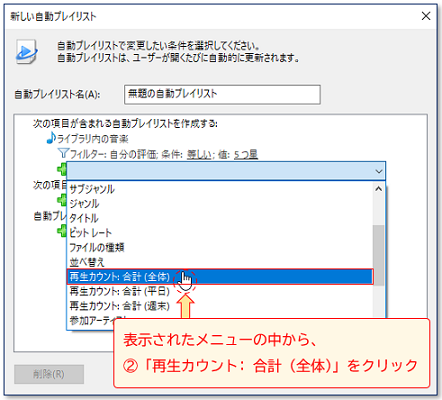
条件、値 が表示される
(11)③「再生カウント: 合計(全体)」の 条件、値 が表示される。
<図11>
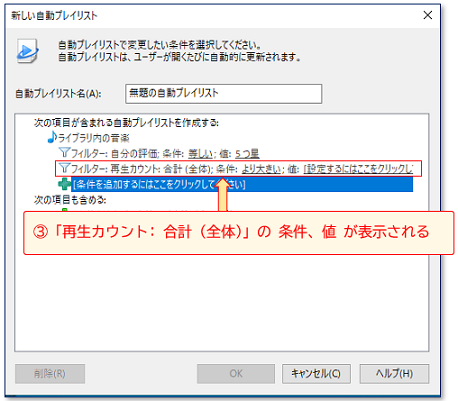
条件を「より小さい」に変更する
(12)① 条件 の「より大きい」をクリックし、表示されたメニューの中から「より小さい」をクリックして選択する。
<図12>
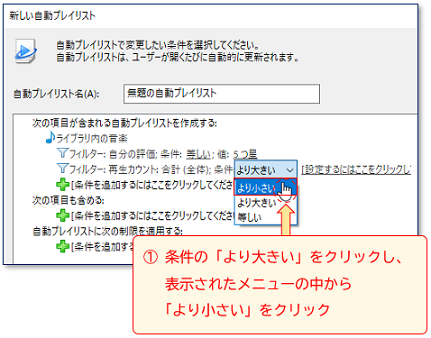
値 を「1」に変更する
(13)② 値 の[設定するにはここをクリックし]をクリック<図13ー1>、③ 表示された 数値ボックス に「1」と入力し、[Enter](エンター)キーを押して数値を確定する。<図13ー2>
<図13ー1>
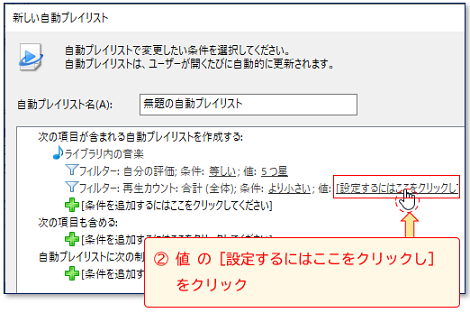
<図13ー2>
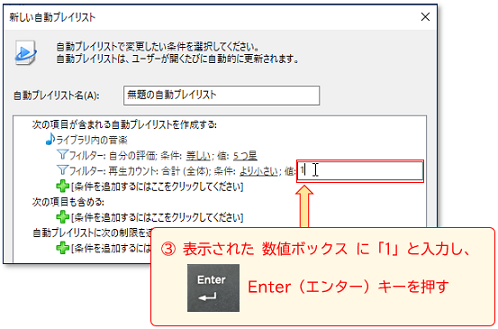
「1 より小さい」が条件になる
(14)④「再生カウント: 合計(全体)」の 条件 と 値 が「1」「より小さい」になった。
<図14>
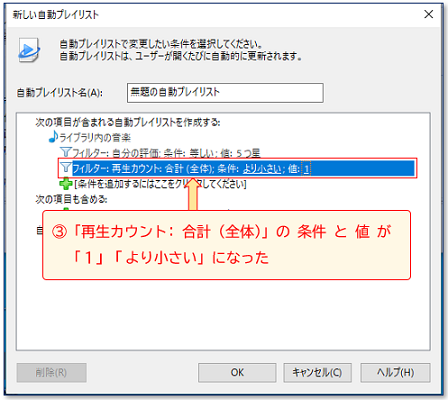
※「再生カウント: 合計(全体)」を「1 より小さい」(つまり、再生カウント 0 回・・・曲を最後まで再生したことがない曲)に設定したので、同じ曲を繰り返し再生することがなくなります。
※ つまり、曲を1回再生すると、次に「自動プレイリスト」を開くと「自動プレイリスト」が更新され、その曲は、プレイリストからなくなります。曲がなくなってきたら、後述する「自動プレイリストの編集」で、再生回数を「2 より小さい」(つまり、再生カウント 1 回以下)に設定すると、「自動プレイリスト」の中に曲が復活します。
ここから、「自分の評価:5 つ星」で「再生カウント: 合計(全体) 0 回」に、「曲の並び順」も条件に加えた「自動プレイリスト」を作成する方法を紹介します。
プレイリストの条件設定(3)
[条件を追加]をクリック
(15)①[条件を追加するにはここをクリックしてください]をクリックする。
<図15>

「並べ替え」をクリック
(16)表示されたメニューの中から、②「並べ替え」をクリックして選択する。
<図16>
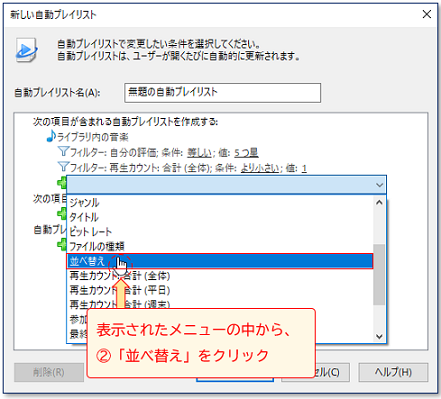
値、条件 が表示される
(17)③「並べ替え」の 値、条件 が表示される。
<図17>
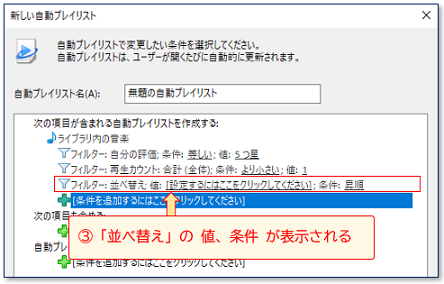
値 を「アルバム アーティスト」に変更する
(18)① 値 の[設定するにはここをクリックしてください]をクリックし<図18ー1>、表示されたメニューの中から ②「アルバム アーティスト」をクリックして選択する。<図18ー2>
<図18ー1>
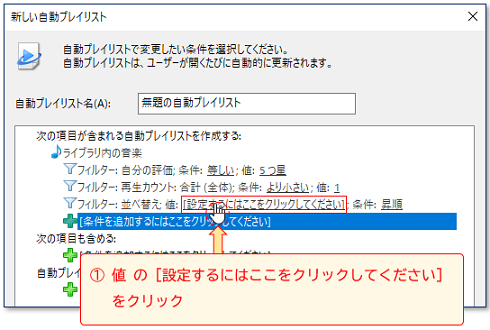
<図18ー2>
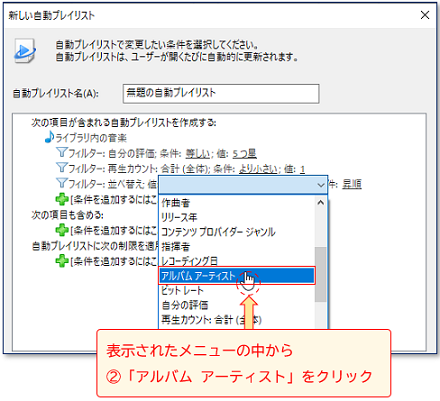
「アルバム アーティスト の 昇順」が条件になる
(19)③「並べ替え」の 値 と 条件 が「アルバム アーティスト」の「昇順」になった。
<図19>
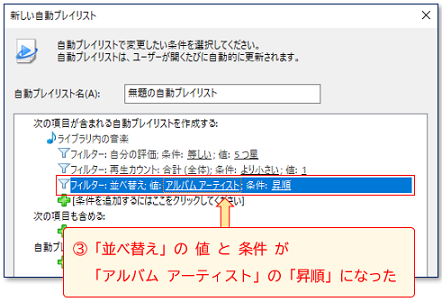
※「自動プレイリスト」の曲順が、アルバム アーティストの昇順(アーティストの 頭文字が ① 記号 → ② 数字 → ③ アルファベット(A~Z) → ④ ひらがな・かたかな(五十音順 )→ ⑤ 漢字の音読み(ア~ワ)の順番) になります。
名前をつけて「自動プレイリスト」を保存する
自動プレイリスト名を反転表示させる
(20)「自動プレイリスト名」が表示されている 名前ボックス内 の ①「無題の自動プレイリスト」をドラッグ(マウス左ボタンを押したまま移動)して、反転表示させる。
<図20>
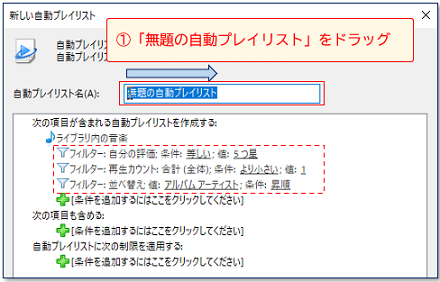
5 つ星と入力する
(21)反転表示のまま、②「5 つ星」と入力し、文字を確定した後、③ ボックス下部の[OK]ボタンをクリックし、「新しい自動プレイリスト」作成ボックスを閉じる。<図21ー1>
<図21ー1>
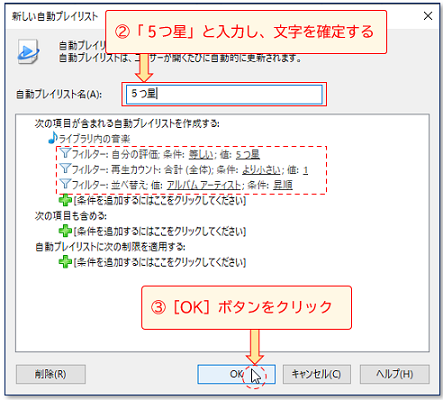
※「自分の評価:5 つ星」の曲で、「再生カウント: 合計(全体)」が「1 より小さい」(つまり 0 回)の曲だけを アーティストの昇順に並べた「自動プレイリスト:5 つ星」が作成されました。<図21ー2参照>
<図21ー2>
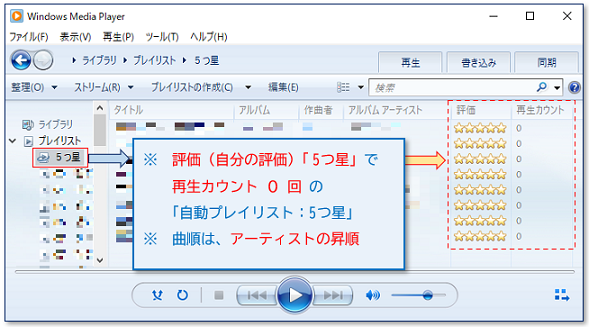
「自動プレイリスト」の編集
最後に、「自動プレイリスト」を編集するボックス(ここでは「自動プレイリストの編集」ボックス とよびます)を表示する方法を2通り紹介します。
[編集]ボタンのクリックから
(22ー1)① 編集したい「自動プレイリスト」を表示し、②[編集]ボタンをクリックする。
<図22ー1>
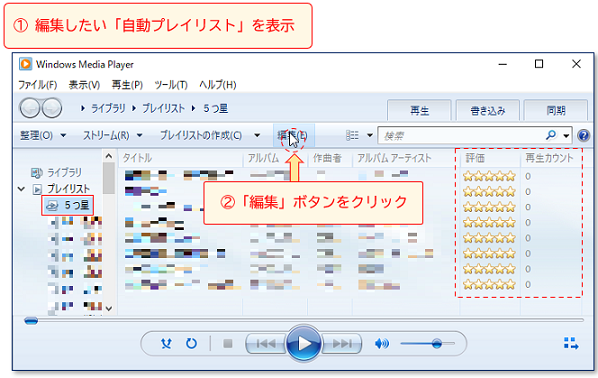
(22ー2)③「自動プレイリストの編集」ボックス が表示されるので、そのボックス内で編集を行う。<下図に編集例(条件の変更)>
<図22ー2>
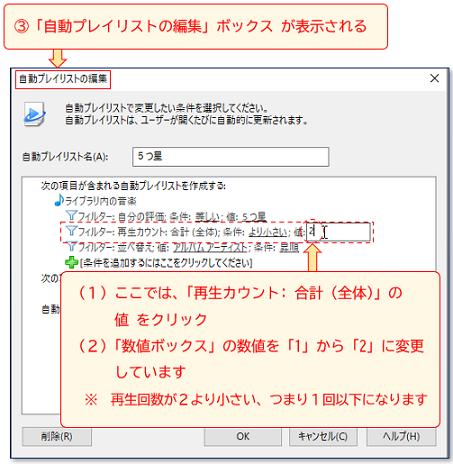
「自動プレイリスト」の右クリックから
(23ー1)ナビゲーション ウィンドウにある ① 編集したい「自動プレイリスト」(ここでは、「5 つ星」)を右クリック、② 表示されたメニューの中から「編集」をクリックする。
<図23ー1>
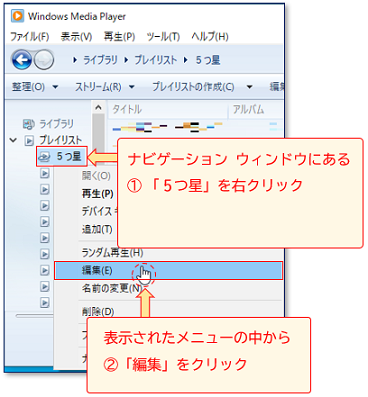
(23ー2)③「自動プレイリストの編集」ボックス が表示されるので、そのボックス内で編集を行う。<下図に編集例(条件の削除)>
<図23ー2>
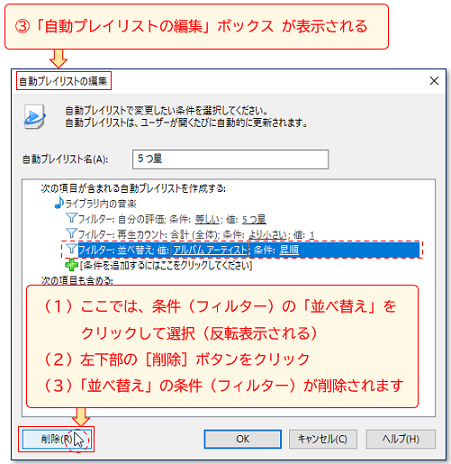
今回は、Windows Media Player(ウィンドウズ メディア プレーヤー)で、音楽ライブラリ内の「自分の評価:5 つ星」の曲を自動再生する自動プレイリストをつくる方法を紹介しました。




