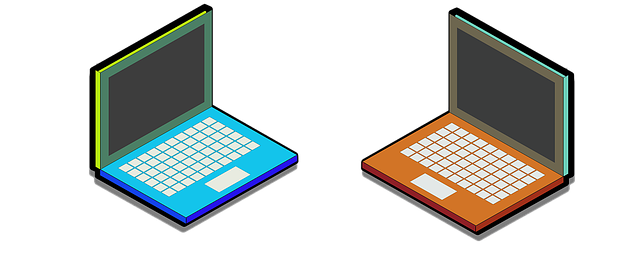デザインが変わりました! / パワーポイント(Power Point)~ 「クイック アクセス ツール バー」、「元に戻すボタン」、「Office テーマの色」を変更するときは次のような方法で

午前中に作業をしたプレゼンテーションを開こうと思い、午後、パワーポイント(Power Point)を起動させたときにびっくりしました。
まず、パワーポイントが起動する際に、画面中央に表示される長方形の画面「スプラッシュ スクリーン」がいつもの赤ではなく、白っぽい色をしていました。
そして、起動後の画面構成を見て、2度目のびっくりです。
①リボンが白色に(タブ名以外のそれぞれのボタンは「白い角丸四角形」の中へ)、②クイック アクセス ツール バーはリボンの下にありました。
(今は、この新しいデザイン(画面構成)に慣れましたが)ここでは、「以前のような画面構成に近いものに戻せないか」と当日、実際にやってみたことを紹介します。
※ 操作は、Microsoft 365 パワーポイント(Power Point)で行っています。
「クイック アクセス ツール バー」の位置を変える
※ 新デザインでは、「クイック アクセス ツール バー」は既定で非表示になるそうですが、わたしの場合は、今までリボンの上に(カスタマイズして)表示していたボタンが、リボンの下に表示されていました。
この「クイック アクセス ツール バー」(以下、見出しでは、「ツール バー」と表記します)をリボンの上に表示するようにします。
「ツール バー」を右クリック
(1)リボンの下にある「クイック アクセス ツール バー」を右クリックする。
<図1>
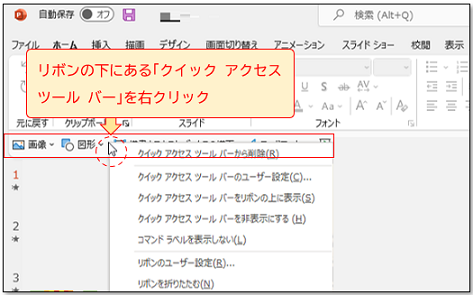
※ 「クイック アクセス ツール バー」が非表示になっている場合は、後述する 「クイック アクセス ツール バー」を表示するには? をご覧ください。
「リボンの上に表示」をクリック
(2)メニューの中から、「クイック アクセス ツール バーをリボンの上に表示」をクリックして選択する。
<図2>
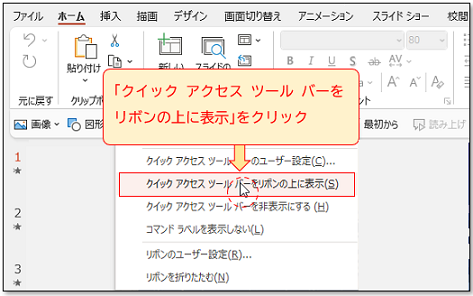
リボンの上に表示される
(3)「クイック アクセス ツール バー」が、リボンの上に表示される。
<図3>
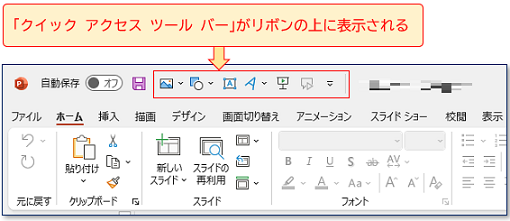
「クイック アクセス ツール バー」を表示するには?
「ツール バー」の表示方法 その1
(4-1)リボンを右クリックした後<図4-1-1>、メニューの中から「クイック アクセス ツール バーを表示する」をクリックして選択する。<図4-1-2>
<図4ー1-1>
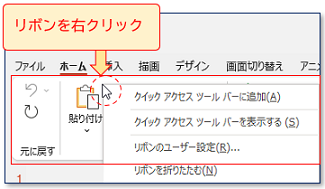
<図4-1-2>
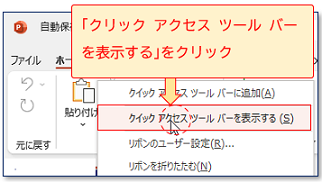
「ツール バー」の表示方法 その2
(4-2)リボン右端下にある[リボンの表示オプション]ボタンをクリックした後<図4ー2-1>、メニューの中から「クイック アクセス ツール バーを表示する」をクリックして選択する。<図4-2-2>
<図4-2-1>
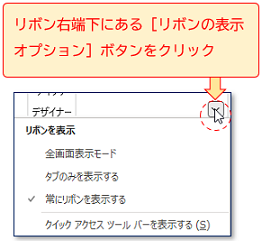
<図4-2-2>

[元に戻す]ボタンを「ツール バー」に加える
※ クイック アクセス ツール バーにあった[元に戻す]ボタンが、「ホーム」タブ内に組み込まれました。
他のタブで操作をしていて、その操作を「元に戻したい」ときは、「ホーム」タブを開いてから[元に戻す]ボタンをクリックすることになります。
この[元に戻す]ボタンを「クイック アクセス ツール バー」に表示するようにします。
※ [元に戻す]の操作をショートカットキー(下図参照)で行っている方は、この部分は飛ばして、次へ進んでください。
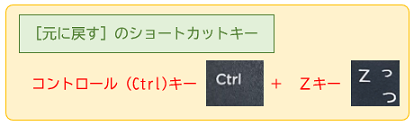
「ユーザー設定」の下三角ボタンをクリック
(5)「クイック アクセス ツール バーのユーザー設定」の下三角ボタンをクリックする。
<図5>
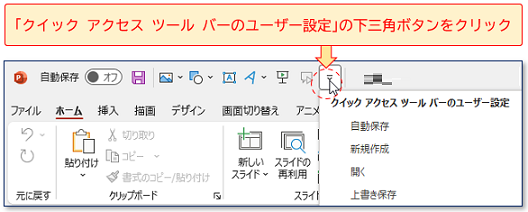
「元に戻す」をクリック
(6)メニューの中から、「元に戻す」をクリックして選択する。(自動的にチェックマークがつく)
<図6>
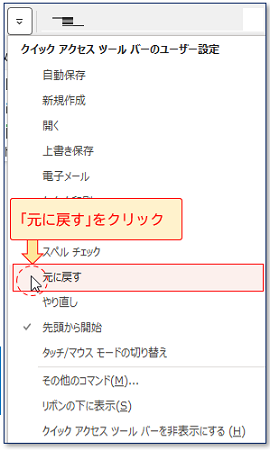
「ツール バー」に追加される
(7)[元に戻す]ボタンが、「クイック アクセス ツール バー」に追加される。
<図7>
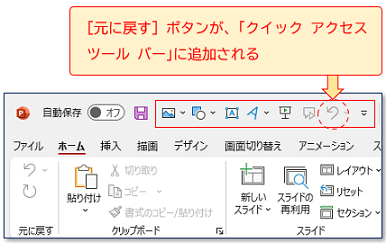
Office テーマ を「カラフル」に
※ タイトルバーの色は、それぞれのアプリケーションソフトによって、ワード(Word)は青、エクセル(Excel)は緑、パワーポイントは赤になっていました。
幅は広くなっていますが、タイトルバーの色を以前の色にする方法を紹介します。
「アカウント」から色を変える
(8)① 「ファイル」タブ → ② 「アカウント」 → ③ 「Office テーマ」 の下三角ボタンをクリックする。<図8-1> → ④ 「カラフル」をクリックして選択する。<図8-2> → ⑤ タイトルバーの色が「赤」に変わる。<図8-3>
<図8-1>
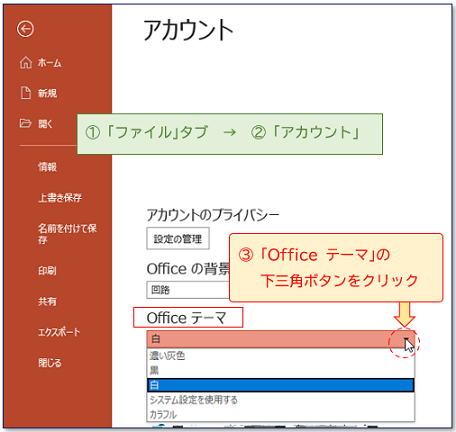
<図8-2>
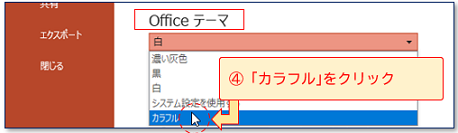
<図8-3>
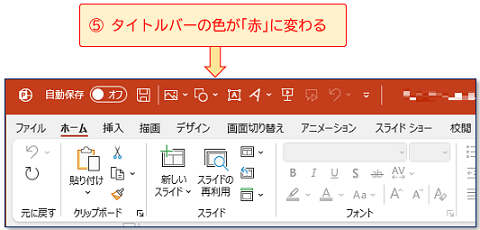
PowerPoint のオプションから色を変える
(9)① 「ファイル」タブ → ② 「オプション」 → ③ 「Microsoft Office のユーザー設定」 → ④ 「Office テーマ」の下三角ボタンをクリック → ⑤ 「カラフル」をクリックして選択する。<図9-1> → ⑥ オプション画面右下部にある[OK]ボタンをクリックして確定する。<図9-2> → ⑦ タイトルバーの色が「赤」に変わる。<図8-3参照>
<図9-1>

<図9-2>
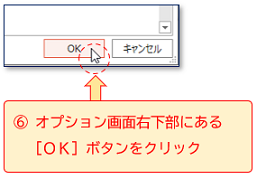
今は、新デザインにも慣れました。
新デザインにするには、例えばエクセルであれば、下図のように、タイトルバーにある「近日公開の機能・・・今すぐお試し・・・」<図10-1>から「新しいエクスペリエンスを試す」を「オン」(<図10-2><図10-3>参照)にすると、新デザインになります。
<図10-1>
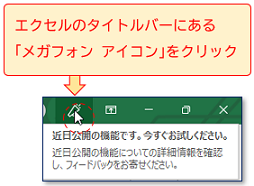
<図10-2>
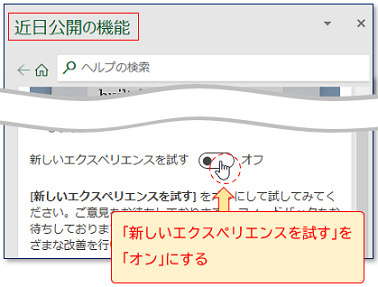
<図10-3>
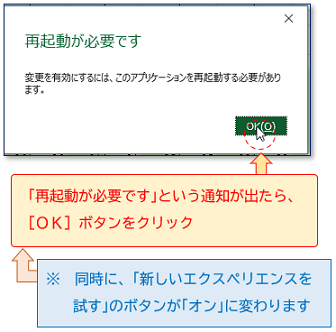
※ なお、この操作と逆に、「新しいエクスペリエンスを試す」を「オフ」にすると、以前のデザインになります。(2022年1月4日現在)
今回は、Microsoft 365の新デザインで「クイック アクセス ツール バーをリボンの上に表示させる」方法、「クイック アクセス ツール バーに[元に戻す]ボタンを追加する」方法、「Office テーマ」の色を「カラフル」に変える方法について紹介しました。