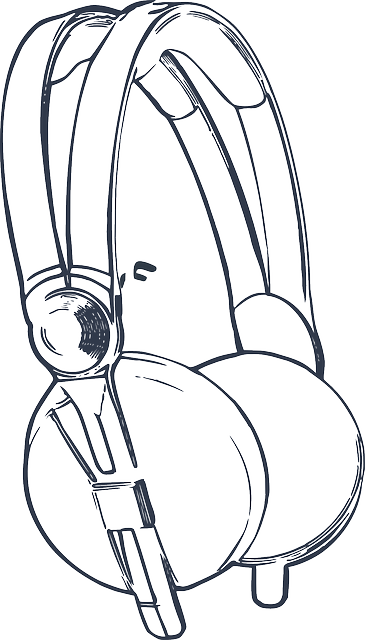Windows Media Player(ウィンドウズ メディア プレーヤー)/ 音楽ライブラリのレイアウト ー ライブラリに表示する「列の選択(表示・非表示)」をする

今回は、Windows Media Player(ウィンドウズ メディア プレーヤー、以下、WMPとよびます)で、音楽ライブラリに表示する「列の選択(表示・非表示)」をする方法を紹介します。
WMPを起動して、音楽ライブラリを表示すると、「アルバム アート」、「トラック番号」、「タイトル」、「長さ」、「評価」、「参加アーティスト」、「アルバム」、「ジャンル」、「リリース年」、「作曲者」、「サイズ」、「保護者による制限」、「アルバム アーティスト」の各列が表示されます。
WMPライブラリでは、これらの列の中から不要と思う列を非表示にしたり、必要と思う列を新たに表示したりすることができます。
「列の選択」ダイアログボックス で操作する
音楽ライブラリの表示
(1)ナビゲーション ウィンドウ の 音楽 をクリックして、すべての音楽 を表示する。
<図1>
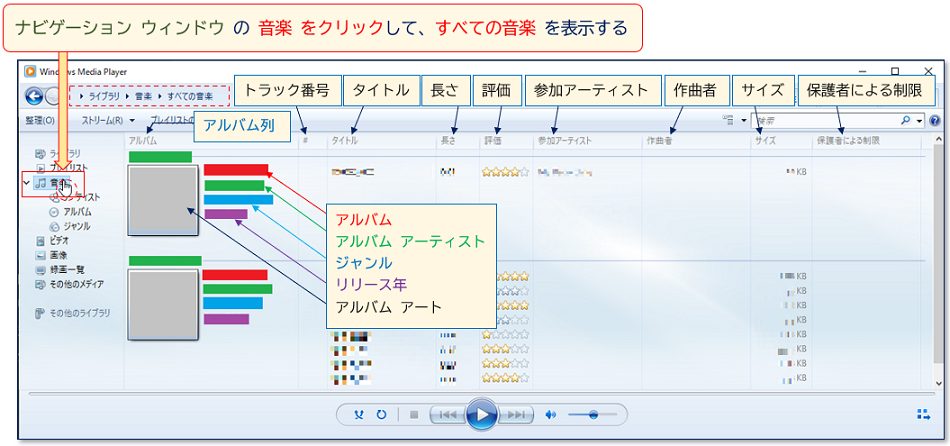
※ ライブラリには、現在、「アルバムの主要な内容をまとめた列」(以下「アルバム列」とよびます)の中に、「アルバム アート」、「アルバム」、「アルバム アーティスト」、「ジャンル」、「リリース年」が表示されています。
※「アルバム列」の他、左から「トラック番号(#)」、「タイトル」、「長さ」、「評価」、「参加アーティスト」、「作曲者」、「サイズ」、「保護者による制限」の各列があります。
※ ライブラリ内でのマウスポインターの形は、「白抜き矢印の通常の選択ポインター」です。ナビゲーション ウィンドウ内の各項目を選択するときは、マウスポインターの形が「指をのばした形のリンクの選択ポインター」(<図1参照>)に変わります。
「列の選択」をクリック
(2ー1)①[整理]の下三角ボタンをクリックして開き、②「レイアウト」をポイントすると表示される ③「列の選択」をクリックして選択する。
<図2-1>
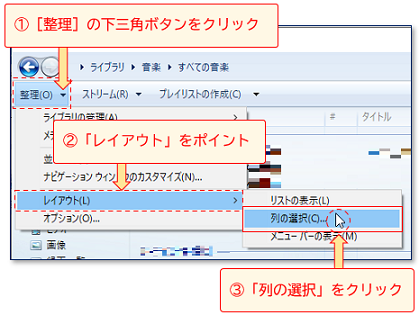
任意の列表示を右クリック
(2-2)「列の選択」は、① 任意の列表示(ここでは「アルバム列」)を右クリックし、② 表示された「列の選択」をクリックすることからでも選択できます。
<図2-2>
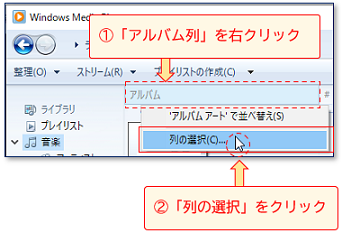
※ 任意の列表示にマウスポインターを置くと、列表示の背景の色が濃い色に変わります。
「列の選択」ダイアログボックス が表示される
(3)「列の選択」ダイアログボックス が表示される。
<図3>
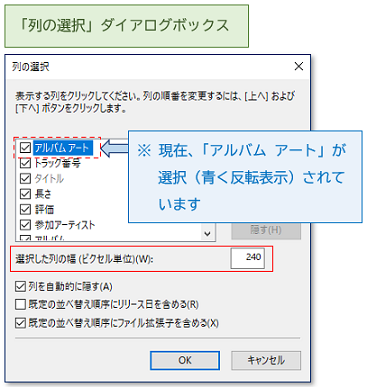
※「列の選択」ダイアログボックス 内では現在、「アルバム アート」が選択(青く反転表示)されています。「240」は、「アルバム アート」の列の幅(ピクセル単位)です。
ここから、「列の選択」ダイアログボックス の中で、非表示にしたい列は、チェックマークをオフに、表示したい列は、チェックマークをオンにすることで、ライブラリに表示する「列の選択(表示・非表示)」をする方法を紹介します。
列を非表示にする ~ チェックマークをオフに
(4ー1)ここでは、「トラック番号」を非表示にしたいので、④「トラック番号」のチェックボックスをクリックして、チェックマークをオフ(チェックマークなし)にする。
<図4-1>
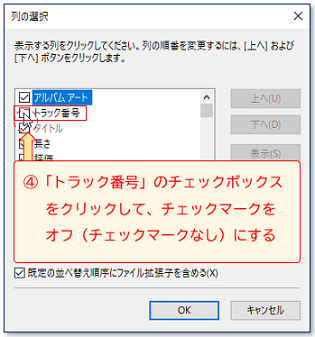
[隠す]ボタンをクリックしても
(4-2)列を非表示にするもう一つの方法は、非表示にしたい列(ここでは「トラック番号」)をクリックして選択(反転表示)した後、④ 右側にある[隠す]ボタンをクリックしても、非表示にすることができます。
<図4-2>
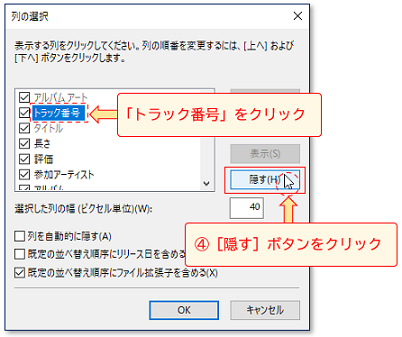
列を新たに表示する ~ チェックマークをオンに
(5-1)ここでは、「再生カウント」を新たに表示したいので、⑤「再生カウント」のチェックボックスをクリックして、チェックマークをオン(チェックマークあり)にする。
<図5-1>
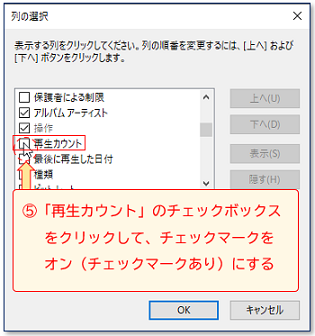
[表示]ボタンをクリックしても
(5-2)新たに列を表示するもう一つの方法は、表示したい列(ここでは「再生カウント」)をクリックして選択(反転表示)した後、⑤ 右側にある[表示]ボタンをクリックしても、表示することができます。
<図5-2>
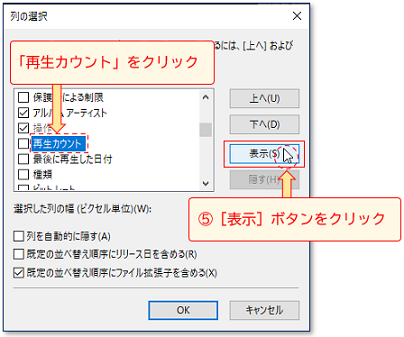
[OK]ボタンをクリック
(6)ライブラリに表示する「列の選択(表示・非表示)」が終わったら、⑥[OK]ボタンをクリックし、「列の選択」ダイアログボックス を閉じる。
<図6>
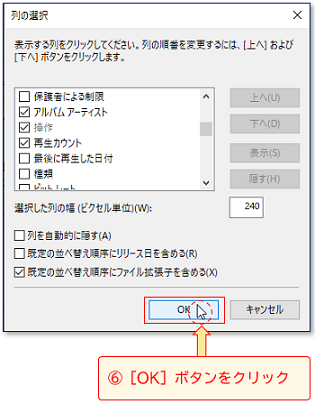
列の選択後のライブラリの表示
(7)ライブラリは、「アルバム列」の中に、「アルバム アート」、「アルバム」、「アルバム アーティスト」、「ジャンル」、「リリース年」の列、そして、左から「タイトル」、「評価」、「作曲者」、「再生カウント」の各列に変わった。
<図7>
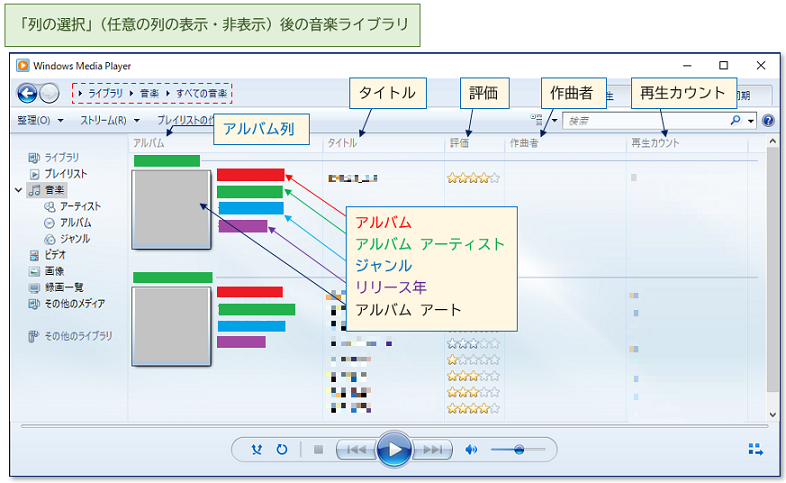
※ 列の選択は、あくまでも各個人の好み(ライブラリに必要かどうか)によります。
※ ここから、音楽ライブラリの列に関するその他の操作方法について紹介します。
列を元に戻したいときは・・・
「列の復元」をクリックします
(8)列の選択、列の位置の入れ替え、列幅の拡大・縮小を行った後、元のデフォルトの列に戻したいときは、① 任意の列表示(ここでは「アルバム列」)を右クリックし、② 表示された「列の復元」をクリックして選択すると、デフォルトの列(元の列の種類、元の列の位置、元の列幅)に戻ります。
<図8>

※ 繰り返しになりますが、この記事では、「アルバムの主要な内容をまとめた列」を「アルバム列」とよんでいます。
ライブラリの列の右端が表示されないときは・・・
「列を自動的に隠す」のチェックマークをはずします
(9ー1)「列の選択」ダイアログボックスを表示し、①「列を自動的に隠す」のチェックボックスをクリックして、チェックマークをはずし(チェックマークなしにする)<図9ー1ー1>、② 右下にある[OK]ボタンをクリックします。<図9ー1ー2>
<図9ー1ー1>
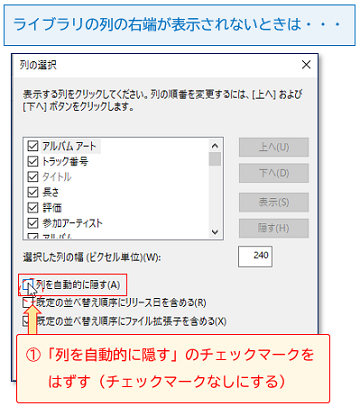
<図9ー1-2>
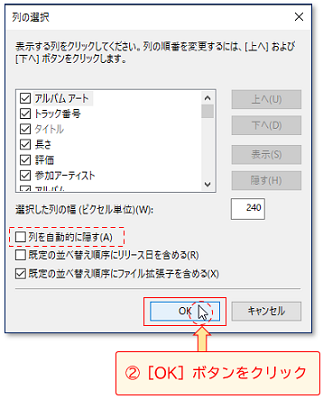
(9-2)③ ライブラリ下部に「水平スクロールバー」が表示され、水平スクロールバーをドラッグ(マウス左ボタンを押したまま移動)すると、隠れていた列の右端の部分が表示されます。
<図9ー2>
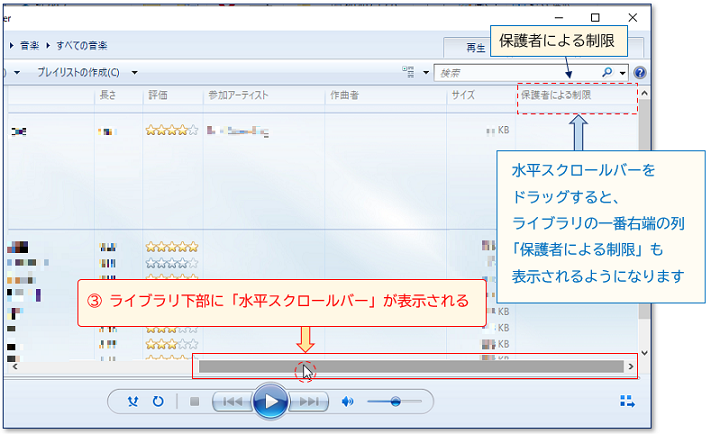
ライブラリの列の位置を移動させたいときは・・・
列表示をドラッグ&ドロップします
(10)ライブラリに表示されている列の位置を移動させたいときは、① 列表示(ここでは「作曲者」)をドラッグし<図10ー1>、② 青い挿入線を目印にして<図10ー2>、③ ドロップ(マウス左ボタンを離す)します。<図10ー3>
<図10ー1>
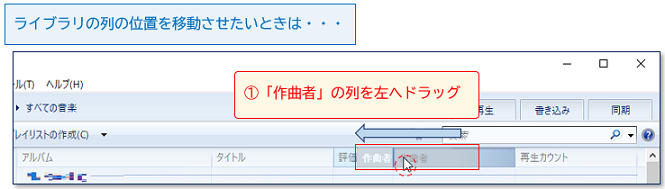
<図10ー2>
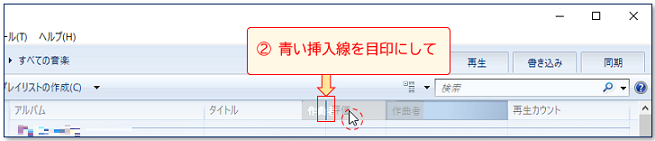
<図10ー3>
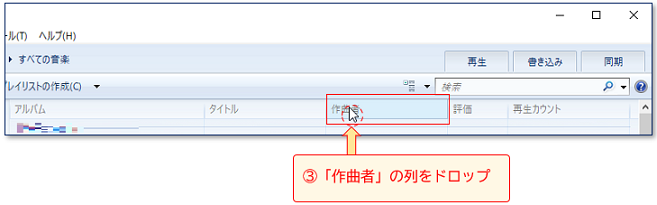
※「作曲者」の列の位置が、「評価」の列の左の位置へ移動しました。
※ 列の位置は、「列の選択」ダイアログボックス で、移動させたい列をクリックして選択後、[上へ]ボタンや[下へ]ボタンをクリックすることで、移動させることができます。
列の幅を拡大・縮小したいときは・・・
左右矢印ポインターをドラッグします
(11ー1)① 列の幅を変えたい列表示(ここでは「再生カウント」)の右側にマウスポインタ―を置くと、② マウスポインターの形が「左右に黒い矢印のついた領域選択ポインター」(ここでは、左右矢印ポインターとよびます)に変わります。
<図11ー1>
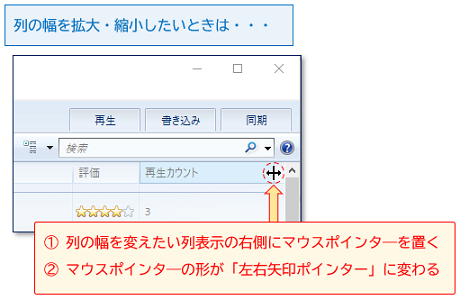
※ 繰り返しになりますが、任意の列表示にマウスポインターを置くと、列表示の背景の色が濃い色に変わります。
(11ー2)③ 左右矢印ポインターをドラッグし、列の幅の拡大・縮小(ここでは「再生カウント」の列幅の縮小)を行います。
<図11ー2>
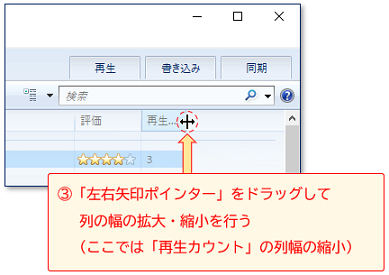
※ 列の幅の拡大・縮小は、「列の選択」ダイアログボックス で、列の幅を変更させたい列をクリックして選択後、「選択した列の幅の数値ボックス」に、直接数値を入力する(ピクセル単位)ことで、変更できます。
「アルバム アート」など、「アルバム列」がないときは・・・
「展開されたタイル」をクリックします
(12)表示オプションが「詳細」になっている可能性があります。①「検索ボックス」のすぐ左にある[オプションの表示]ボタンをクリックして開き<図12-1>、②「展開されたタイル」をクリックして選択します。<図12-2>「アルバム列」が表示されます。
<図12-1>
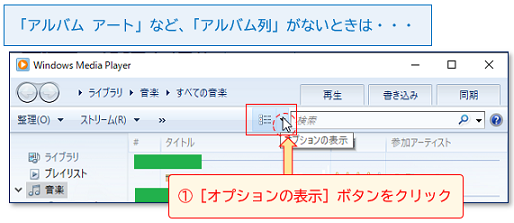
<図12-2>
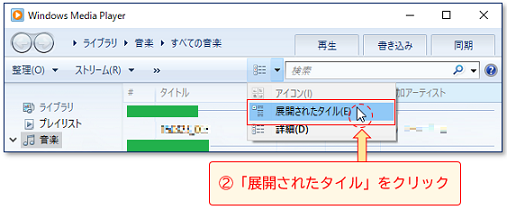
※ なお、表示オプションを「展開されたタイル」に変えても、「アルバム列」の列幅を縮小すると、「アルバム アート」の高さに応じて、「アルバム列」の中にあるチェックマークありの「リリース年」、「ジャンル」、「アルバム アーティスト」の列が非表示になることがあります。
<図12-3>
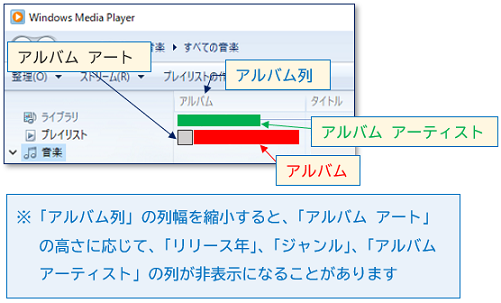
※ これらの列を表示させたいときは、逆に、表示オプションを「詳細」にするといいです。(「アルバム アート」は非表示になります)
今回は、Windows Media Player(ウィンドウズ メディア プレーヤー / WMP)で、音楽ライブラリに表示する「列の選択(表示・非表示)」をする方法を紹介しました。